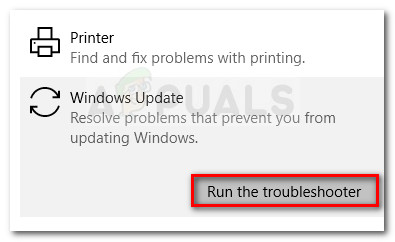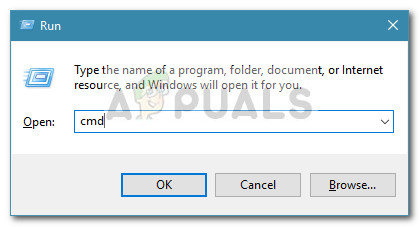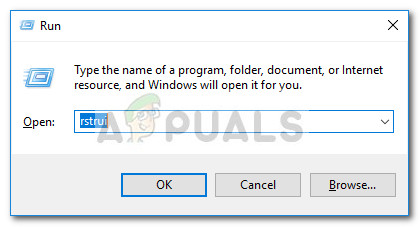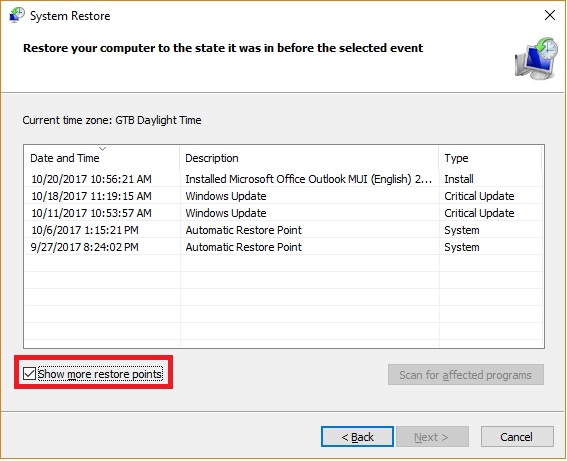Niektorí používatelia hľadali riešenia po zlyhaní inštalácie systému Windows Update pomocou servera Chyba 0x8007001E kód. Tento konkrétny chybový kód súvisí aj s náhodnými zlyhaniami BSOD.
Hexadecimálny kód chyby sa týka chyby úložného priestoru alebo chyby typu nedostatok pamäte. Príčina problému však väčšinou nemá nič spoločné s nedostatkom miesta alebo pamäte.
Dôvody chyby systému Windows Update 0x8007001E
Po preskúmaní tohto konkrétneho kódu chyby a preskúmaní rôznych správ používateľov sme vytvorili zoznam s potenciálnymi vinníkmi, ktorí chybu s najväčšou pravdepodobnosťou spôsobujú:
- V systéme nie je dostatok úložného priestoru na jednotke OS - Táto chyba sa vyskytne, ak v systéme Windows nie je dostatok miesta na inštaláciu aktualizácie (alebo aktualizácie).
- Poškodený softvérový komponent spôsobuje falošne pozitívne výsledky - Poškodené systémové súbory môžu tiež vytvárať falošné poplachy, ktoré oklamú úvodné spustenie vášho operačného systému 0x8007001E kód chyby.
Ako opraviť chybu Windows Update 0x8007001E
Ak sa v súčasnosti pokúšate vyriešiť tú istú chybu, v tomto článku nájdete zoznam stratégií riešenia problémov. Ďalej uvádzame zbierku metód, ktoré používajú iní používatelia v podobnej situácii, v akej ste ich použili na vyriešenie problému.
Najlepšie výsledky dosiahnete, ak začnete s prvou metódou a postupujete smerom nadol, kým nenarazíte na stratégiu opravy, ktorá je efektívna pri riešení problému pre váš konkrétny scenár. Poďme začať!
Metóda 1: Uvoľnenie miesta na jednotke OS
Poďme na začiatok riešením vecí signalizovaných v hexadecimálnom kóde chyby. The Chyba 0x8007001E signalizuje, že operáciu nebolo možné dokončiť z dôvodu problémov s úložiskom alebo pamäťou.
Aby ste sa uistili, že nejde o problém, uvoľnite úložný priestor na jednotke Windows (15 GB je viac než dosť). a reštartujte počítač. Pri nasledujúcom štarte sa uistite, že ste zatvorili všetky hlavné pamäte RAM predtým, ako sa pokúsite nainštalovať aktualizáciu alebo znova vykonať aktualizáciu.
Ak sa ešte stretnete s Chyba 0x8007001E, prejsť na nasledujúcu metódu nižšie.
Metóda 2: Spustenie nástroja na riešenie problémov so službou Windows Update
Ak je problém spôsobený poškodeným komponentom WU (Windows Update), problém môže vyriešiť automaticky vstavaný nástroj na riešenie problémov so službou Windows Update. Tento nástroj je vybavený na skenovanie komponentu WU na zistenie akýchkoľvek nezrovnalostí a na uplatnenie rôznych stratégií opráv určených na vyriešenie problému.
Tu je rýchly sprievodca používaním aktualizácia systému Windows Poradca pri riešení problémov na vyriešenie problému Chyba 0x8007001E:
- Stlačte Kláves Windows + R otvorte okno Spustiť. Ďalej zadajte „ ms-nastavenia: riešenie problémov ”A stlačte Zadajte otvoriť Riešenie problémov obrazovka nastavenie aplikácia

- Vnútri Riešenie problémov obrazovke kliknite na aktualizácia systému Windows (pod Rozbehnite sa ) a potom kliknite na Spustite nástroj na riešenie problémov .
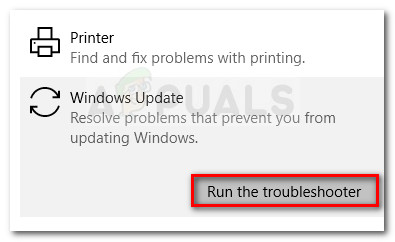
- Počkajte, kým nie je dokončené úvodné skenovanie. Ak sa zistí problém, kliknite na Použite túto opravu presadiť odporúčanú stratégiu opráv. Potom postupujte podľa pokynov na obrazovke a opravnú opravu použite.
- Po dokončení opráv zatvorte Poradcu pri riešení problémov so službou Windows Update a reštartujte počítač, aby ste zistili, či sa vám chybu nepodarí vyriešiť.
Ak sa stále stretávate s 0x8007001e pri pokuse o inštaláciu aktualizácie systému Windows pokračujte ďalej podľa nasledujúcej metódy.
Metóda 3: Spustenie skenovania SFC a DISM
Ak sa vyššie uvedené metódy ukázali ako neúčinné, pokúsme sa problém vyriešiť vyriešením problému s akýmkoľvek poškodením systémových súborov, ktoré by mohlo spustiť Chyba 0x8007001E. Najjednoduchší spôsob, ako to urobiť, je vykonať sériu skenov obslužných programov (SFC a DISM) prostredníctvom zvýšeného príkazového riadku.
Postupujte podľa pokynov uvedených nižšie a uistite sa, že chyba nie je spôsobená žiadnou nekonzistenciou systémových súborov:
- Stlačte Kláves Windows + R otvorte okno Spustiť. Potom zadajte „ cmd ”A stlačte Ctrl + Shift + Enter otvoriť zvýšený príkazový riadok. Keď vás vyzve UAC (Kontrola používateľských účtov) , kliknite na Áno na otvorenie pomocného programu s oprávneniami správcu.
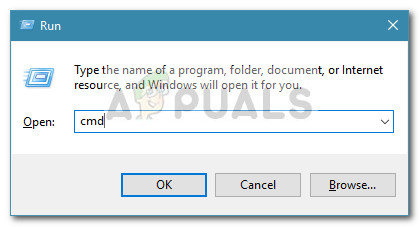
- Vo zvýšenom príkazovom riadku zadajte nasledujúci príkaz a stlačte Zadajte spustiť skenovanie SFC:
sfc / scannow
Poznámka: Táto kontrola vyhľadá všetky základné poškodenia systémových súborov a všetky chybné súbory nahradí lokálne uloženými kópiami.
- Po dokončení prvej kontroly reštartujte počítač a pri ďalšom spustení skontrolujte, či je problém vyriešený. Ak sa stále stretávate s rovnakým problémom, použite Krok 1 znova otvorte príkazový riadok so zvýšenou hodnotou a zadajte nasledujúci príkaz:
dism / online / cleanup-image / restorehealth
Poznámka: Pri tejto kontrole sa vyhľadá poškodenie systémových súborov a všetky nekonzistentné súbory sa nahradia čerstvými kópiami stiahnutými pomocou služby WU (Windows Update). Z tohto dôvodu budete potrebovať stabilné pripojenie na internet.
- Na konci skenovania DISM reštartujte počítač a pri ďalšom spustení skontrolujte, či je problém vyriešený.
Ak sa vám stále zobrazuje rovnaký kód chyby, prejdite na ďalší spôsob uvedený nižšie.
Metóda 4: Použitie bodu obnovenia systému
Ak žiadna z vyššie uvedených metód nebola úspešná, skúsme vykonať obnovenie systému. Použitím predchádzajúcej obnovy systému sa zariadenie vráti do predchádzajúceho bodu. Ak používate Obnovenie systému Sprievodca obnovením systému do bodu, kde k tejto chybe nedošlo, budete môcť problém vyriešiť.
Tu je rýchly sprievodca používaním bodu obnovenia systému, ktorý sa datuje pred vznikom tohto problému:
- Stlačte Kláves Windows + R otvorte okno Spustiť. Potom zadajte „ rstrui ”A udrel Zadajte otvoriť Obnovenie systému čarodejník.
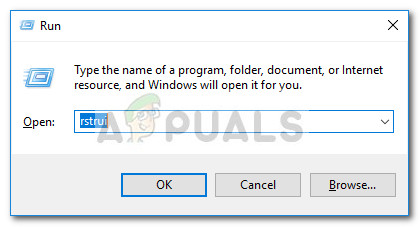
- Na prvej obrazovke kliknite na ikonu Ďalšie , potom začiarknite políčko spojené s Zobraziť viac bodov obnovenia pred kliknutím Ďalšie ešte raz.
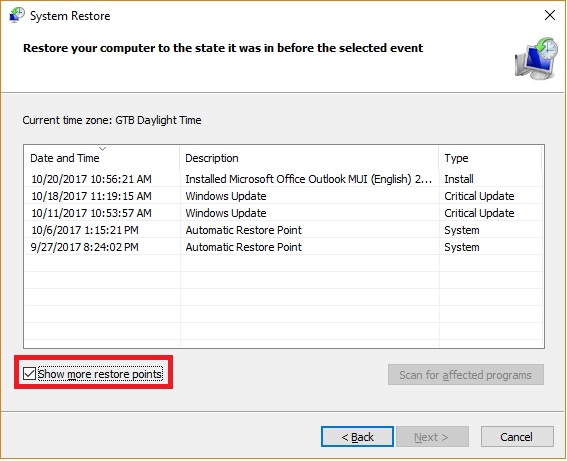
- Vyberte bod obnovenia, ktorý je datovaný skôr, ako keď ste prvýkrát začali vidieť Chyba 0x8007001E a stlačte Ďalšie tlačidlo znova.
- Kliknite na Dokončiť a potom potvrďte kliknutím na Áno pre spustenie procesu Obnovenia systému. Pri ďalšom spustení sa stav vášho zariadenia vráti na predchádzajúci dátum, ku ktorému k chybe nedošlo.