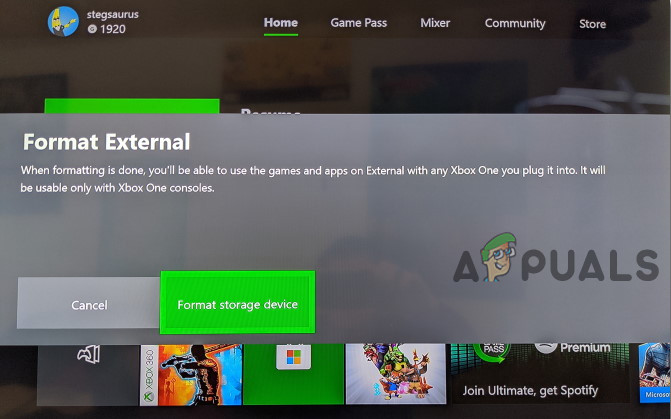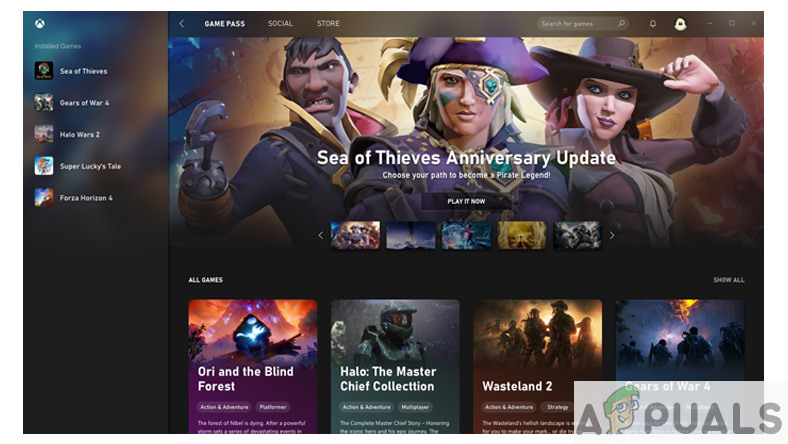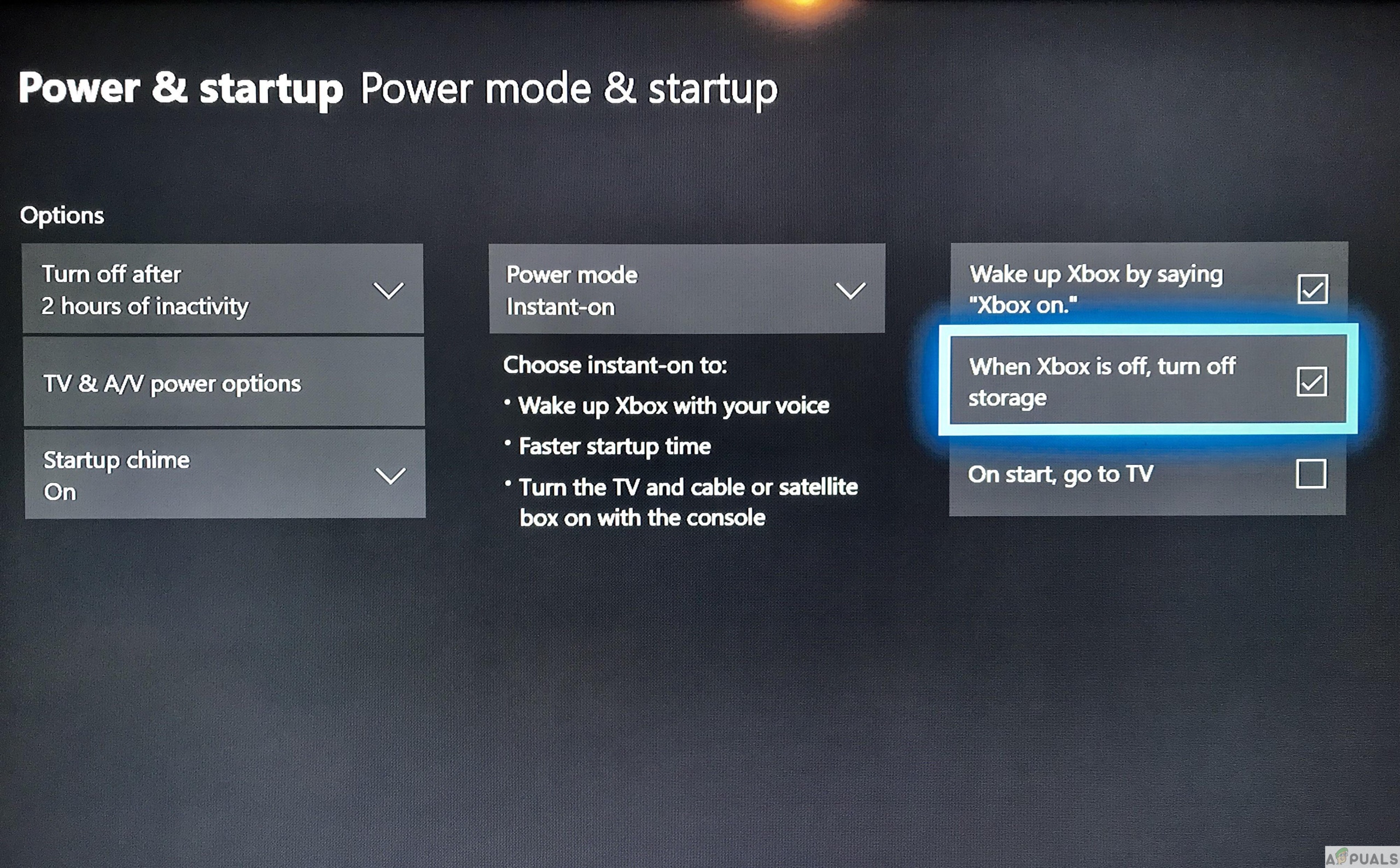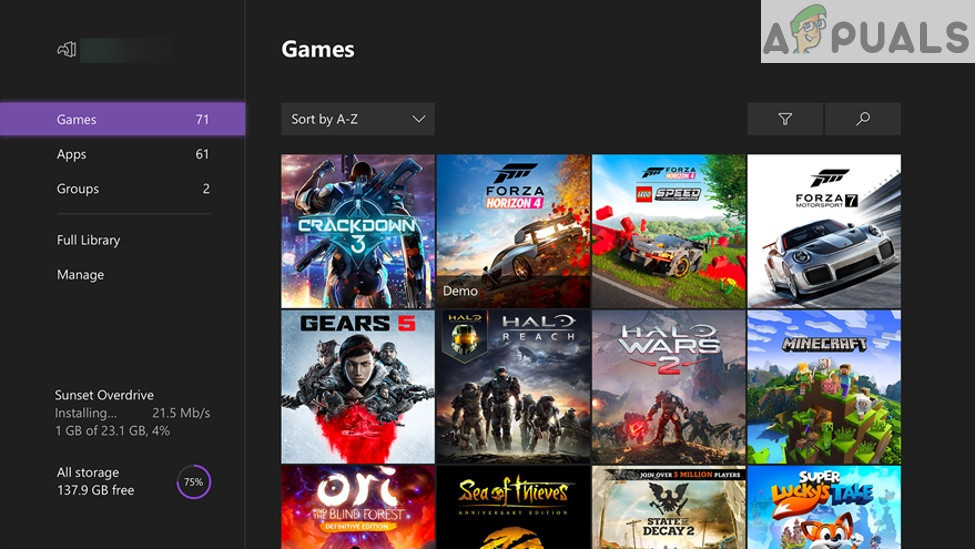Hry sa zo dňa na deň zväčšujú, ale bohužiaľ to interný pevný disk v konzole Xbox One nie je. Maximálna úložná kapacita externého pevného disku je 2 TB, preto musia hráči investovať do externého pevného disku, aby sa hry rýchlejšie načítali. Aj keď sú externé pevné disky veľmi spoľahlivé, stále existuje niekoľko postihnutých používateľov, ktorí hlásia, že problém nastáva pri každom pokuse o inštaláciu hry na externý pevný disk.

Chyba zastavenia inštalácie
Aby bolo možné ukladať aplikácie a hry na externý pevný disk, musí mať disk kapacitu 256 GB alebo viac a používať pripojenie USB 3.0. Pred inštaláciou hier na ňom overte technické parametre externého pevného disku. Ak váš pevný disk spĺňa tieto požiadavky a stále sa s týmto problémom stretávate vo svojom zariadení Xbox One, postupujte podľa nižšie uvedených opráv, aby ste sa tejto chyby zbavili.
Metóda 1: Pred inštaláciou naformátujte pevný disk
The Xbox detekuje externý disk a spýta sa, ako by ste chceli používať tento disk: pre polovica alebo pre hry a aplikácie. Ak vyberiete médium, ponechá sa všetok obsah, ktorý je momentálne na disku, ale ak si vyberiete hry a aplikácie, disk musí byť naformátovaný. Správne formátovanie by teda umožnilo bezproblémovú inštaláciu hier.
- Pripojte pevný disk k portu USB na Xbox One a zobrazí sa vyskakovacie okno na obrazovke. Odtiaľ vyberte Naformátujte úložné zariadenie a potom zariadenie premenujte.
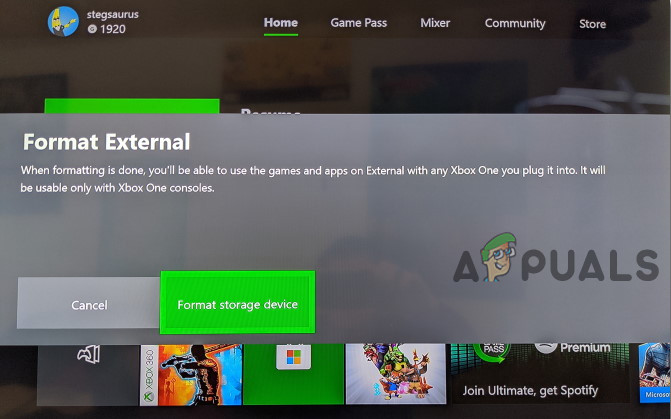
Formátovať zariadenie
- Vyberte si Nainštalujte si tu nové veci možnosť automaticky nainštalovať budúce hry na tento disk a kliknúť na ikonu Naformátujte úložné zariadenie nakonfigurovať pre Xbox One tak, aby sa budúce hry a aplikácie mohli automaticky inštalovať na vašu externú jednotku.
Po naformátovaní externého pevného disku skúste na neho nainštalovať ľubovoľnú hru alebo softvér. Ak sa vám stále zobrazuje rovnaká chyba, prejdite dole k ďalšej potenciálnej oprave nižšie.
Metóda 2: Resetujte hardvér
- Ak máte externý pevný disk, v ktorom sú už nainštalované hry a aplikácie, vykonajte a tvrdý reštart systému.
- Po vykonaní resetu odpojte sieťovú zásuvku zo zásuvky
- Odpojte tiež externý pevný disk a ethernetový kábel.
- Po niekoľkých minútach čakajte na pripojenie Xbox jeden späť a napájať ho ZAP .
- Po zapnutí a pred pripojením ethernetového kábla vykonajte obnovenie výrobných nastavení systém.

Obnovenie výrobných nastavení v informáciách o konzole
- Po obnovení továrenských nastavení prejdite do domácej ponuky a znova pripojte externý pevný disk.
- Teraz sa pokúste stiahnuť hru a pravdepodobne sa teraz nainštaluje. Poznámka: Nerobte si starosti, ak sa inštalácia zastaví na začiatku, keď budete v sťahovaní pokračovať, prebehla by po zvyšok cesty.
Ak ten istý problém pretrváva, pokračujte nasledujúcou metódou nižšie.
Metóda 3: Skúste stiahnuť z aplikácie Game Pass
Možno sťahujete hry z obchodu, aplikáciu Xbox alebo sprievodcu konzoly atď. Skúste:
- Stiahnutie cez Aplikácia Game Pass takže nielen ušetríte až 20% na nákupoch hier pre Xbox One z existujúceho katalógu Xbox Game Pass, ale môžete získať 10% zľavu na doplnky k hrám pre Xbox One.
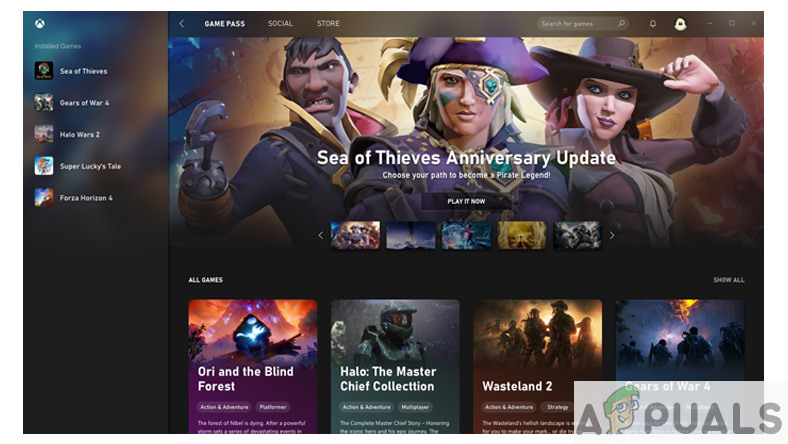
Knižnica Game Pass
- Stiahnite si aplikáciu Xbox Game Pass a hľadajte, prehliadajte a sťahujte nové hry do svojej konzoly, keď ste na svojom mobilnom zariadení.
Metóda 4: Upravte nastavenia napájania
- Ak vlastníte externý pevný disk s externým zdrojom napájania, ako je napr moja kniha musíte deaktivovať Vypnite externú jednotku v nastaveniach napájania, pretože táto jednotka už má zabudovaný režim spánku.
- Potom vykonajte tvrdý reset (stlačte a podržte logo Xbox na konzole asi 5-8 sekúnd, kým sa konzola nevypne) váš Xbox One,
- Pred reštartom je lepšie túto možnosť deaktivovať Vypnite HD, keď sa Xbox vypne nájdete v časti Nastavenia napájania.
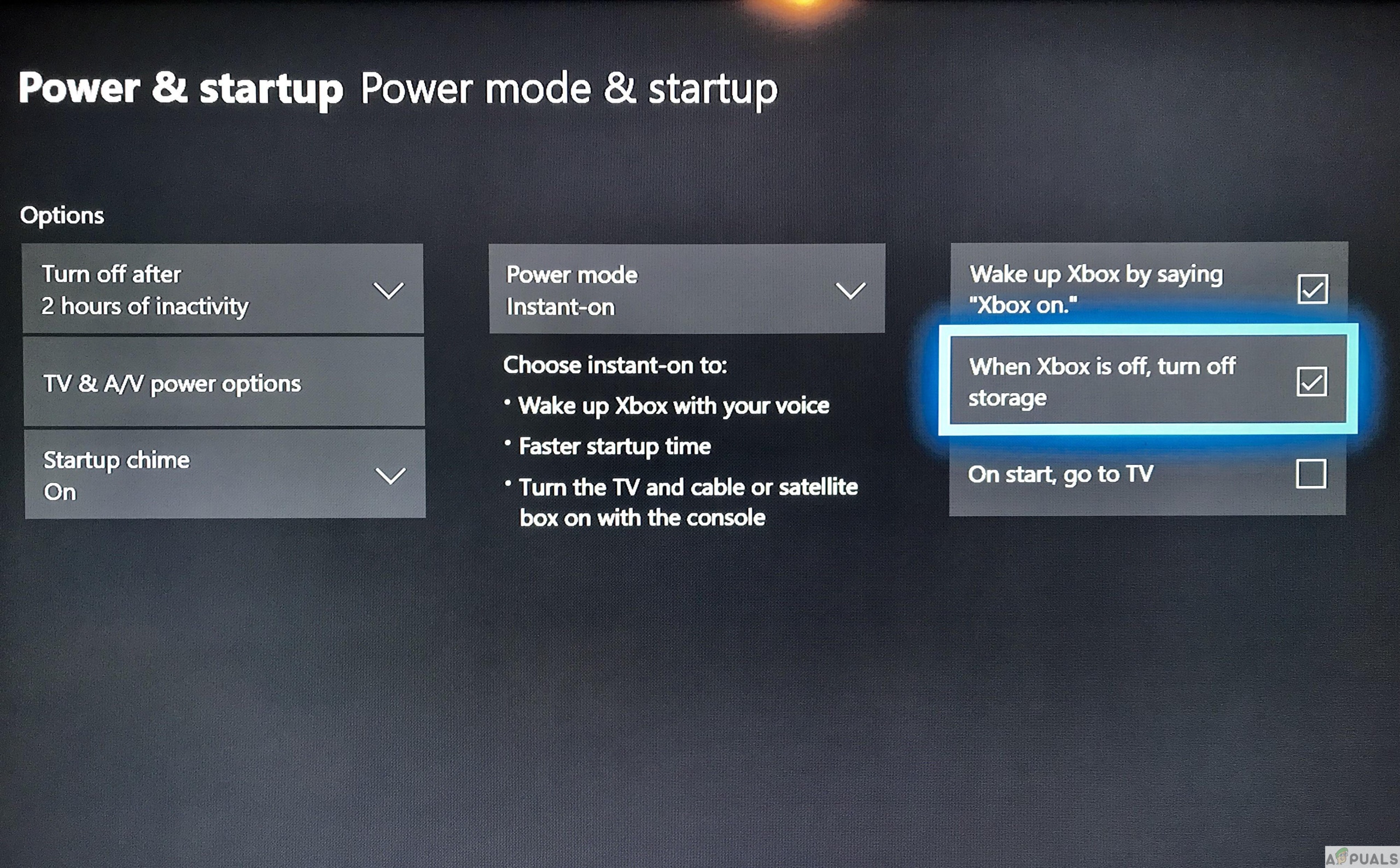
- Reštartujte Xbox One a pokúste sa na ňom stiahnuť akúkoľvek hru alebo iný softvér ako Youtube a dúfajme, že by bol úspešne nainštalovaný bez akýchkoľvek problémov.
Metóda 5: Zrušte sťahovanie a prepnite na Wi-Fi
Ak namiesto Wi-Fi používate mobilný hotspot, s najväčšou pravdepodobnosťou by ste si na konzole Xbox One nemohli prevziať alebo nainštalovať nič, preto prepnite na Wi-Fi, aby bolo možné pokračovať v sťahovaní. Ak sa s týmto problémom stále stretávate,
- Skúste zrušiť sťahovanie.
- Vyberte disk.
- Potom reštartujte konzolu.
- Tentokrát, keď konzola povie „Táto hra vyžaduje aktualizáciu“, musíte kliknúť na Aktualizácia neskôr možnosť a nechajte disk dokončiť inštaláciu skôr, ako aktualizujete hru.
- To je možné vykonať stlačením tlačidla ponuky alebo pozastavenia vo vybranej hre v programe Moje hry a aplikácie a kliknutím na ikonu Spravovať hru možnosť, kde uvidíte vľavo na obrazovke bočnú záložku obsahujúcu časť s názvom Aktualizácie .
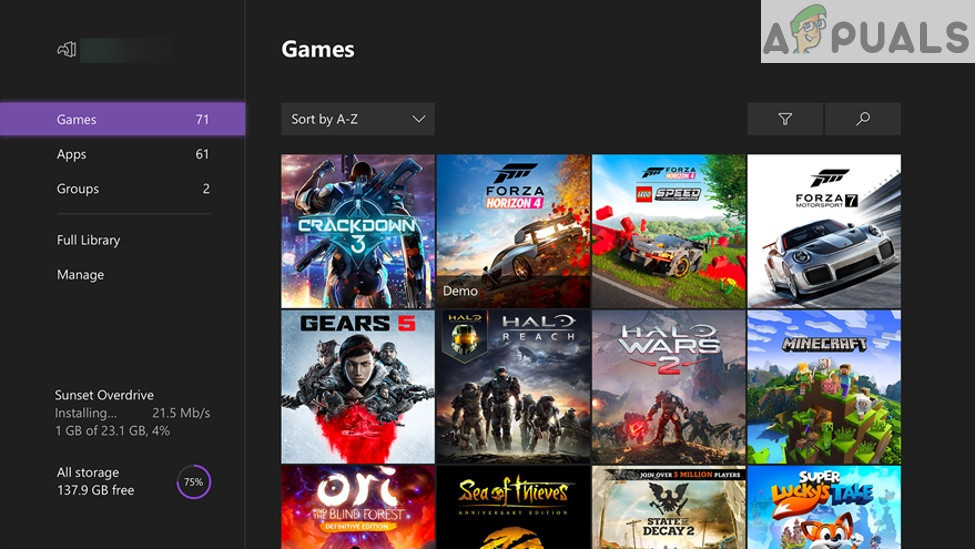
Riešenie:
Skúšal som stiahnuť Infinite Warfare ale nebol správne nainštalovaný, pretože som na svojom konzole Xbox nemal nainštalovaný prehrávač Blu Ray Player, a preto ho konzola Xbox nemohla správne prečítať, kým si prehrávač nestiahnem. Po stiahnutí prehrávača Blue Ray Player sa hra nainštalovala bez toho, aby sa zobrazilo chybové hlásenie.
Snažil som sa čo najlepšie uviesť zoznam testovaných riešení, ktoré fungujú pre mnohých z nás, ako sa zbaviť chyby zastavenej inštalácie na konzole Xbox One. Neváhajte a nižšie komentujte, ktoré riešenie pre vás fungovalo, alebo či existuje nejaké iné riešenie, ktoré túto chybu eliminuje, ale ak chyba stále pretrváva, skúste kontaktovať Podpora pre Xbox aby mohli riešiť váš problém.
4 minúty prečítané