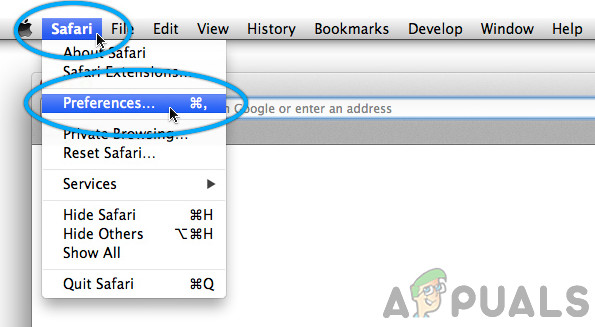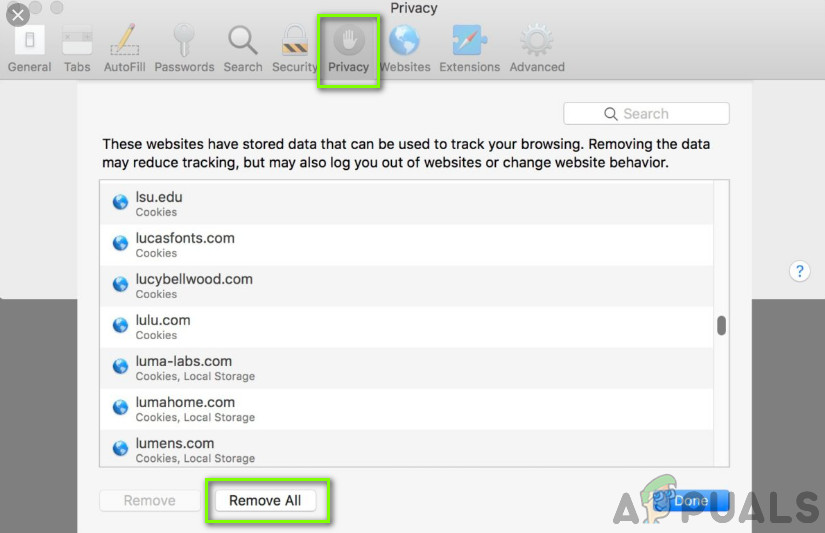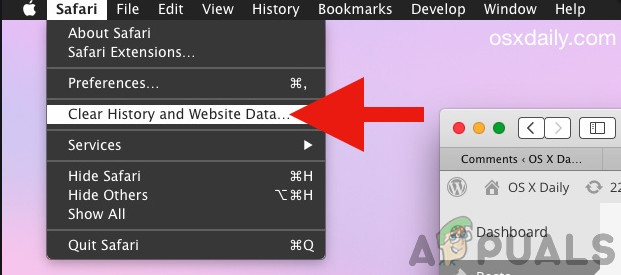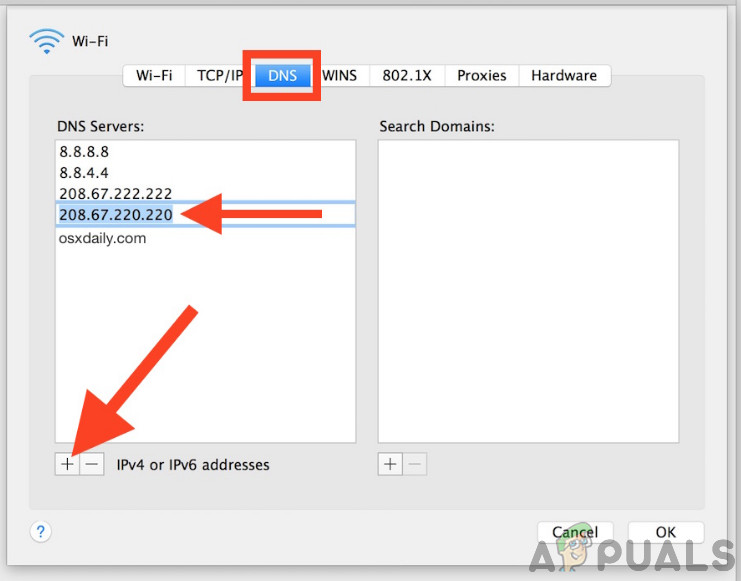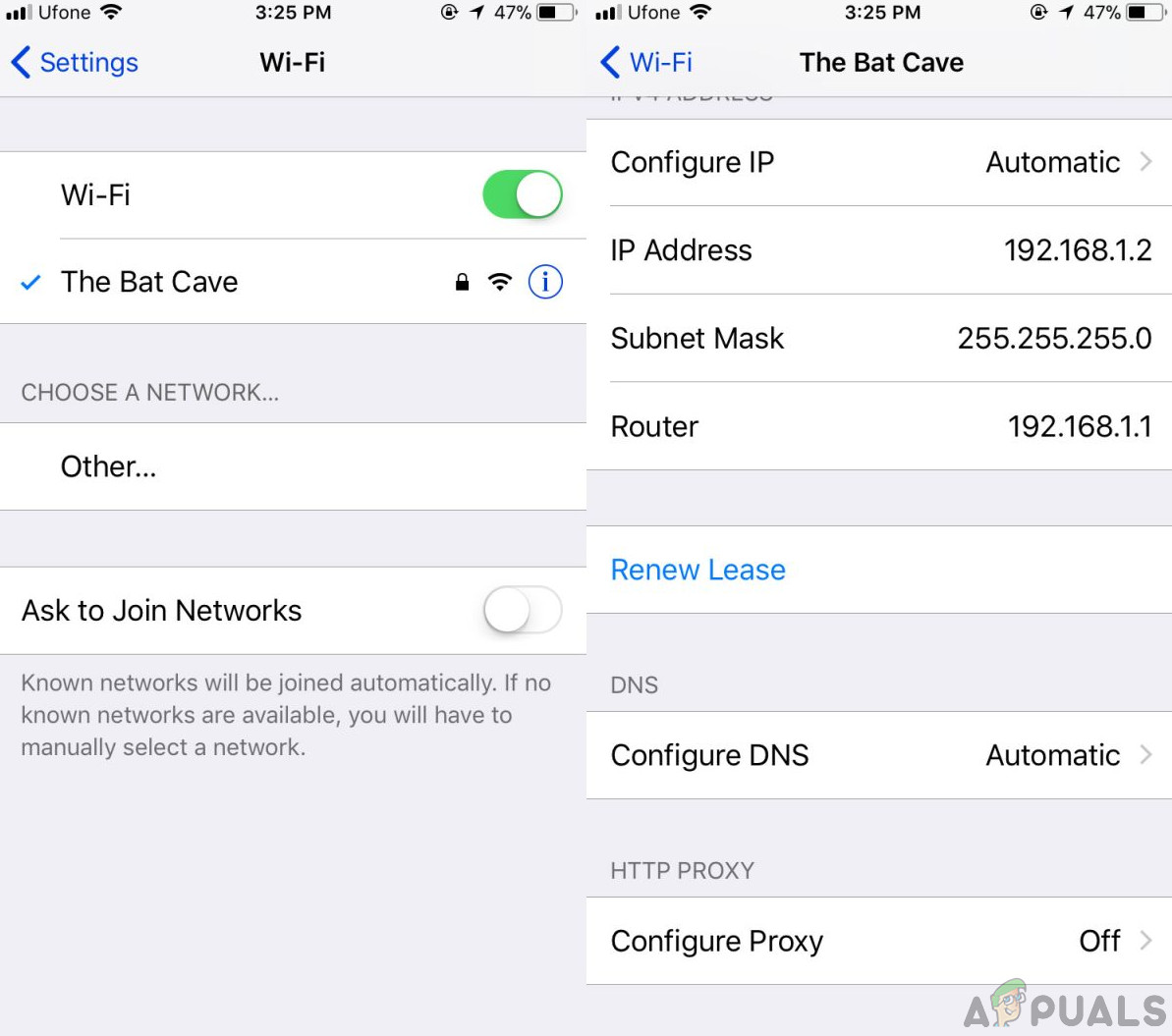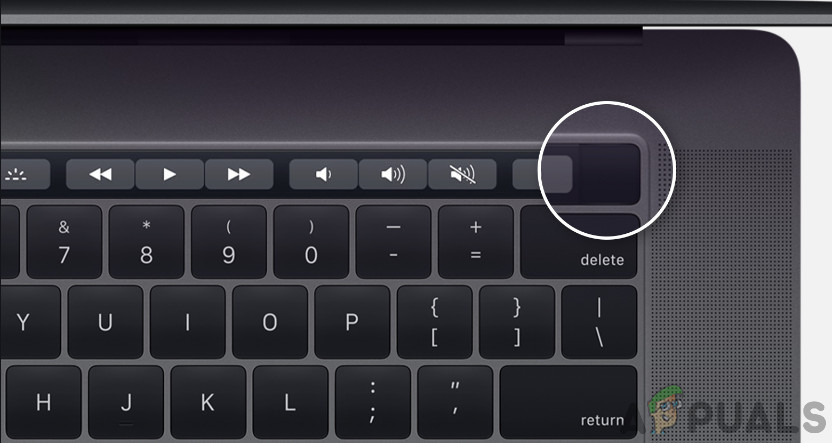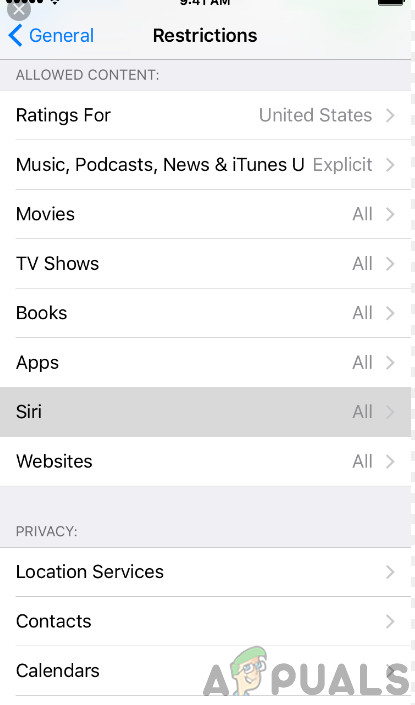Safari je vlajkový webový prehliadač spoločnosti Apple, ktorý bol prvýkrát uvedený na trh v roku 2003. Neskôr sa dostal až k zariadeniam Apple (napríklad iPhone) a odvtedy zaznamenal boom. Safari je ako každý iný prehliadač a podporuje prehliadanie inkognito, viac kariet atď.

Safari nemôže otvoriť stránku
Napriek tomu, že je Safari jedným z obľúbených prehliadačov, je známe, že spôsobuje niekoľko problémov, ktoré iné prehliadače nemusia mať. Jedným z nich je chybové hlásenie „ Safari nemôže stránku otvoriť “. K tejto chybe môže dôjsť z niekoľkých rôznych dôvodov, od problémov na webe až po miestne nastavenia, a preto neexistuje priame pravidlo, prečo by sa to mohlo stať. Spojili sme však súbor riešení, ktoré vám pomôžu problém vyriešiť.
Čo spôsobuje chybu „Safari nemôže otvoriť stránku“?
Po prijatí počiatočných správ sme vykonali vyšetrovanie a po ich spojení s hláseniami používateľov sme dospeli k záveru, že chybu spôsobilo niekoľko rôznych dôvodov. Niektoré z dôvodov, prečo sa môže vyskytnúť táto chyba, sú okrem iného:
- Zlá URL: Toto je pravdepodobne hlavná príčina problému, prečo sa zobrazuje toto chybové hlásenie. Ak samotná adresa URL nie je dobrá a neprístupná, stretnete sa s mnohými problémami.
- Poškodená vyrovnávacia pamäť: Rovnako ako každý iný prehľadávač, aj Safari má lokálnu vyrovnávaciu pamäť, do ktorej ukladá dočasné informácie odoslané alebo prijaté z prehliadača. Ak je vyrovnávacia pamäť sama poškodená, narazíte na množstvo rôznych problémov.
- Nastavenia DNS: Predvolený server DNS nastavený vašim ISP by mal zvyčajne fungovať perfektne. Ak to tak nie je, názov webu sa nevyrieši a narazíte na problém.
- Safari v chybovom stave: Prehliadače môžu tiež prechádzať do chybových stavov raz za čas. To isté platí pre Safari. Tu môže pomôcť reštartovanie prehľadávača.
- Pripojenie VPN: Niektoré webové stránky blokujú prístup používateľov tým, že sú „geograficky“ informovaní. Ak zistia, že sa nenachádzate v zozname povolených krajín, nebudete mať prístup na túto webovú stránku.
- Problémy v sieti: Aj keď je to zriedkavé, existuje veľa prípadov, keď sa vo vašej sieti vyskytli problémy, a kvôli nim sa nebudete môcť pripojiť k žiadnej webovej stránke. Zvyčajne tu pomáha použitie inej siete.
- Poškodené dočasné údaje v telefóne: Váš telefón tiež ukladá dočasné údaje na svoje úložisko týkajúce sa aplikácií (vrátane Safari). Ak majú tieto údaje problémy alebo sú poškodené, nebudete mať k aplikácii správny prístup.
- Obmedzenie webových stránok: Zariadenia Apple majú tiež možnosť, keď môžu obmedziť niekoľko webových stránok podľa obsahu, ktorý majú. Ak web nespĺňa pravidlá obmedzovača, nebudete k nemu mať prístup.
Predtým, ako prejdeme k riešeniam, uistite sa, že ste vo svojom počítači prihlásený ako správca a ak používate smartphone, uistite sa, že máte prístupový kód. Začnite s prvým riešením a postupujte dole.
Riešenie 1: Kontrola adresy URL webových stránok
Prvá vec, ktorú by ste mali skontrolovať, keď sa vyskytne chyba, je správnosť adresy URL, ktorú zadávate do prehliadača. Existujú prípady, keď sa žiadosť o pripojenie len kvôli typu nezabaví, a preto sa zobrazí chybové hlásenie.
Môže sa tiež vyskytnúť chyba v koncovej adrese, ktorú píšete. Koniec môže byť napríklad „appuals.com“, zatiaľ čo vy by ste mohli písať „appuals.co.edu“. Uistite sa, že poznáte správnu adresu URL webových stránok, ktoré sa pokúšate otvoriť. Pre istotu môžete skúsiť otvoriť adresu URL aj na inom webe a v inom prehliadači. Ak sa otvára v inom prehliadači, ale nie vo vašom, pravdepodobne to znamená problém so Safari a môžete prejsť na ďalšie riešenia.
Riešenie 2: Vymazanie poškodenej medzipamäte
Vyrovnávacia pamäť uložená v prehliadači Safari môže byť poškodená alebo poškodená. V takom prípade sa bude prehliadač správať inak a môže odmietnuť otvorenie niekoľkých webových stránok. Tu môžeme vyskúšať vyčistiť vašu vyrovnávaciu pamäť a zistiť, či to funguje. Keď to urobíme, dôjde k strate väčšiny vašich preferencií na rôznych webových stránkach a k niektorým vašim nastaveniam. Budete však vyzvaní, aby ste ich nastavili znova pri každej ďalšej návšteve ľubovoľnej webovej stránky, pretože sa s vami bude zaobchádzať ako s novým používateľom.
- Spustite Safari na počítači Mac. Kliknite na Safari v ľavej hornej časti obrazovky a kliknite na ikonu Predvoľby .
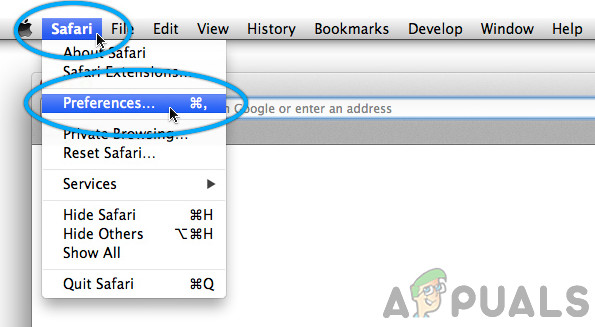
Predvoľby Safari
- Potom na obrazovke s predvoľbami kliknite na Ochrana osobných údajov a potom vyberte Spravujte údaje webových stránok .
- Teraz môžete kliknúť na Odobrať všetky na odstránenie všetkých dočasných údajov (cache) z vášho prehliadača. Ak sa zobrazí výzva s UAC, pokračujte.
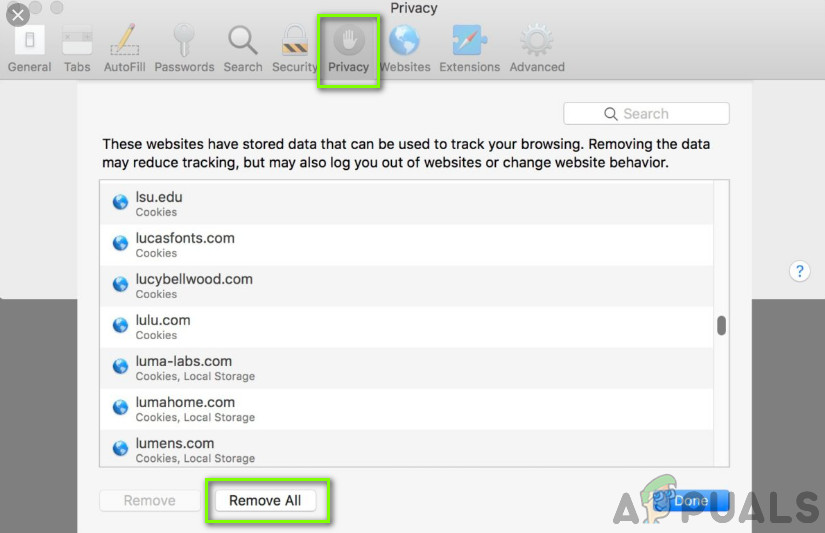
Odstrániť všetko - Predvoľby Safari
- Reštartujte Safari a skúste znova navštíviť webovú stránku. Skontrolujte, či je problém vyriešený.
Ak používate smartphone Apple, postupujte podľa nasledujúcich krokov.
- Otvor nastavenie aplikáciu vo vašom smartfóne.
- Teraz prejdite na Safari a potom navigujte nadol, kým neuvidíte Vymazať históriu a údaje webových stránok .
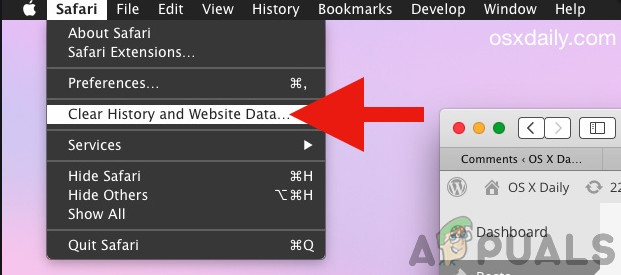
Vymazať históriu a údaje webových stránok
- Ak sa zobrazí výzva s UAC, pokračujte.
- Reštartujte Safari a skontrolujte, či je problém vyriešený.
Riešenie 3: Zmena DNS
Služba Domain Name Service je jedným z najdôležitejších modulov v každom prehliadači. Transformujú názov webovej stránky, ktorú zadáte (napríklad appuals.com), a prevedú ju na adresu IP, ktorá zodpovedá webovej stránke, a potom sa pokúsi nadviazať spojenie. Ak DNS nefunguje, názov nebude vyriešený a nebudete mať prístup na web. V tomto riešení zmeníme váš DNS na DNS Google a uvidíme, či sa tým problém vyrieši.
- Otvor Predvoľby systému nastavenie na vašom Mac zariadení.
- Teraz vyberte Sieť na nasledujúcej stránke a potom kliknite na Pokročilé .
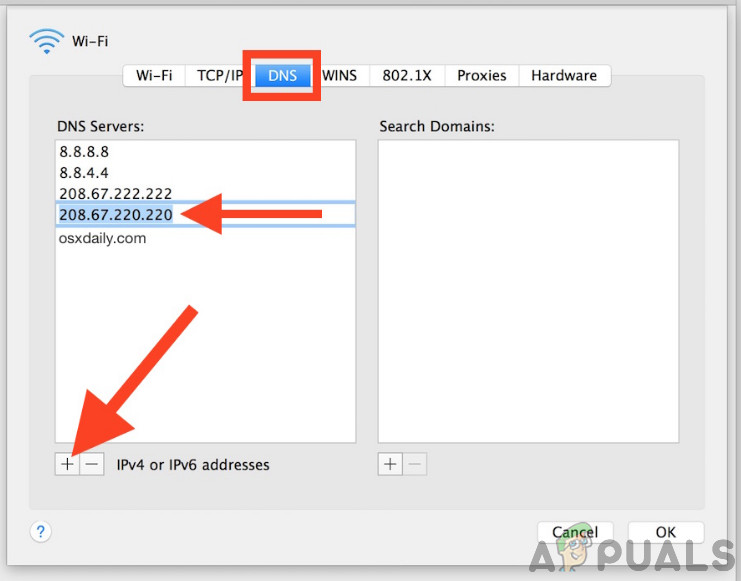
Zmena DNS - Safari
- Teraz prejdite na DNS nastavenie kliknutím na ňu pomocou záložky vyššie a zadaním nasledujúcej adresy: 8.8.8.8
- Teraz stlačte Ok a znova spustite Safari. Skontrolujte, či je problém vyriešený natrvalo.
Ak máte smartphone Apple, postupujte podľa pokynov uvedených nižšie.
- Otvor tvoj nastavenie aplikáciu a kliknite na Wi-Fi . Teraz vyberte sieť, ku ktorej ste pripojení, a kliknite na malú ikonu podrobností.
- Prejdite nadol a vyhľadajte záznam DNS . Kliknite na ňu.
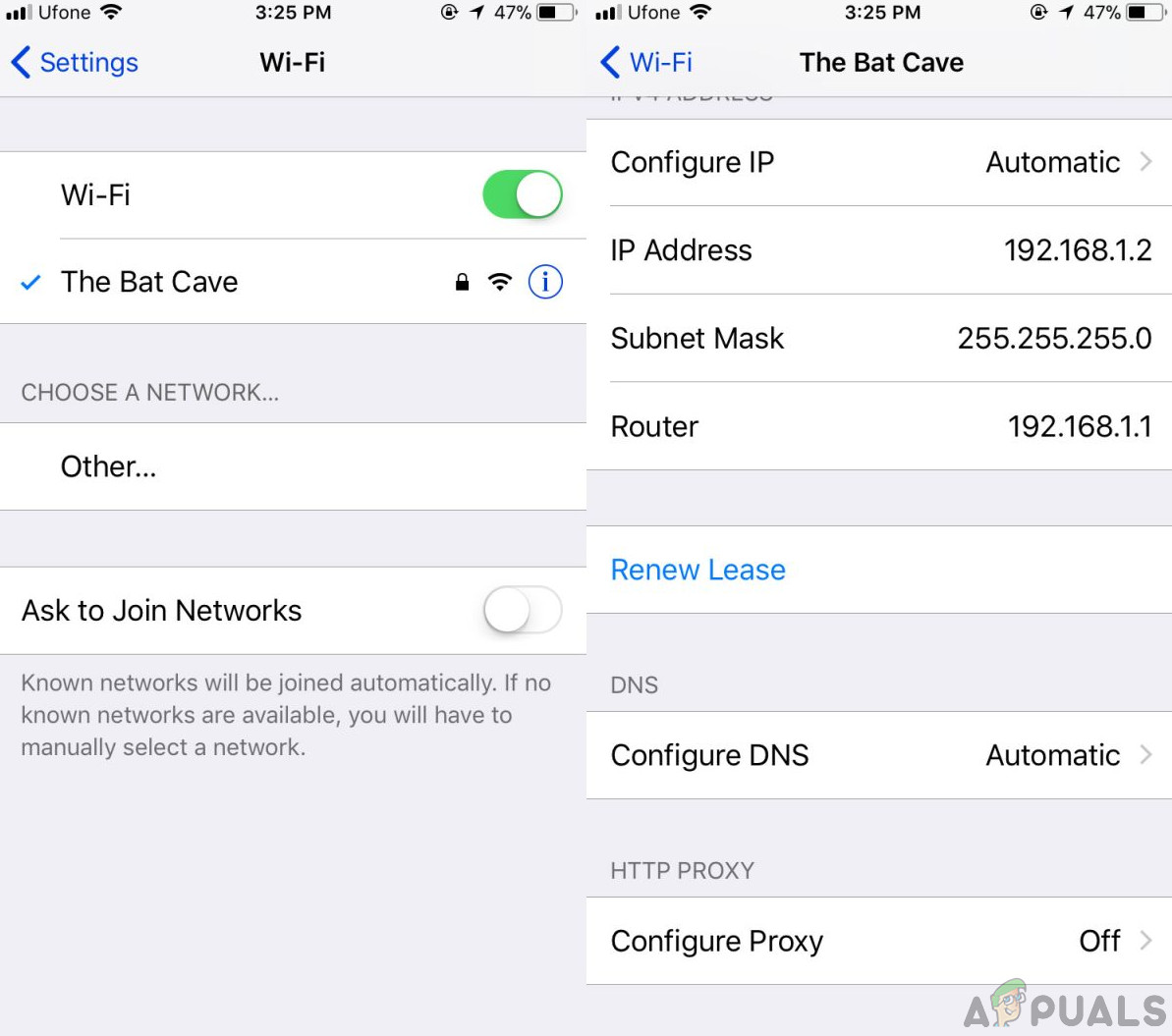
Pridanie nastavení DNS - iPhone
- Vyberte Príručka možnosť a potom kliknite na pridať server .
- Teraz zadajte 8.8.8.8 a uložte zmeny.
- Ukončite nastavenia a reštartujte prehliadač Safari. Skontrolujte, či je problém vyriešený natrvalo.
Riešenie 4: Napájanie vášho zariadenia
Ak žiadna z vyššie uvedených metód nefunguje, môžete vyskúšať napájanie celého zariadenia. Cyklovanie napájania je proces úplného vypnutia počítača / mobilného telefónu, vyčerpania všetkej energie a jeho opätovného otvorenia. Týmto odstránite všetky zlé dočasné konfigurácie uložené a dúfajme, že problém vyriešite. Než budete pokračovať, nezabudnite si svoju prácu uložiť.
- Vypnite zariadenie Mac správnym vypnutím. Ak máte pracovnú stanicu Mac, stlačte a podržte kláves vypínač na par sekund tiez.
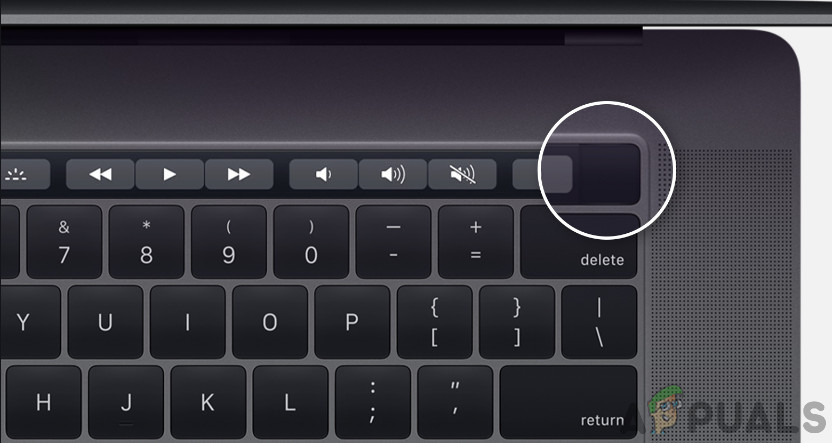
Napájanie na bicykli Macbook
- Ak máte mobilné zariadenie, vypni to
- Teraz počkajte niekoľko sekúnd a potom ho znova zapnite. Po chvíli počkajte, otvorte Safari a spustite webovú stránku. Skontrolujte, či je problém vyriešený.
Riešenie 5: Kontrola obmedzeného protokolu
Zariadenia Apple majú nastavenie, pomocou ktorého môžete obmedziť otvorenie označeného obsahu na vašom webe. Táto možnosť bola zavedená na ochranu detí pred pochybným obsahom na webe. Avšak nevedomky môžu byť obmedzenia aktívne a môže sa vám zobraziť chybové hlásenie, pretože vaše zariadenie samotné neumožňuje pripojenie. V tomto riešení prejdeme k nastaveniam a zmeníme nastavenia obmedzení.
- Otvorené nastavenie na vašom iDevice a potom kliknite na všeobecne .
- Teraz prejdite nadol a kliknite na Obmedzenia . Ak sa zobrazí výzva na zadanie prístupového kódu, zadajte ho.
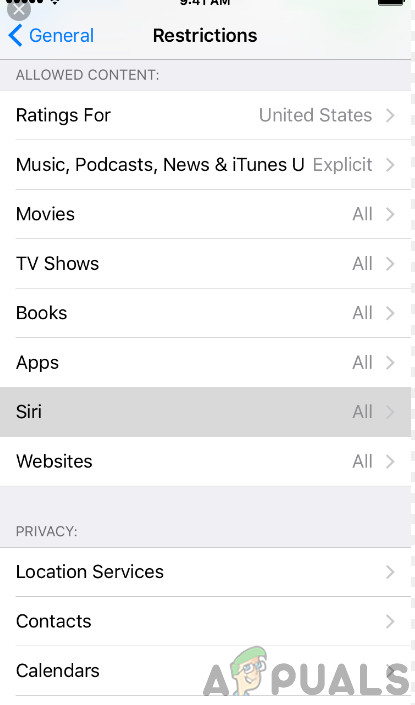
Kontrola obmedzených nastavení
- Teraz posuňte zobrazenie nadol, kým neuvidíte nadpis Povolený obsah . Vyberte webové stránky spod neho.
- Teraz sa uistite, že je k dispozícii možnosť Všetky webové stránky je vybratá. Uložiť zmeny a ukončiť. Reštartujte zariadenie a skontrolujte, či je problém dobre vyriešený.
Riešenie 6: Používanie pripojenia VPN
Mnoho webov po celom svete „geo“ vie o používateľoch, ktorí ich navštevujú. „Geo“ vedomý znamená, že webové stránky poznajú vašu polohu a môžu blokovať váš prístup, ak nie ste na ich bielej listine. To isté platí pre ISP; môžu blokovať váš prístup na niekoľko webových stránok a namiesto zobrazenia správneho chybového hlásenia sa vám zobrazí chyba „Safari nemôže otvoriť stránku“.
Preto vám odporúčame nainštalovať klienta VPN na svoj MacBook / iDevice a potom sa pokúsiť pripojiť k webovej stránke. Ak boli problémy skutočne kvôli miestu, bude to s najväčšou pravdepodobnosťou vyriešené a nebudete mať problémy vôbec. Ak to však nebolo, môžete pokračovať v ďalších riešeniach.
Riešenie 7: Kontrola siete
Ďalšou pravdepodobnou príčinou, prečo sa zobrazuje toto chybové hlásenie, je skutočnosť, že samotná sieť nefunguje správne. Toto alebo pripojenie je také pomalé a je tam také oneskorenie, že sa web nedokáže otvoriť. Jediným spôsobom, ako sa ubezpečiť, že problém nie je vo vašom zariadení, je skontrolovať, či sieť správne funguje.
Tu môžete urobiť, skontrolovať, či sa iné zariadenia vo vašej sieti dokážu pripojiť na ten istý web. Ak nie sú a zobrazuje sa im podobné chybové hlásenie, pravdepodobne to znamená, že došlo k problému so sieťou a mali by ste ho správne vyriešiť. Skúste resetovať smerovač alebo sa obráťte na svojho ISP, ktorý vám poskytne ďalšie pokyny.
5 minút čítania