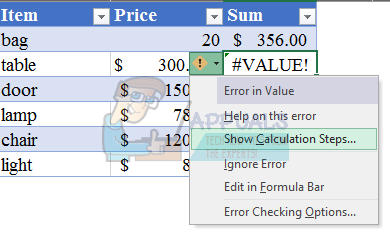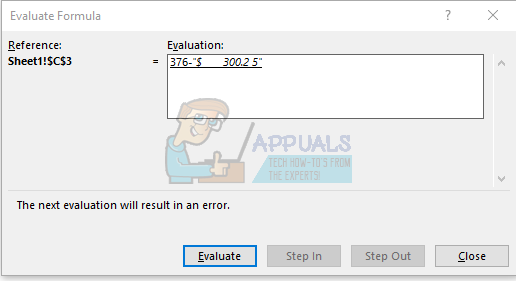The #Hodnota! Chyba je mimoriadne všeobecné chybové hlásenie a často môže byť ťažké a frustrujúce pri hľadaní toho, odkiaľ pochádza. To úplne závisí od zložitosti vzorca, ktorý generuje chybové hlásenie. Pomysli na #Hodnota! chyba takto: „Hej! Váš vzorec je napísaný nesprávne, alebo k nemu vkladáte nesprávny argument. Neviem, čo mám robiť teraz. “ Nejasné, že? Ste na správnom mieste!
Môže nastať veľa bežných problémov, ktoré by mali za následok a #Hodnota! chyba a so všetkými je potrebné zaobchádzať inak.
Medzery a text
Pri vytváraní dokumentov programu Excel sa často frustrovane ponáhľame alebo zasekávame naše klávesnice. Niekedy od nás utekajú prsty a píšu hodnoty do skrytých neznámych hĺbok excelu. Veľa krát, #Hodnota! chyby sa vyskytujú v dôsledku uloženia hodnôt ako textu, keď majú byť číselné. Medzery určite zabránia tomu, aby veci fungovali tiež. Existujú rôzne metódy na kontrolu takýchto vecí.
- Ak poznáte bunky, na ktoré váš vzorec odkazuje, môžete použiť príkaz „Nájsť a nahradiť“
- Zvýraznite bunky, na ktoré váš vzorec odkazuje.
- Na karte Domov kliknite na položky Nájsť a vybrať> Nahradiť. Alebo stlačte Ctrl + F vo Windows alebo CMD + F na MAC.
- Uistite sa, že sa váš kurzor nachádza v poli „Nájsť čo“, a stlačte medzerník raz. Potom stlačte tlačidlo „Nahradiť všetko“
- Po dokončení uvidíte, že priestor medzi číslami 2 a 5 v stĺpci ceny sa zmenil na 300,25 USD a #Hodnota! chyba zmizne.

# Hodnota chyby nevyriešená pomocou SUM a odčítania

A teraz chyba zmizne.

Niekedy získate hodnoty, ktoré sú náhodne uložené ako text. V rohu bunky uvidíte malý červený trojuholník chýb. Keď na ňu umiestnite kurzor myši, uvidíte, že sa hovorí „Číslo uložené ako text“. Ak to spôsobuje problém s vašim vzorcom, jednoducho zvoľte „Previesť na číslo“ a problém by sa tým mal vyriešiť.

Ďalšie vzorce, ktoré môžu spôsobiť a #Hodnota! chybou sú vzorce odčítania, odkazovanie na vzorce a vzorce dotazov. Uistite sa, že nemáte nesprávne medzery, syntax, odkazy alebo argumenty.
Ďalšie spôsoby riešenia #Value! Chyby
Niekedy chyba nie je tak jednoduchá ako iné. Možno máte zložitý vzorec alebo odkazujete na iné hárky pomocou vzorca a nevidíte všetky naraz. Môžete vyskúšať nasledujúce riešenie, ktoré vám pomôže pri riešení problému.
- Vyberte bunku so znakom #Hodnota! Chyba a vyberte možnosť „Zobraziť kroky výpočtu“.
- Dostanete vyskakovacie okno, ktoré vám pomôže pri hodnotení vášho vzorca. Po otvorení poľa sa pozrite na informácie uvedené v poli „hodnotenie:“. Položky, ktoré sú podčiarknuté, budú prvou časťou vzorca, ktorý sa vyhodnotí. Ak máte jednoduchý vzorec, ako je ten, ktorý je uvedený, bude pravdepodobne potrebné hodnotiť iba jeden krok.
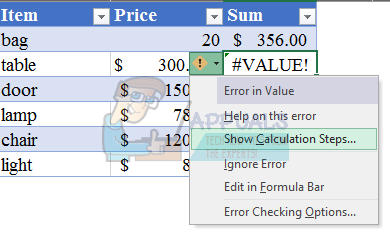
- Niekedy sa pri prezeraní krokov výpočtu zobrazí výsledok vzorca. Hit vyhodnotiť a potom reštartovať. Toto vám ukáže vzorec od začiatku.
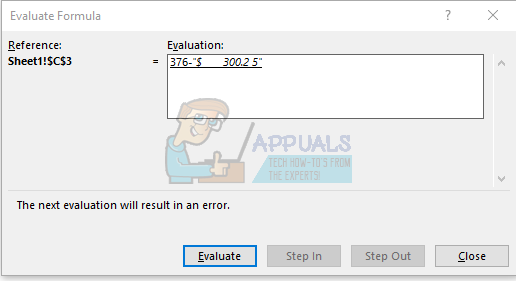
- Uvidíte, že v nasledujúcom príklade sa prvá časť SUM príkladu úspešne dokončí. Odčítacia časť je časť, ktorá poskytne chybové hlásenie, napríklad obrázok vpravo.


Keď zistíte chybové hlásenie a zistíte, odkiaľ problém pochádza, môžete ho jednoducho opraviť a pokračovať v projekte.
Aj keď to nie je vždy odporúčané, na manipuláciu s textom môžete použiť funkciu IFERROR () #Hodnota! Chybná správa. Funkcia IFERROR () v zásade hovorí: „Ak dôjde k chybe, preskočte to a urobte to“. V nasledujúcom príklade uvidíte, že chceme, aby sa v prípade chyby zobrazilo slovo „Chyba“. Existuje mnoho spôsobov, ako to zvládnuť a použiť, aj keď je dôležité pochopiť, čo IFERROR () v skutočnosti robí. Často to sťažuje všimnutie alebo zistenie, že máte niekde problém v zošite, a často to môže sťažiť sledovanie chýb.
Funkcia IFERROR () zvládne aj ďalšie chyby, napríklad #NA, #REF a niekoľko ďalších. Osvedčeným postupom je používať túto funkciu iba v prípade potreby alebo ak očakávate, že sa tieto veci stanú.
Jednoducho „zabaľte“ IFERROR () okolo celého vzorca, ako je to znázornené.