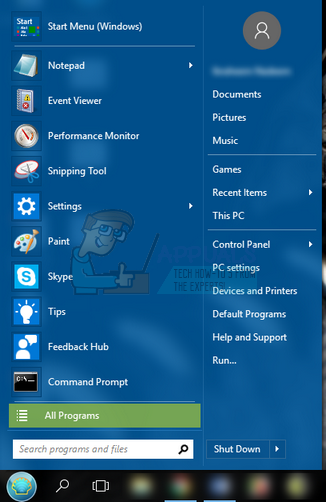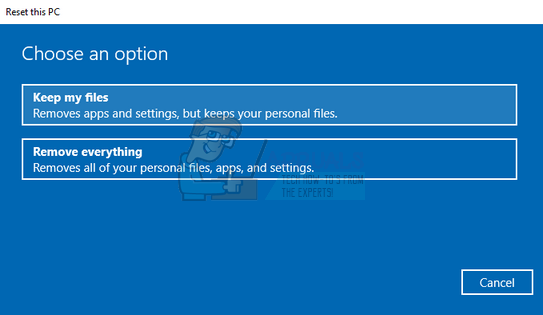Chyba „ Databáza dlaždíc je poškodená ”Je zvyčajne spojený s problémami súvisiacimi s vašim panelom úloh a Cortanou. Používatelia, ktorých sa tento problém týka, hlásia, že tlačidlo Cortana nefunguje, alebo keď kliknú na tlačidlo Štart, zobrazí sa im prázdna čierna skrinka. To je miesto, kde Cortana vlastne má byť. Ďalej existujú správy, ktoré naznačujú, že niekedy je vyhľadávanie prerušené.

Tento problém existuje už dosť dlho. Niektoré sú zástupné riešenia k dispozícii, ale nie sú správne opravy. Opravy znamenajú činnosti, ktoré vyriešia daný problém a v budúcnosti neuvidíte príznaky. Medzitým existujú alternatívne riešenia, ktoré umožňujú vyrovnať stratu funkčnosti v dôsledku problému. Začnite s prvým riešením a postupujte dole; postupnosť smerom nadol sa zvýši o technickosť riešení.
Riešenie 1: Používanie Classic Shell
Classic Shell je počítačový softvér určený pre systém Microsoft Windows, ktorý poskytuje prvky používateľského rozhrania na obnovenie známych funkcií, ktoré boli k dispozícii v starších verziách operačného systému Windows. Využijeme jeho schopnosť meniť ponuku Štart. Slúži ako náhrada a umožňuje tiež prispôsobenie.
Toto je najjednoduchšie a najefektívnejšie riešenie. Nezahŕňa to vytvorenie nového používateľského účtu ani resetovanie počítača po zálohovaní údajov.
- Stiahnite si Classic Shell z jeho oficiálna web stránka a stiahnite si ho na prístupné miesto.

- Vyberte ikonu umiestnenie kde chcete program nainštalovať. Uistite sa, že Klasická ponuka Štart je povolený v inštalácii.

- Vyberte ikonu ikona chcete mať ponuku Štart. Môžete použiť vlastný obrázok, ako aj dve preddefinované ikony. Teraz môžete vybrať typ ponuky Štart chceš mať. Pri konfigurácii ponuky Štart kliknite na „ Ok “Pre zmeny, ktoré sa majú implementovať.

- Ponuka Štart sa zmení takmer okamžite. Môžete kliknúť na „ Ponuka Štart (Windows) ”, Ak chcete znova použiť predvolenú ponuku Štart systému Windows.
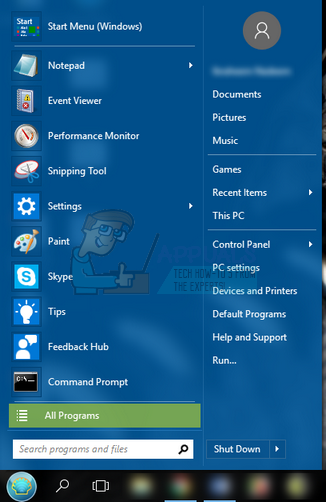
Riešenie 2: Vytvorenie nového používateľského účtu
Druhým riešením riešenia problému je vytvorenie nového používateľského účtu. Vo väčšine prípadov sa táto chyba zobrazí, pretože je poškodená konfigurácia vášho účtu. Keď vytvoríme nový používateľský účet, všetko je nastavené od nuly a všetky moduly sú nové bez akýchkoľvek dodatkov. Upozorňujeme, že budete musieť presunúť údaje a nastavenia z aktuálneho účtu do nového.
Podrobného sprievodcu sme napísali dňa Ako vytvoriť nový používateľský účet a preniesť doň všetky údaje . Najskôr si vytvoríme nový miestny účet. Potom po vytvorení účtu prevedieme všetky nastavenia z vášho súčasného účtu do nového. Po dokončení môžete účet zmeniť z miestneho na účet Microsoft pridaním svojej e-mailovej adresy.
Poznámka: Ak veci nefungujú, je rozumné urobiť si zálohu všetkých svojich súborov a nastavení.
Riešenie 3: Resetovanie počítača
Ak obe vyššie uvedené riešenia nefungujú, môžeme skúsiť resetovať váš počítač. Teraz existujú dva spôsoby, ako môžete resetovať počítač. Môžete resetovať počítač bez toho, aby to ovplyvnilo vaše súbory, alebo môžete resetovať počítač tak, že odstránite všetko a preinštalujete systém Windows. Mali by ste to vyskúšať bez toho, aby ste najskôr ovplyvnili svoje súbory. Ak to nefunguje, môžete sa uchýliť k preinštalovaniu systému Windows.
Poznámka: Dôrazne sa odporúča zálohovať pred vykonaním tohto riešenia svoje údaje. Aj keď ste sa rozhodli resetovať počítač bez vymazania súborov, môžu sa vyskytnúť prípady, že ich môžete stratiť. Po zálohovaní postupujte podľa zvyšku riešenia.
Upozorňujeme, že aplikácie, ktoré ste si nainštalovali cez internet alebo z DVD, budú odstránené. Ďalej sa preinštalujú aplikácie z obchodu Windows.
- Otvorte Nastavenia a kliknite na podnadpis „ Aktualizácia a zabezpečenie “.

- Vyberte „ Obnova ”Pomocou ľavého navigačného panela a kliknite na„ Začať “Prítomné v podpoložke„ Resetujte tento počítač “.

- Zobrazí sa nové okno s výzvou na výber, z ktorej možnosti chcete resetovať počítač. Vyberte ten správny a postupujte podľa pokynov na obrazovke.
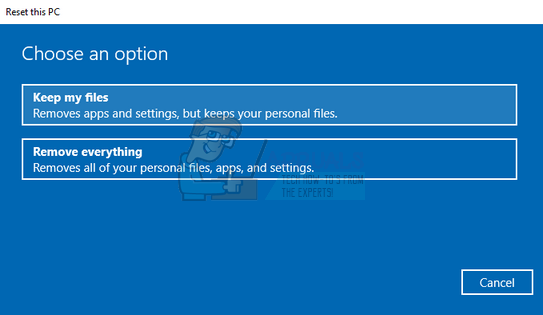
Poznámka: Ak problém stále pretrváva, mali by ste zvážiť vykonanie čistej inštalácie systému Windows. Prečítajte si náš článok o tom, ako vytvoriť a bootovacie médium . Existujú dva spôsoby: použitím nástroj na tvorbu médií od spoločnosti Microsoft a tým pomocou Rúfusa . Môžete použiť obslužný program „Belarc“ na uloženie všetkých licencií, zálohovanie údajov pomocou externého úložiska a následnú čistú inštaláciu. Určite zálohovať pretože všetky vaše údaje budú vymazané. Po bezpečnom zálohovaní všetkého pokračujte v riešení.
3 minúty prečítané