Chybové hlásenie „ Na disku nie je dostatok miesta na dokončenie tejto operácie „Je spôsobené tým, že keď sa pokúšate vytvoriť nový oddiel, zmenšiť alebo rozšíriť zväzok pomocou správy diskov. Túto chybu môže spôsobiť limit oddielu MBR, niekedy sa však vyskytne aj preto, že obslužný program Správa diskov nedokáže vykonať vykonanú operáciu. Ak sa pokúšate rozšíriť zväzok bez dostatočného priestoru, zobrazí sa chybové hlásenie. Možnosť zmenšiť sa, vytvoriť nový alebo rozšíriť zväzok bez nutnosti preinštalovania operačného systému je požehnaním.

Na disku nie je dostatok voľného miesta
Sú však chvíle, kedy vám ostane iba chybové hlásenie. Chyby ako také zvyčajne nie sú veľkým problémom a dajú sa ľahko vyriešiť pomocou niekoľkých riešení. Sme tu preto, aby sme vám ukázali, ako ľahko izolovať váš problém - bez toho, aby ste museli prejsť mnohými skúškami.
Čo spôsobuje chybové hlásenie „Na disku nie je dostatok miesta na dokončenie tejto operácie“ v systéme Windows 10?
Uvedené chybové hlásenie sa často môže zobraziť v dôsledku jedného z nasledujúcich faktorov -
- Nedostatok miesta na zadanú operáciu: Ak sa pokúšate rozšíriť zväzok bez toho, aby ste mali dostatok neprideleného miesta, zobrazí sa výzva s uvedenou chybovou správou.
- Chyba nástroja na správu diskov: V niektorých prípadoch sa zobrazí chybové hlásenie, pretože obslužný program Správa diskov nedokáže zistiť zmeny vykonané v oddieloch. V takom prípade budete musieť disky znova prehľadať.
- Limit oddielov MBR: Windows štandardne používa systém oddielov MBR. Systém oddielov MBR je starý systém, ktorý umožňuje naraz iba 4 oddiely, takže ak už máte 4 oddiely, nebudete môcť vytvoriť nový.
Váš problém môžete vyriešiť implementáciou riešení uvedených nižšie. Ak ich chcete rýchlo vyriešiť, nezabudnite ich dodržiavať v rovnakom poradí, v akom je uvedené.
Riešenie 1: Znova prehľadajte disky
Ako sme už spomenuli vyššie, chybová správa niekedy spočíva v tom, že obslužný program Správa diskov nedokáže zistiť vykonané akcie, tj zmenšiť zväzok atď. V takom prípade budete musieť disky znova prehľadať a vy bude dobré ísť. Postup:
- Stlačte Kláves Windows + X a vyberte Správa diskov zo zoznamu otvorte nástroj Správa diskov.
- Akonáhle sa načíta, choďte na Akcie na paneli s ponukami a vyberte Znova prehľadať disky .
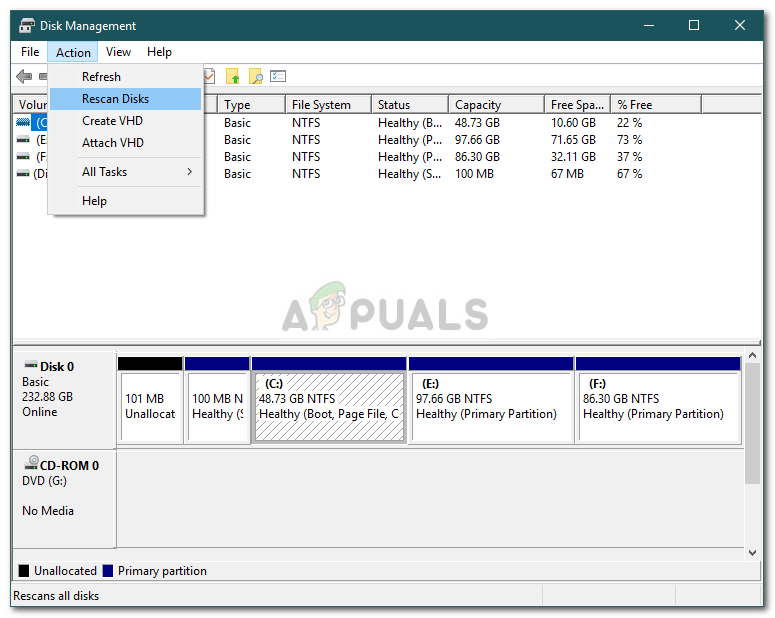
Opätovné skenovanie diskov
- Počkajte, kým sa dokončí.
- Skontrolujte, či to izoluje problém.
Riešenie 2: Skontrolujte aktuálne oddiely
V niektorých prípadoch sa chybové hlásenie zobrazí, pretože ste už dosiahli limit povolených oddielov. Windows štandardne používajú systém oddielov MBR, čo je starý systém. Existuje nový systém oddielov s názvom GPT, ktorý môžete použiť v prípade, že chcete mať na pevnom disku viac ako 4 oddiely. Ak teda máte už 4 oddiely, nebudete môcť vytvoriť nový pri použití systému oddielov MBR.
Ak chcete previesť systém oddielov MBR na GPT, môžete tak urobiť podľa odkazu tejto príručky zverejnené na našom webe.
Riešenie 3: Rozšírte hlasitosť pomocou softvéru tretích strán
Ak sa chybové hlásenie zobrazuje pri pokuse o zväčšenie zväzku, môžete to urobiť pomocou softvéru od iného výrobcu. Ak ešte nemáte, budete musieť uvoľniť miesto, aby ste mohli rozšíriť hlasitosť. Postup:
- Najskôr si stiahnite Správca oddielov EaseUS od tu a nainštalujte ho.
- Po nainštalovaní spustite Správca oddielov EaseUS .
- Teraz, aby ste vytvorili nejaké voľné miesto, budete musieť zmenšiť hlasitosť. Ak už máte nepridelené miesto, tento krok preskočte. Kliknite pravým tlačidlom myši na oddiele, ktorý chcete zmenšiť, a vyberte „ Zmeniť veľkosť / presunúť “. Presuňte konce oddielu alebo len zadajte novú veľkosť oddielu do priečinka Veľkosť oddielu box. Kliknite Ok .
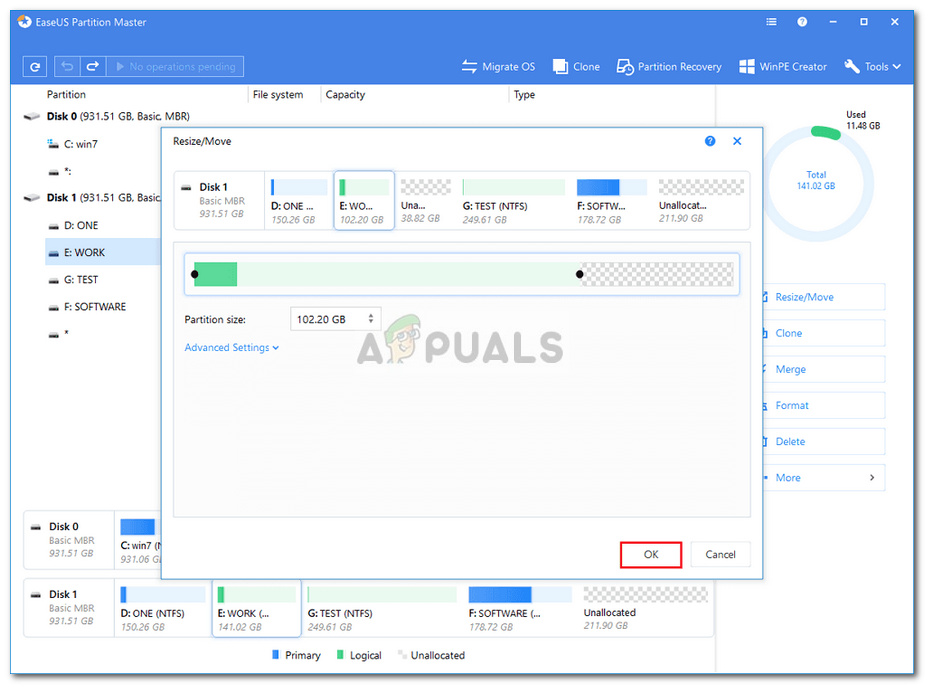
Uvoľnenie miesta
- Potom kliknite pravým tlačidlom myši na oddiel, ktorý chcete rozšíriť, a kliknite na Zmeniť veľkosť / presunúť '.
- Presuňte pravú rukoväť smerom k nepridelenému priestoru a potom kliknite Ok na zväčšenie hlasitosti.
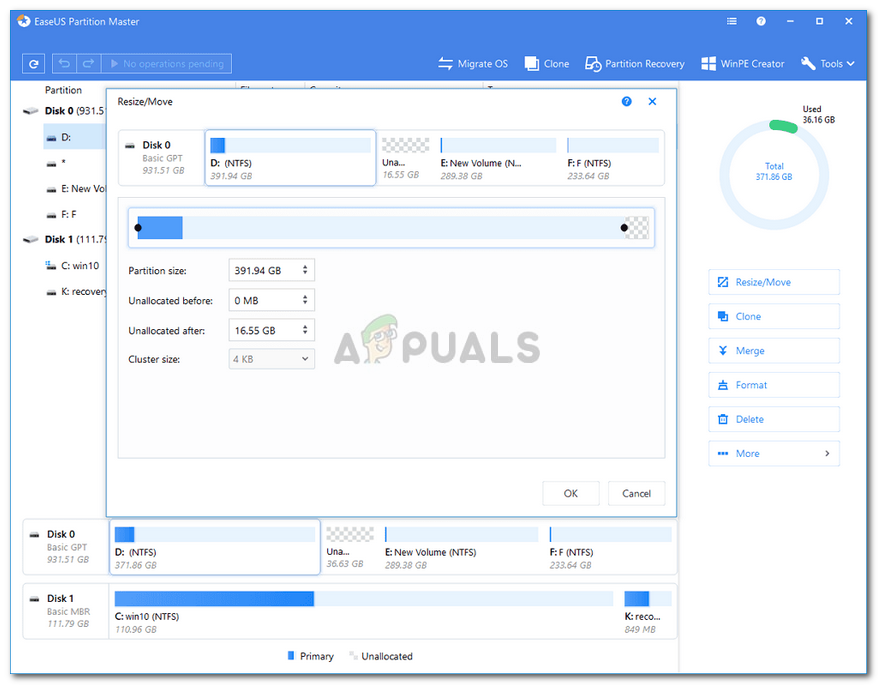
Predĺženie hlasitosti
- Nakoniec kliknite na „ Vykonajte 1 operáciu ‘V ľavom hornom rohu a potom stlačte Podať žiadosť .
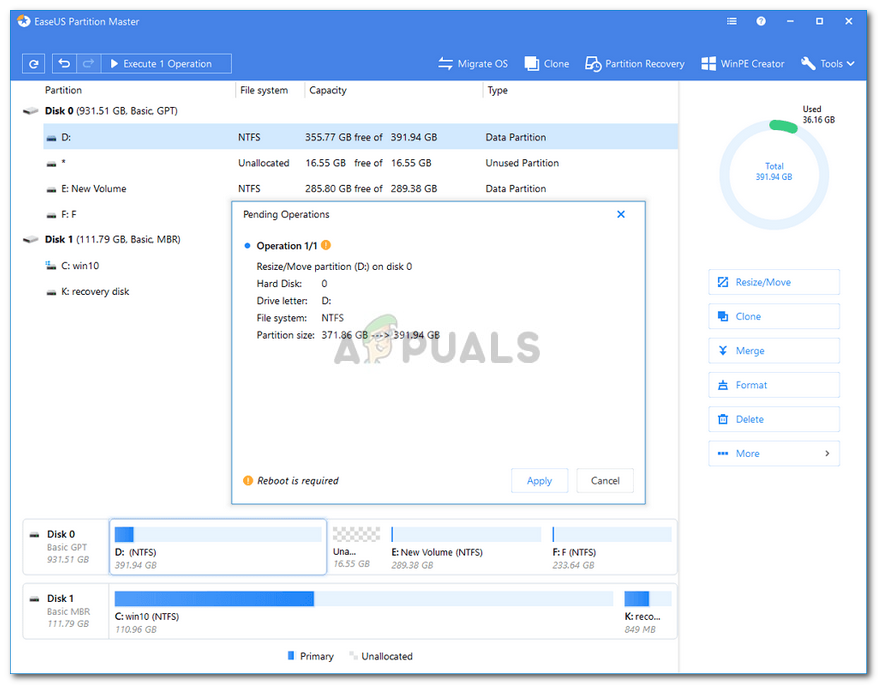
Uplatnenie zmien
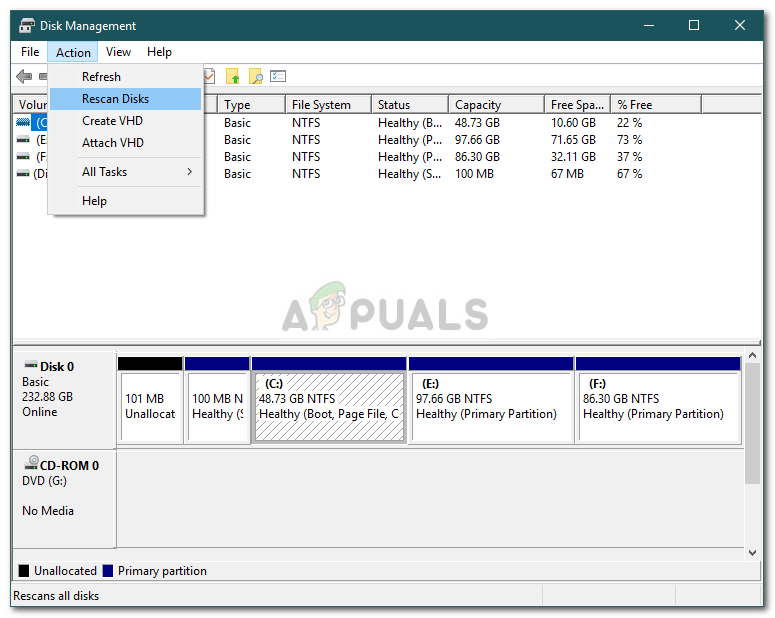
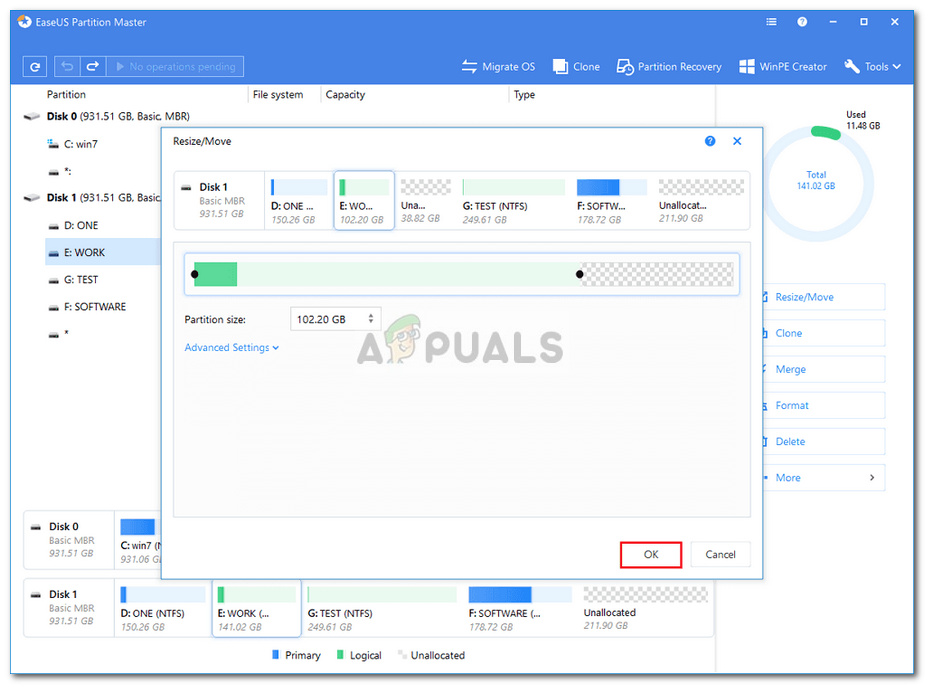
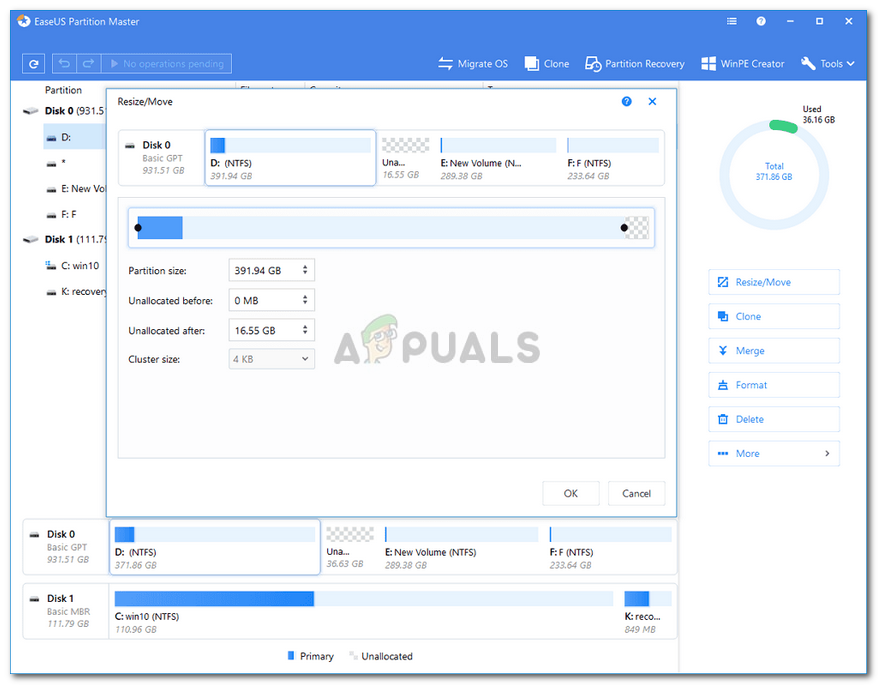
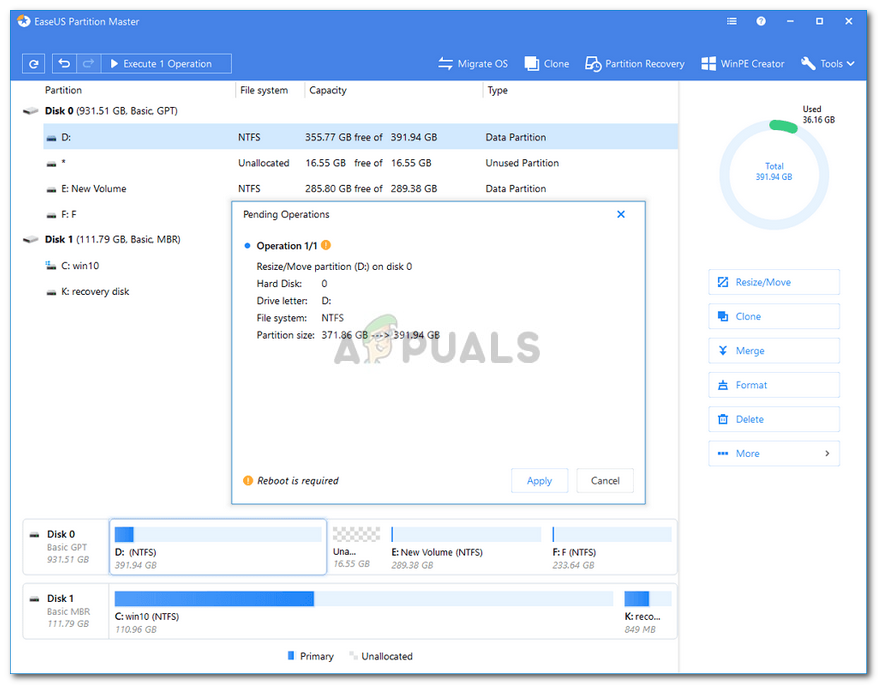



![[Oprava] Chyba synchronizácie OneNote (0xE0000024)](https://jf-balio.pt/img/how-tos/16/onenote-sync-error.png)
![[Ako na to] Vymažte vyrovnávaciu pamäť v ľubovoľnom prehliadači Windows](https://jf-balio.pt/img/how-tos/54/clear-your-cache-any-windows-browser.png)


















