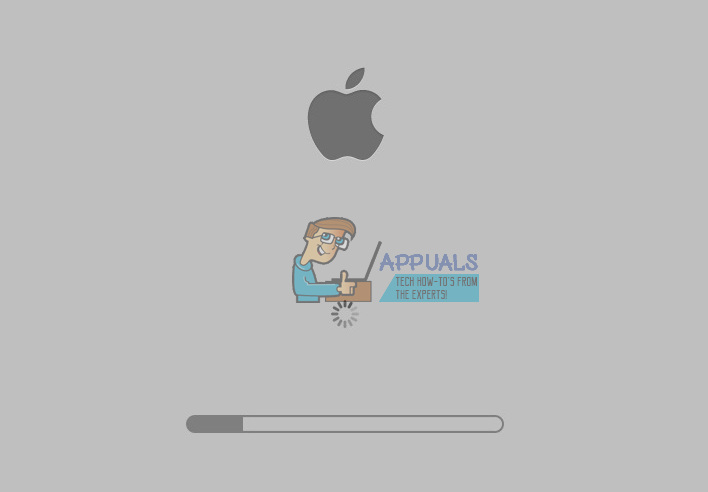Niektorí používatelia počítačov Mac majú problémy s odstránením Disku Google z počítača. Ani postup podľa pokynov na webe Google ich nevedie k úspešnej odinštalovaní Disku Google z počítačov Mac. Ak máte podobný problém a nemôžete odstrániť Disk Google z počítača Mac, postupujte takto.
Metóda č. 1 Odstráňte Disk Google
- Najprv, kliknite the Google Šoférovať ikona na paneli s ponukami systému Mac (pravý horný roh).

- Vyberte Predvoľby z rozbaľovacej ponuky.
- Vyberte si Odpojiť účet , v okne Predvoľby Disku Google.
- Skončiť the Google Šoférovať aplikácia kliknutím na ponuku Disk Google a výberom možnosti Ukončiť.
- Teraz, choď do Aplikácie (Prejsť> Aplikácie).
- Presuňte ikonu Disku Google do koša .
- Velenie + Kliknite na Smeti (alebo kliknite pravým tlačidlom myši) a vyberte Prázdny Smeti .
Dodatočný krok: Ak vo Vyhľadávači (pod miestami) stále vidíte aplikáciu a priečinok Disku Google, Ovládanie + Kliknite (alebo kliknite pravým tlačidlom myši) na ich a vyberte Odstrániť od Bočný panel z rozbaľovacej ponuky. Položky, ktoré sa môžu zobraziť na bočnom paneli (v časti Miesta), sú aliasy. Spravidla sa to stane, ak presuniete Disk Google do koša, ale zatiaľ ste ho nevyprázdnili. Pre niektorých používateľov však môžu zostať, aj keď je kôš prázdny.
Zobrazuje sa pri pokuse o presunutie Disku Google do koša chybové hlásenie? Ak áno, vyskúšajte nasledujúcu metódu.
Metóda č. 2: Odstráňte Disk Google pomocou bezpečného spustenia
Ak je ikona Disku Google stále na paneli ponuky, kliknite na ňu a vyberte položku Predvoľby. Teraz nezabudnite zrušiť začiarknutie všetkých položiek synchronizácie. (To by malo zastaviť všetky procesy na pozadí).
- Otočte sa vypnutý tvoj Mac .
- Naštartujte ho v Safe Boot.
- Stlačte the moc tlačidlo a počkajte, kým zaznie zvonenie pri spustení.
- Po úvodnom zvuku stlačte a držať the Posun kľúč .
- Držte to stlačené kým sa na obrazovke nezobrazí sivé logo Apple.
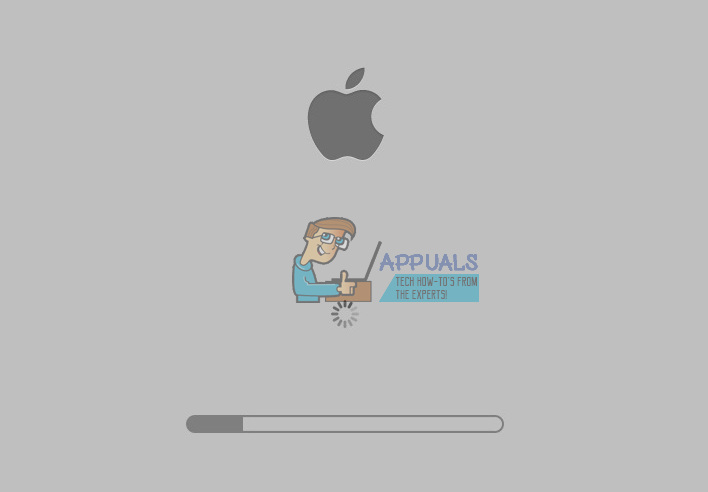
- Uvoľnite Shift kľúč a počkajte, kým sa naštartuje (to môže trvať niekoľko minút).
- Teraz by ste mali vidieť prihlasovaciu obrazovku so slovami SAFE BOOT. Pokračujte v prihlasovaní.
- Akonáhle ste v bezpečnom bootovaní, skúste presunúť aplikáciu Disk Google do koša a urobte Dodatočný krok z predchádzajúcej metódy.
- Ak sa stále zobrazuje chybové hlásenie a nemôžete odstrániť Disk Google z počítača Mac, spustenie Činnosť Monitor (Otvorte Vyhľadávač> Aplikácie> Pomôcky> Monitor aktivity) a zistite, či na pozadí stále beží niečo pripojené k Disku Google.
- Ak existujú nejaké procesy z Disku Google, vyberte ich a kliknite Skončiť (alebo Force Quit).
- Akonáhle ich všetky zavriete, skúste znova presunúť Disk Google do koša .
Teraz by ste mali mať Disk Google z Macu odstránený. Dajte nám vedieť, či vám tieto metódy pomohli, v sekcii komentárov nižšie.
2 minúty prečítané