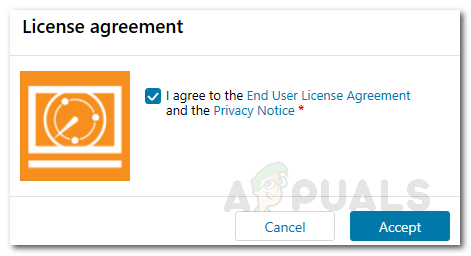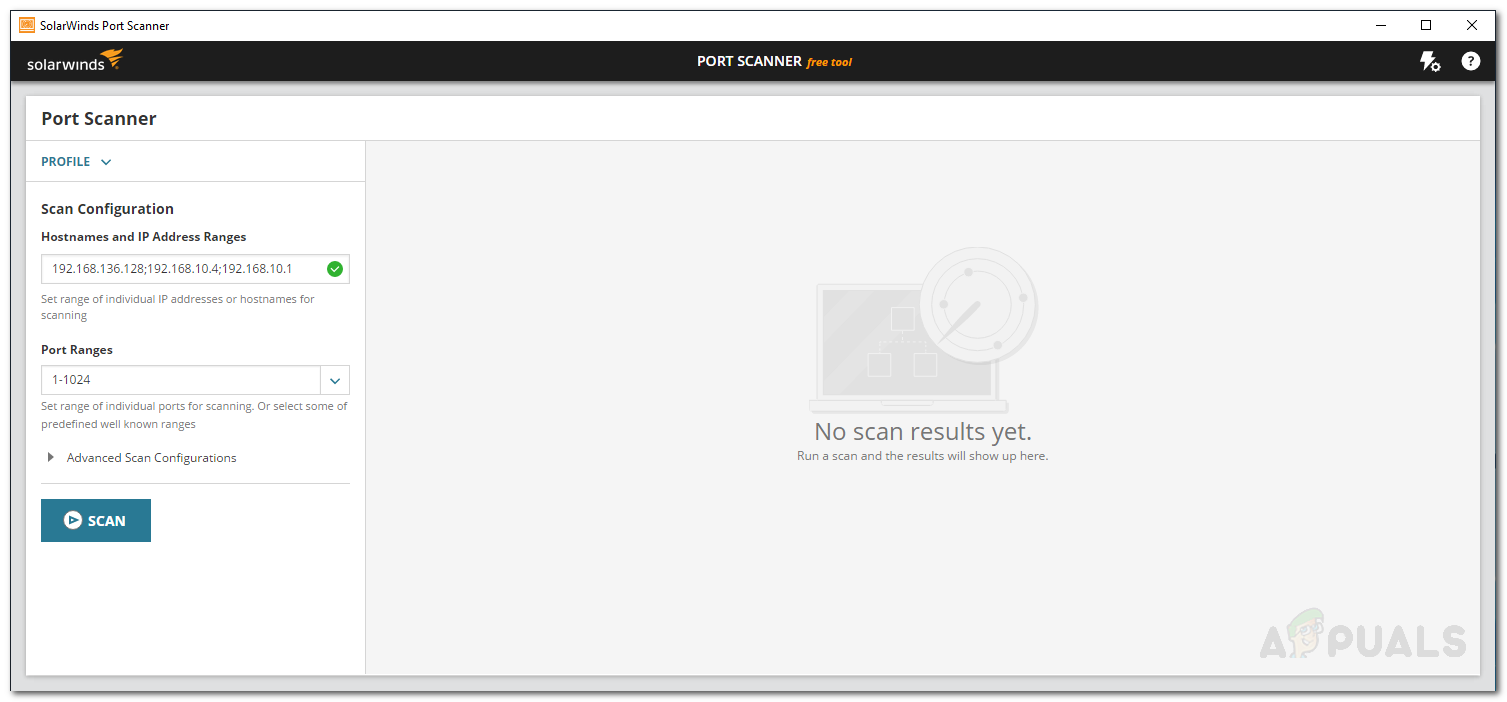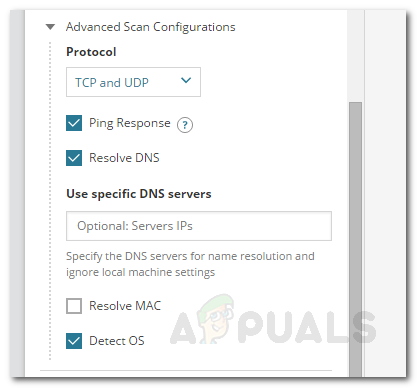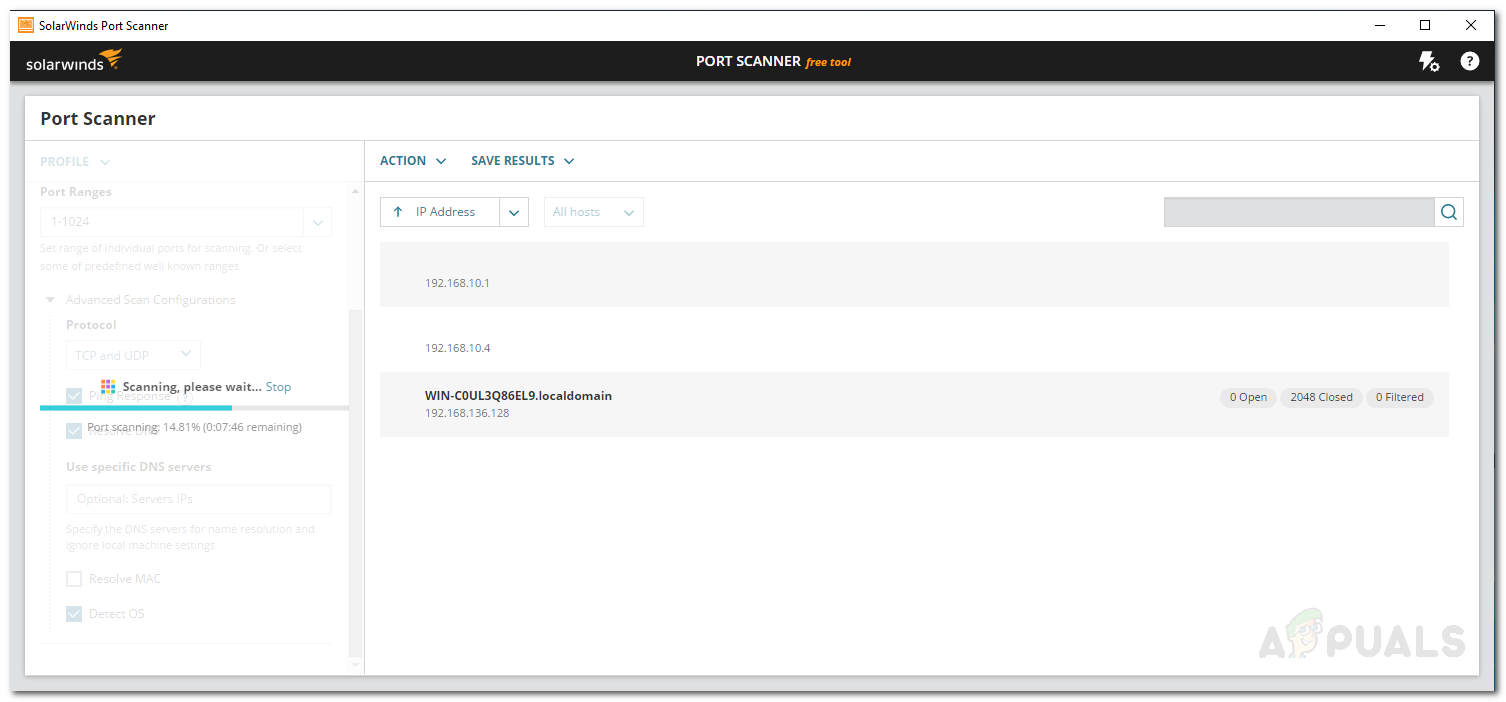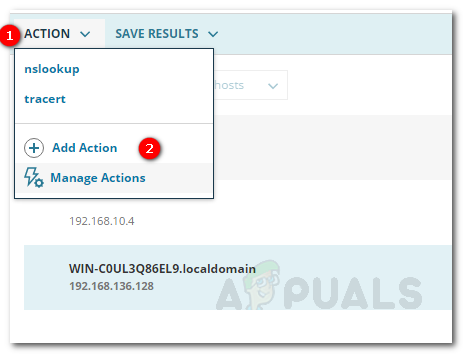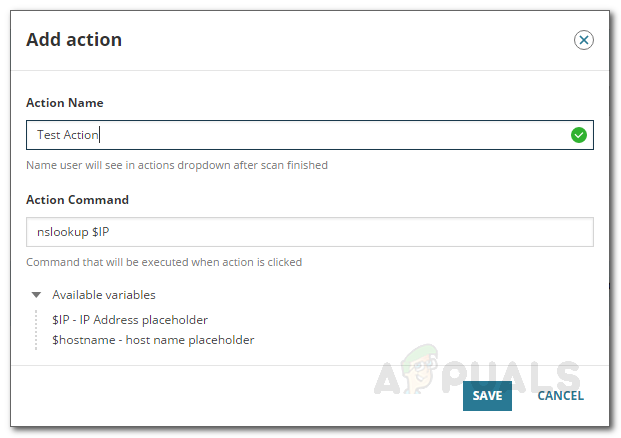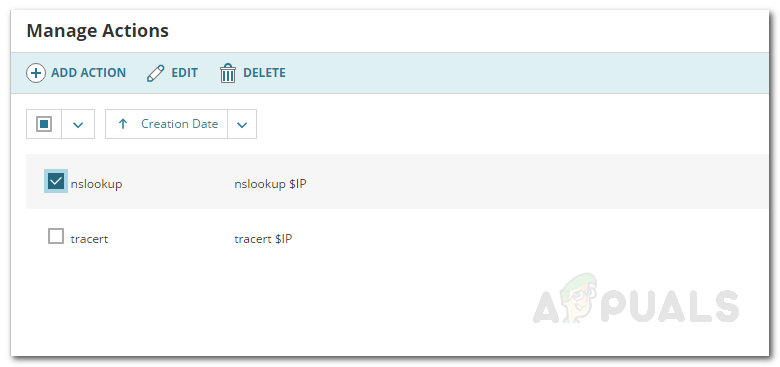S rozmachom digitálneho sveta a počítačových sietí sú znalosti počítačových systémov a sietí čoraz bežnejšie. Stále viac ľudí sa prihlasuje k programom, ktoré súvisia s digitálnym svetom. Zatiaľ čo veľa ľudí má tendenciu využívať informácie, ktoré získajú v priebehu rokov, z etických dôvodov, niektorých ešte viac lákajú neetické aktivity. Počítačová kriminalita nie je nič, čo by sa dalo považovať za neúčinné a ľahké, skôr naopak. Nemožno poprieť, že počítačová kriminalita je na vzostupe. Našťastie sú si však výrobcovia vedomí tohto dôležitého problému a neustále vydávajú aktualizácie, aby boli systémy v bezpečí. To všetko sa však cení, to nie je úplne postačujúce.

Port Scanner
Už ste niekedy premýšľali nad tým, koľko otvorených portov máte v sieti spustených? Otvorené porty sú cesty pre ostatných, aby sa pripojili k vášmu systému, ak majú správne údaje. Pre podnikovú sieť je prijatie útoku úplnou záležitosťou - významne to ovplyvní vašu reputáciu spolu s ďalšími druhmi škôd. Ako sa dá teda zabrániť takýmto incidentom? Najskôr budete musieť monitorovať svoju IT infraštruktúru, čo zahrnuje správne mapovanie vašej siete, nasadenie nástrojov na sledovanie vašej siete a konfigurácia servera . Ďalšou vecou, ktorú musíte určite urobiť, je sledovať všetky porty v sieti. Automatizované nástroje ako Port Scanner od Solarwinds sú na to vynikajúce, pretože poskytujú všetky požadované informácie o konkrétnom porte spolu so zobrazením všetkých otvorených portov vo vašej sieti.
V tomto článku vám ukážeme, ako vykonať skenovanie portov vo vašej sieti pomocou bezplatného nástroja Scanner portov vyvinutého spoločnosťou Solarwinds, aby ste mohli sledovať všetky aktivity vo vašej sieti z jedného okna. Poďme teda bez ďalších okolkov začať.
Inštalácia skenera portov
Proces inštalácie je veľmi jednoduchý a jednoduchý. Ak si chcete nástroj stiahnuť, prejdite na webovú stránku Solarwinds práve tu a kliknite na „ Stiahnite si bezplatný nástroj “. Budete požiadaní o poskytnutie niekoľkých základných informácií, po ktorých si budete môcť nástroj stiahnuť. Po stiahnutí nástroja do systému postupujte podľa uvedených pokynov.
- Extrahujte .PSČ súbor na ľubovoľné požadované miesto. Prejdite do extrahovaného adresára a spustite portscanner.exe.
- Vyjadrite súhlas s licenčnými podmienkami a kliknite na ikonu súhlasiť .
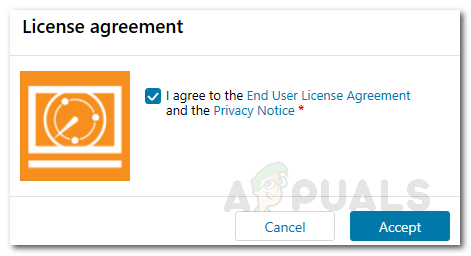
Licenčná zmluva pre skener portov
- Teraz nástroj skontroluje, či sú v systéme nainštalované všetky požiadavky. Ak vám niečo chýba, automaticky to nainštaluje za vás.
- V takom prípade sa zobrazí výzva Príprava aplikácie na prvé použitie. ' dialógové okno.
- Počkajte, kým sa dokončí inštalácia, a je to. Po dokončení je nástroj pripravený na použitie.
Skenovanie vašej siete
Teraz, keď je nástroj nastavený a spustený, budete musieť nakonfigurovať nastavenia skenovania, aby ste zistili svoju sieť. Postupujte podľa pokynov uvedených nižšie:
- Ak chcete skenovať svoju sieť, zadajte rozsah adries IP, názvov hostiteľov alebo jednotlivých adries IP. Použite bodkočiarku ( ; ) podpíšte na oddelenie jednotlivých IP adries.
- Uveďte a Rozsah portov objaviť.
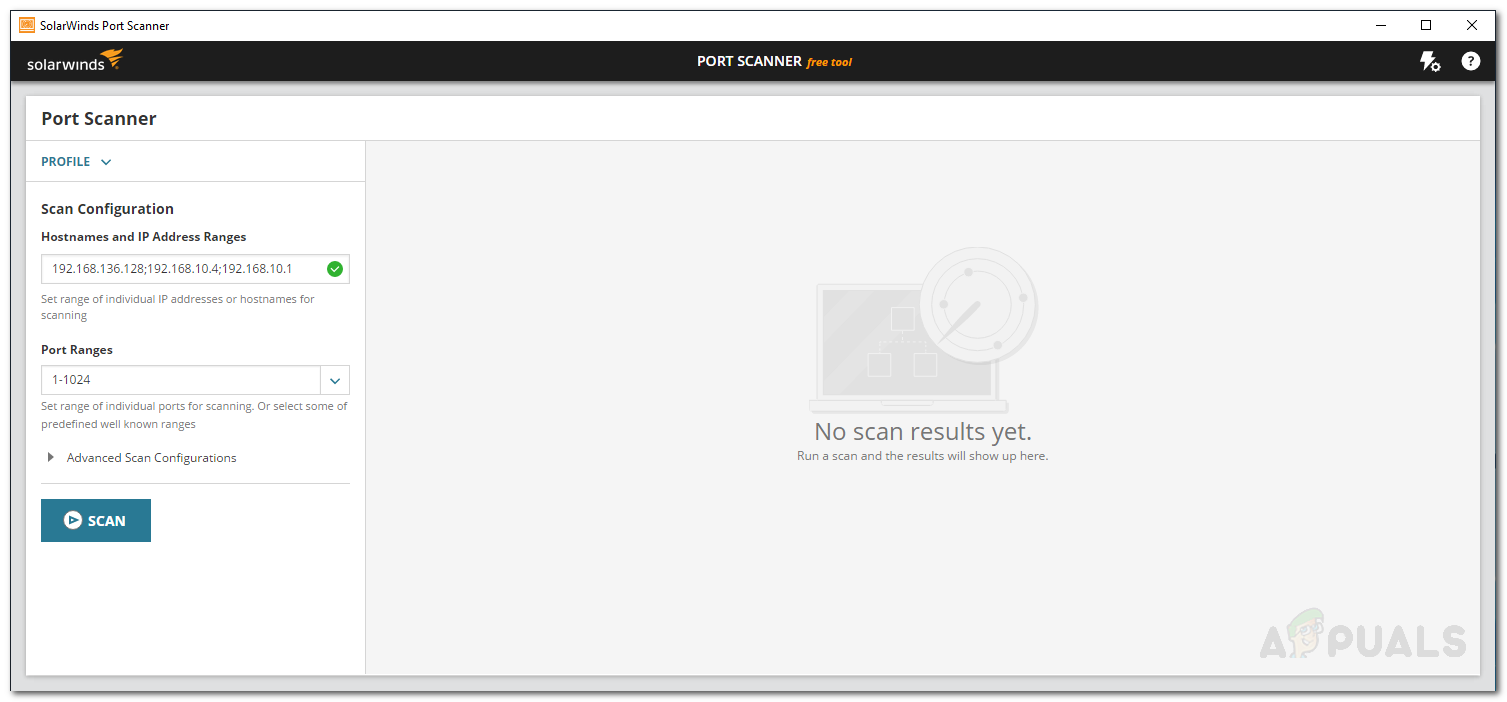
Konfigurácie skenovania
- Pod Pokročilé konfigurácie skenovania , môžete zvoliť typ protokolu t.j. TCP alebo UDP .
- Môžete tiež poskytnúť konkrétne servery DNS. Ak chcete zistiť OS, zaškrtnite príslušnú možnosť.
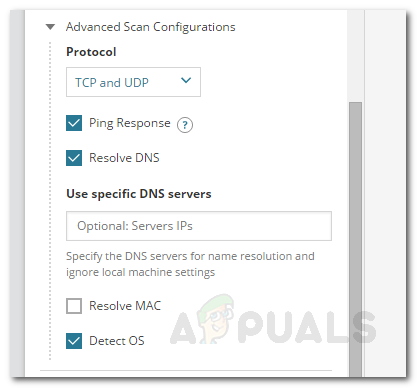
Pokročilé konfigurácie skenovania
- Môžete tiež uložiť konfigurácie skenovania. Týmto sa vytvorí profil pre vaše súčasné konfigurácie skenovania. Ak chcete vytvoriť profil, kliknite na Profil a potom kliknite Uložiť ako .
- Po dokončení nastavenia kliknite na ikonu Skenovať .
- Nástroj začne skenovať a na pravej table zobrazí zoznam nájdených zariadení.
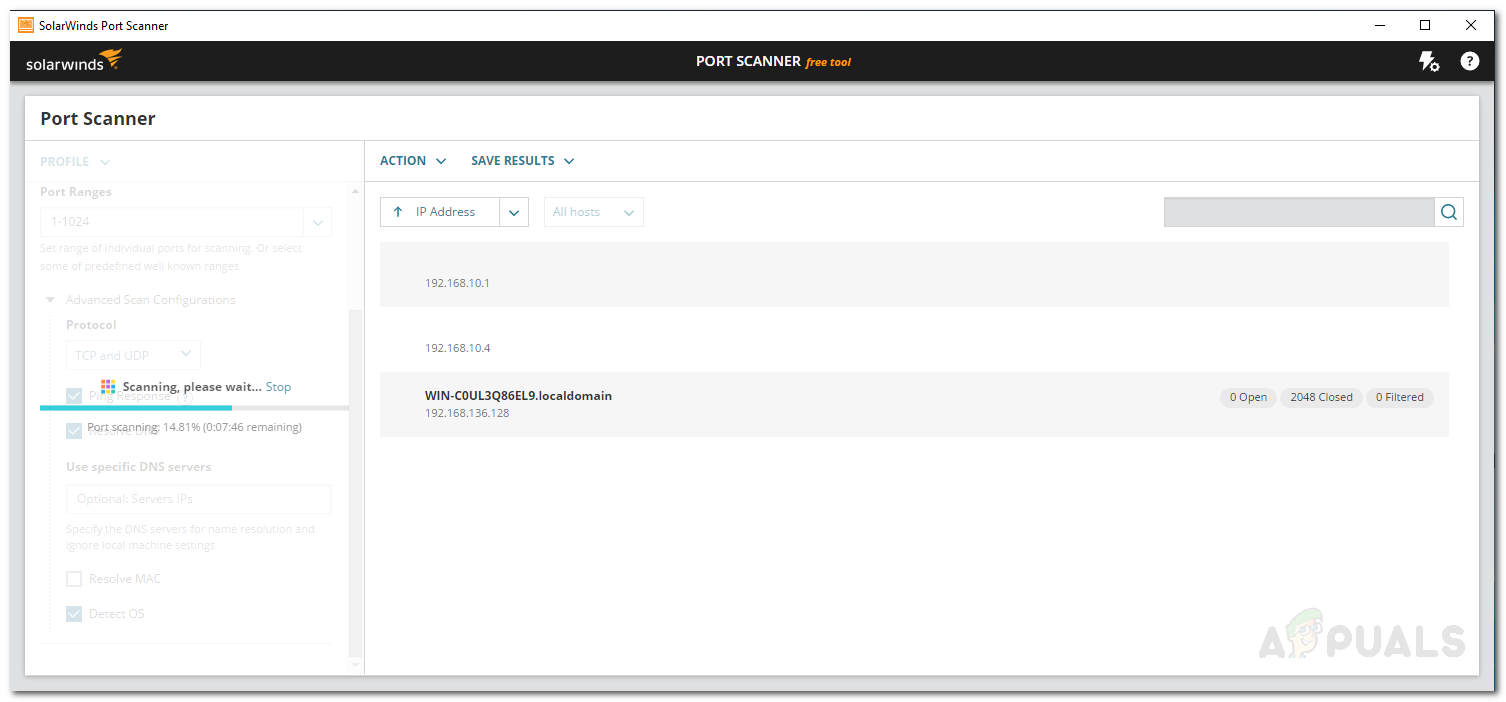
Skenovanie portov
Správa a pridávanie akcií
Pomocou nástroja SolarWinds Port Scanner môžete na objavených zariadeniach vykonávať rôzne akcie. Ak chcete pridať akciu, postupujte takto:
- Kliknutím na zariadenie ho zvýraznite.
- Teraz kliknite na ikonu Akcie rozbaľovaciu ponuku a potom stlačte Pridať akciu .
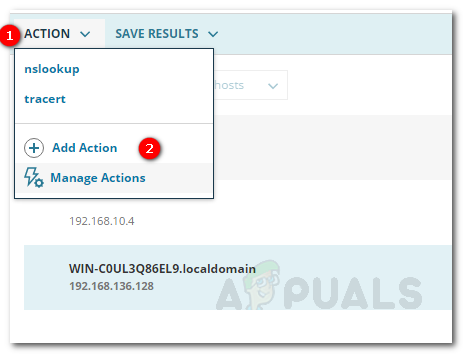
Pridanie akcie
- Pomenujte akciu a zadajte znak Akčný príkaz .
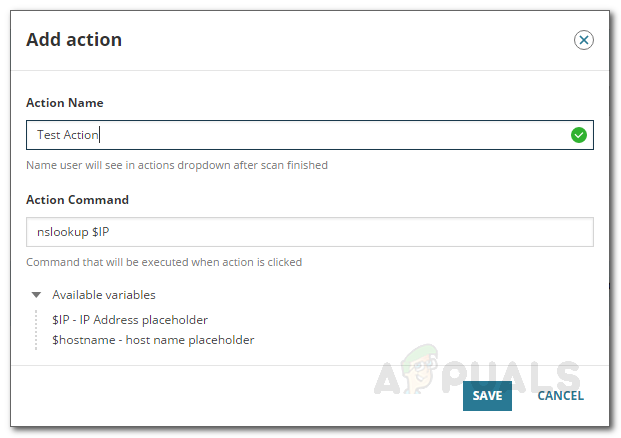
Pridanie akcie
- Po dokončení kliknite na ikonu Uložiť .
Ak chcete spravovať súčasné akcie, postupujte takto:
- Klikni na Akcie rozbaľovaciu ponuku a potom stlačte Spravovať akcie .
- Tu uvidíte všetky súčasné akcie.
- Ak chcete akciu upraviť, jednoducho ju vyberte a kliknite na Upraviť .
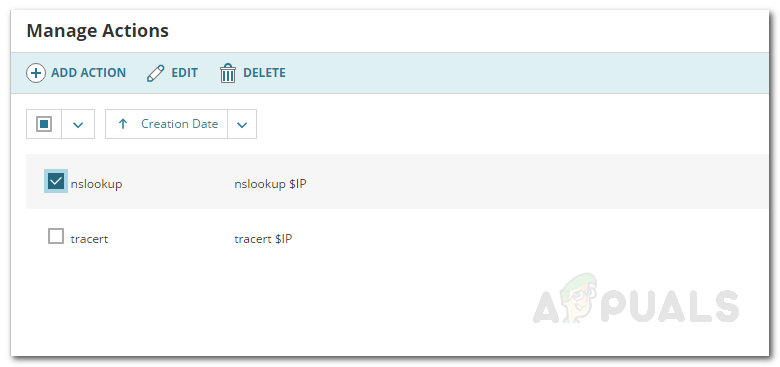
Správa akcií
- Ak chcete akciu odstrániť, vyberte ju a stlačte kláves Odstrániť .