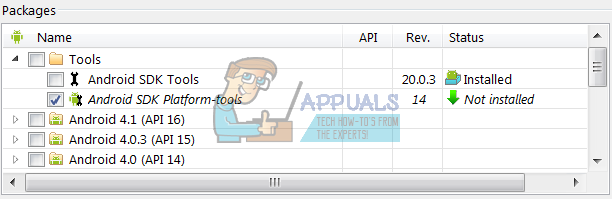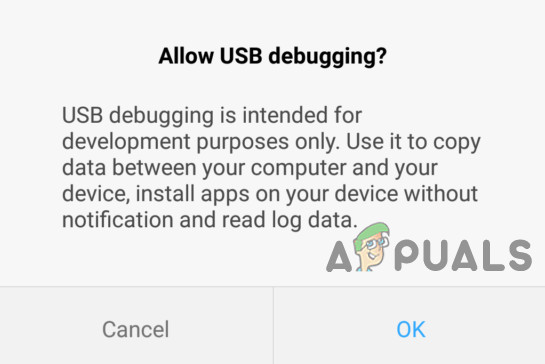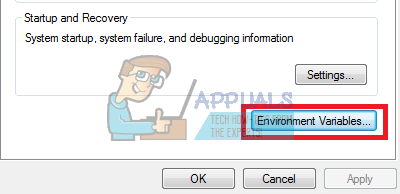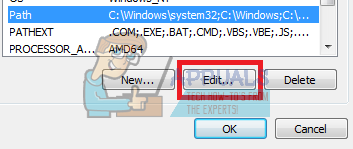Android Debug Bridge (ADB) je dôležitý nástroj príkazového riadku na ovládanie vášho zariadenia Android z počítača. S ADB môžete vykonať mnoho užitočných príkazov na zálohovanie dát, načítanie súborov .zip, ktoré by ste inak flashovali pri vlastnej obnove, odomknutie bootloaderu na zariadeniach Nexus a niekoľko ďalších spôsobov ladenia telefónu s Androidom.
Inštaluje sa ADB na počítači so systémom Windows je pomerne bezbolestný, ale zapojený proces. Táto príručka vás prevedie od začiatku do konca.
Ako nainštalovať ADB na Windows?
- Choďte do Android SDK a prejdite na „ Iba nástroje SDK “. Stiahnite si verziu pre svoju platformu.

Stiahnite si SDK Tools
- Otvor SDKManager.Exe a vyberte iba Nástroje platformy Android SDK ”Pre inštaláciu. Ak používate telefón Nexus, mali by ste tiež zvoliť „ Ovládač USB Google “. Keď kliknete na Inštalovať, začne sa sťahovanie potrebných súborov do vášho počítača.
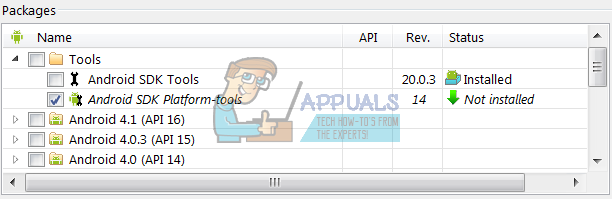
Sťahovanie nástrojov platformy Android SDK
- Povoliť Ladenie USB na vašom zariadení. ADB bude na vašom zariadení fungovať, iba ak bude povolené ladenie USB. Ladenie USB sa zvyčajne nachádza pod Možnosti vývojára , takže ak ste nepovolili Možnosti vývojára napriek tomu choď na Nastavenia> Informácie o telefóne> klepnite na „ Číslo zostavy ”7-krát a dostanete upozornenie, že sú povolené možnosti pre vývojárov. Teraz môžete prejsť do časti Možnosti vývojára a zapnúť ladenie USB.
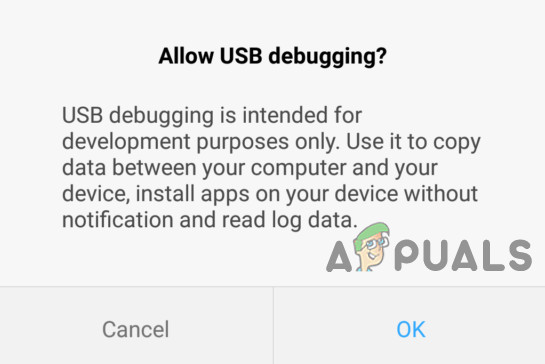
Povoliť ladenie USB
- Navigovať do priečinka v počítači, kde boli nainštalované nástroje SDK. Shift + pravé tlačidlo Kliknite na priečinok a vyberte „ Tu otvorte príkazové okno “.
- Pripojte sa svoj Android telefón k počítaču cez USB (Uistite sa, že používate dátový kábel, nie nabíjací). Ak sa na vašom zariadení zobrazí výzva, vyberte možnosť „ prenos súborov (MTP) ”Režim. Teraz v príkazovom termináli:
zariadenia adb

Zoznam pripojených zariadení
Vaše zariadenie by sa malo zobrazovať ako pripojené. Ak sa v príkazovom riadku nezobrazí žiadne zariadenie, bude pravdepodobne potrebné stiahnuť USB ovládače konkrétne pre váš telefón z webových stránok výrobcu.
Teraz by ste mali nakonfigurovať svoju systémovú cestu, aby ste vždy mohli spúšťať príkazy ADB z príkazového terminálu bez toho, aby ste ich museli spúšťať z priečinka nástrojov SDK. Metódy sú takmer rovnaké, ale medzi systémami Windows 7, 8 a 10 sa trochu líšia.
Pridajte ADB do System Path pre Windows 7, 8
- Ísť do Ovládací panel > Systém > Bezpečnosť a kliknite na Rozšírené nastavenia systému Tlačidlo, potom kliknite na „ Premenné prostredia “.
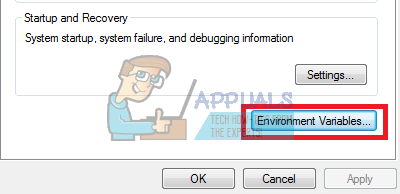
Úpravy premenných prostredia
- Nájsť premenná s názvom „ Cesta „na ňom zvýraznite a potom kliknite na „ Upraviť „.
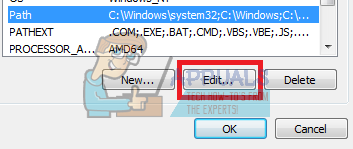
Upraviť cestu premenných prostredia
- Pridajte svoj priečinok ADB na koniechodnoty premennej bez medzier, pred ktorou je bodkočiarka. Napríklad:
; C: Android platformové nástroje
Pridajte ADB do systémovej cesty v systéme Windows 10
Postupujte podľa pokynov vyššie až do 3 . Namiesto pridania reťazca k už existujúcemu reťazcu premenných jednoducho kliknete na tlačidlo „Pridať nový“ v priečinku premenná prostredia okno, ktoré sa otvorí. Stačí pridať priečinok ADB a stlačiť kláves Enter.
Zoznam užitočných príkazov ADB
- adb install C: package.apk - Nainštalujte si balík .apk z vášho C: na vaše zariadenie Android.
- adb uninstall package.name - Odinštalujte balík aplikácií z vášho zariadenia - názov balíka bude konkrétny názov balíka aplikácie, ako sa zobrazuje vo vašom zariadení, napríklad com.facebook.katana
- adb tlačiť C: file / sdcard / file - Skopíruje súbor z vášho C: na SD kartu vášho zariadenia.
- adb pull / sdcard / file C: file - Zadná strana ADB push.
- adb logcat - Zobrazenie protokolu zo zariadenia Android.
- adb shell - Týmto sa vo vašom zariadení otvorí interaktívny príkazový riadok systému Linux.
- príkaz adb shell - spustí sa príkaz na príkazovom riadku zariadenia.
- reštartovanie adb - toto reštartuje vaše zariadenie.
- adb reboot-bootloader - reštartuje vaše zariadenie na bootloader.
- adb reboot recovery - Reštartuje vaše zariadenie na obnovenie.
zariadenia rýchleho spustenia - príkazy ADB fungujú iba po úplnom zavedení telefónu, nie z bootloaderu. FastBoot umožňuje tlačiť príkazy ADB do zariadenia z bootloaderu, čo je užitočné napríklad v prípade, že ste uviaznutí v obnovovacej slučke.
Značky ADB Android Windows 2 minúty prečítané