Niektorí používatelia systému Windows neustále dostávajú Chyba streamovania F7121-1331 na Netflixe, kedykoľvek sa pokúsia niečo streamovať z Netflixu pomocou svojho prehliadača. Vo väčšine prípadov sa tento problém údajne vyskytuje v prehliadači Mozilla Firefox.

Chyba streamovania F7121-1331 v Netflixe
Ako sa ukázalo, tento konkrétny chybový kód môže spôsobiť niekoľko rôznych príčin. Tu je zoznam potenciálnych vinníkov, ktorí by mohli spôsobiť Chyba streamovania F7121-1331 v Netflixe :
- Zastaraná verzia prehliadača - Ak je tento problém spôsobený konfliktom vo formáte HTML5, je to pravdepodobne preto, že používate zastaranú verziu prehliadača, vďaka ktorej je streamovacia služba presvedčená, že prehrávanie vo formáte HTML5 nie je podporované. V takom prípade by ste mali byť schopní problém vyriešiť aktualizáciou prehľadávača na najnovšiu dostupnú verziu.
- Poškodené údaje súborov cookie alebo medzipamäte - Podľa niektorých dotknutých používateľov sa tento problém môže vyskytnúť aj v dôsledku poškodeného alebo zle uloženého súboru cookie alebo vyrovnávacej pamäte. V takom prípade môžete problém vyriešiť buď vymazaním súborov cookie a medzipamäte Netflix, alebo vymazaním dočasnej sady while z vášho prehliadača.
- Rušivý blokovanie reklám - Ak aktívne používate blokovanie reklám uložené na systémovej úrovni, je pravdepodobné, že je v rozpore s Netflixom. Ak je tento scenár použiteľný, mali by ste byť schopní tento problém vyriešiť buď vypnutím ochrany v reálnom čase, alebo úplným odinštalovaním problematického rozšírenia alebo doplnku.
- Hardvérová akcelerácia narúša prehrávanie HTML5 - Ak používate staršiu konfiguráciu počítača a máte v prehliadači povolenú hardvérovú akceleráciu, je možné, že sa vám táto chyba zobrazila z dôvodu závady, ktorá sa stala v prehliadačoch Google Chrome aj Mozilla Firefox. V takom prípade budete musieť deaktivovať hardvérová akcelerácia a uvidíme, či to nakoniec vyrieši problém za teba.
Metóda 1: Aktualizácia prehľadávača na najnovšiu verziu
Pretože tento konkrétny problém často súvisí s problémom HTML5, je zrejmé, že treba začať tým, že budete mať istotu, že váš prehliadač je plne vybavený na prácu s prehrávaním HTML5.
Podľa niektorých ovplyvnených používateľov môžete očakávať, že sa zobrazí chyba streamovania F7121-1331 v situáciách, keď je váš prehliadač Google Chrome alebo Mozilla Firefox výrazne zastaraný alebo ak chyba alebo závada spôsobí, že Netflix verí, že prehľadávač, ktorý sa pokúša o pripojenie, tento prehľadávač skutočne nepodporuje.
V takom prípade je vaším prvým pokusom o odstránenie problému prinútiť váš prehliadač, aby sa aktualizoval na najnovšiu verziu. Ak neviete, ako na to, postupujte podľa niektorého z nasledujúcich sprievodcov nižšie a aktualizujte prehliadač Mozilla Firefox alebo Google Chrome na najnovšiu dostupnú verziu:
A. Aktualizujte Mozilla Firefox
- Otvorte prehľadávač Mozilla Firefox a potom kliknite na tlačidlo akcie (pravý horný roh obrazovky).
- Keď sa zobrazí hlavná ponuka prehľadávača, kliknite na Pomoc otvorte podkartu a potom kliknite na O prehliadači Firefox z kontextového menu.
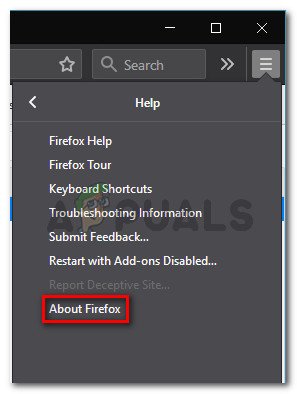
Prístup do ponuky Pomocník prehliadača Firefox
- Akonáhle ste vo vnútri Informácie o prehliadači Mozilla Firefox v ponuke kliknite na ikonu Reštart a aktualizujte tlačidlo Firefox (v prípade, že je k dispozícii nová verzia).
- Počkajte na dokončenie operácie a kliknite na tlačidlo Áno na Kontrola používateľských účtov (UAC) keď budete k tomu vyzvaní.
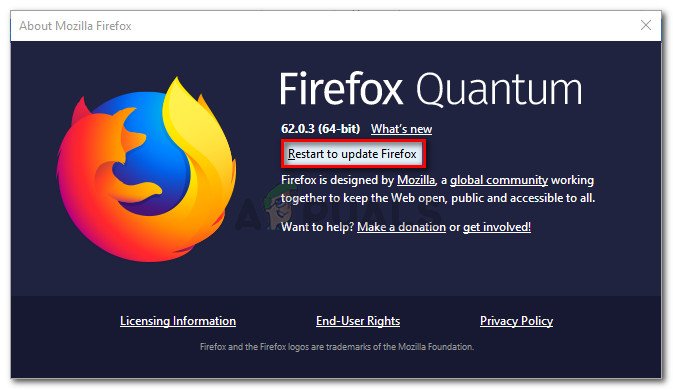
Aktualizácia Firefoxu na najnovšiu verziu
- Na konci tohto procesu by sa mal váš prehliadač Mozilla Firefox reštartovať automaticky. Ak k tomu dôjde, vráťte sa do služby Netflix, prihláste sa pomocou svojho účtu a skontrolujte, či je problém teraz vyriešený.
B. Aktualizujte Google Chrome
- Otvorte prehliadač Google Chrome a kliknite na tlačidlo akcie (ikona s tromi bodkami) v pravej hornej časti obrazovky.
- Potom, čo sa vám podarí otvoriť nastavenie kontextové menu, otvorte Pomoc submenu, potom kliknite na O prehliadači Google Chrome .
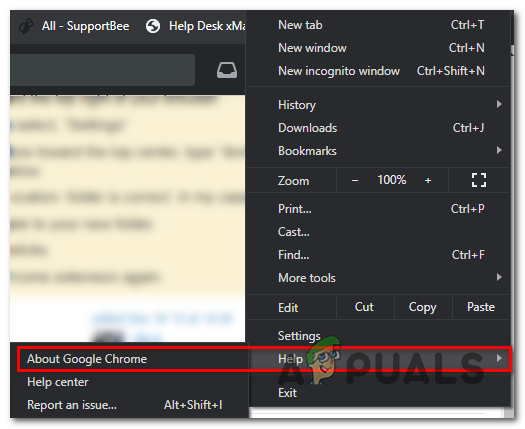
Kliknite na O aplikácii Google Chrome
- Hneď ako sa dostanete na kartu Informácie o prehliadači Google Chrome, váš prehliadač automaticky začne vyhľadávať nové zostavenie. Ak sa nájde nový, zobrazí sa výzva na jeho stiahnutie a inštaláciu.
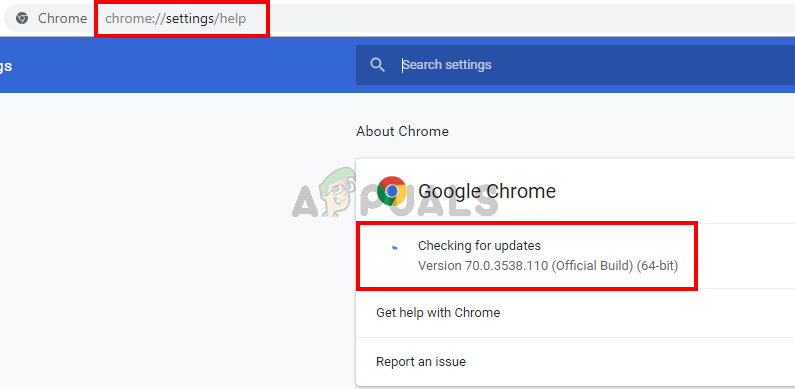
Aktualizujte Google Chrome
- Po dokončení inštalácie by sa mal váš prehliadač automaticky reštartovať. Ak sa tak nestane, vynútite si reštart sami.
- Vráťte sa do služby Netflix, prihláste sa pomocou svojho účtu a skontrolujte, či sa stále nestretávate s tým istým F7121-1331 chyba streamovania.
Ak aktualizácia na najnovšiu verziu prehľadávača problém nevyriešila (alebo vy už na najnovšej verzii), prejdite nižšie na ďalšiu potenciálnu opravu.
Metóda 2: Odstránenie medzipamäte prehliadača a súborov cookie
Podľa niektorých dotknutých používateľov môže tento kód chyby, ktorý vidíte v službe Netflix, súvisieť aj s poškodenou vyrovnávacou pamäťou alebo zle uloženým súborom cookie, ktorý určuje server Netflix na ukončenie pripojenia.
Ostatní používatelia, ktorí sa v minulosti stretli s rovnakým problémom, dokázali tento problém vyriešiť dvoma rôznymi spôsobmi:
- Môžete konkrétne ísť po súboroch cookie a vyrovnávacej pamäti Netflix
- Môžete ísť na úplné vyčistenie a vymazanie priečinka vyrovnávacej pamäte a všetkých súborov cookie, ktoré váš prehliadač momentálne ukladá.
Zamerať sa na zameraný prístup je to, čo odporúčame, ak nechcete prísť o uložené prihlasovacie údaje na iných webových stránkach, ktoré navštívite z prehliadača.
Ak však máte podozrenie, že máte na mysli nejaké interferencie spôsobené súborom cookie, ktorý nepatrí do služby Netflix, mali by ste ísť na úplné vyčistenie súborov cookie a údajov v pamäti.
Aby sme vám uľahčili prácu, pre každú potenciálnu opravu sme zostavili 2 samostatných sprievodcov.
A. Vymazanie súborov cookie a medzipamäte Netflix
- Otvorte prehliadač, ktorý spúšťa F7121-1331 kód chyby a navštívte stránku vyhradená stránka Netflix na vymazanie súborov cookie .
Poznámka: Táto stránka obsahuje automatizovaný skript poskytovaný spoločnosťou Netflix, ktorý automaticky vymaže vyhradené súbory cookie, ktoré Netflix uloží vo vašom prehliadači (či už používate prehliadač Mozilla Firefox alebo Google Chrome). - Po návšteve tejto stránky v prehliadači budete automaticky odhlásení zo svojho účtu Netflix, takže znova navštívte stránku Netflix a prihláste sa pomocou svojho účtu tak, že znova zadáte svoje poverenia.
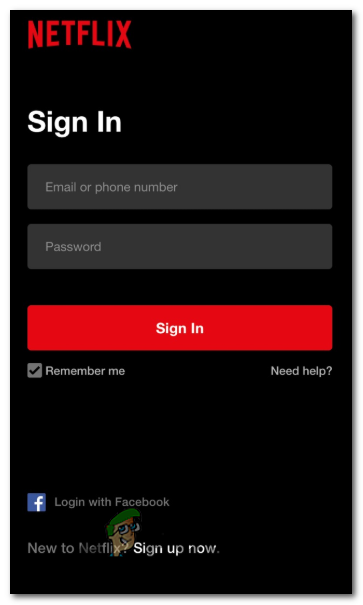
Prihlásenie pomocou mobilnej aplikácie Netflix
- Pokúste sa streamovať obsah, ktorý predtým zlyhával s chybou streamovania, a zistite, či je problém teraz vyriešený.
B. Vymazanie všetkých súborov cookie a vyrovnávacej pamäte prehliadača
Nezabudnite, že proces učenia sa medzipamäte prehliadača a súborov cookie sa bude líšiť v závislosti od toho, aký prehliadač používate. Typicky Prehliadače založené na chróme všetky majú rovnaké kroky, ktoré musíte dodržiavať, zatiaľ čo kroky v prehliadači Mozilla Firefox sa trochu líšia.
Z tohto dôvodu sme zostavili sprievodcu, ktorý vás prevedie týmto procesom pri každej populárnej verzii systému Windows, aby ste o ňom vedeli presne h ow vyčistiť medzipamäť prehliadača a súbory cookie .
Postupujte podľa podprievodcu súvisiaceho s prehliadačom, ktorý momentálne používate.
V prípade, že vyčistenie súborov cookie a vyrovnávacej pamäte prehliadača problém vo vašom prípade nevyriešilo, prejdite nižšie k ďalšej potenciálnej oprave nižšie.
Metóda 3: Zakázanie softvéru na blokovanie reklám (ak je k dispozícii)
Po vyšetrení Chyba streamovania F7121-1331 s Netflixom sa ukazuje, že tento problém sa môže vyskytnúť aj v prípadoch, keď používateľ aktívne používa riešenie blokovania reklám uložené na úrovni prehliadača (prostredníctvom rozšírenia alebo doplnku).
Ak je tento scenár použiteľný, je pravdepodobné, že Netflix z dôvodu konfliktu odmietne prístup k streamovacej službe. V takom prípade je jediný spôsob riešenia problému deaktivácia alebo odinštalovanie rozšírenia blokujúceho reklamy, ktoré spôsobuje problém.
Google Chrome
V prehliadači Google Chrome môžete deaktivovať problémový blokovanie reklám zadaním reťazca „ chrome: // extensions / “ na navigačnej lište a stlačte Zadajte.
Ďalej zo zoznamu rozšírení vyhľadajte rozšírenie blokujúce reklamy a vypnite ho pomocou prepínača Zapnúť / Vypnúť alebo úplne odinštalovať.

Odstraňuje sa alebo deaktivuje sa Adblock
Mozilla Firefox
V prehliadači Mozilla Firefox budete musieť napísať „ „About: addons“ vo vnútri navigačného panela a stlačte Zadajte na obrazovku Doplnok.
Keď sa dostanete dovnútra, posuňte sa nadol v zozname nainštalovaných doplnkov a odinštalujte alebo deaktivujte blokovanie reklám, ktoré aktívne používate.

stránka doplnkov
Ak tento scenár nie je použiteľný, pretože nepoužívate žiadny blokovač adries alebo ste ho deaktivovali a stále sa stretávate s rovnakým problémom, prejdite nižšie k ďalšej potenciálnej oprave nižšie.
Metóda 4: Zakážte hardvérovú akceleráciu
Hardvérová akcelerácia môže byť tiež základnou príčinou, ktorá môže spustiť túto chybu streamovania v službe Netflix. Táto funkcia je k dispozícii v prehliadačoch Google Chrome aj Mozilla Firefox a je známe, že spôsobuje problémy so streamovacími klientmi (najmä v zariadeniach s nízkym výkonom).
Niektorí používatelia, ktorí tiež zápasili s chybou streamovania F7121-1331, potvrdili, že problém bol odstránený po tom, čo v nastaveniach prehliadača zakázali hardvérovú akceleráciu.
Dôležité: Tieto úpravy môžu spôsobiť určité štikútanie v streamovaní (oneskorenia a feezy), ale stále je to lepšie ako streamovať vôbec.
Aby sme vám to uľahčili, vytvorili sme 2 samostatné čiastkové príručky, ktoré vás prevedú procesom deaktivácie hardvérovej akcelerácie v prehliadačoch Mozilla Firefox a Google Chrome:
Zakazuje sa hardvérová akcelerácia v prehliadači Google Chrome
- Otvorte prehliadač Google Chrome a kliknite na tlačidlo akcie (pravý horný roh obrazovky).
- Ďalej v novoobjavenej kontextovej ponuke kliknite na nastavenie .
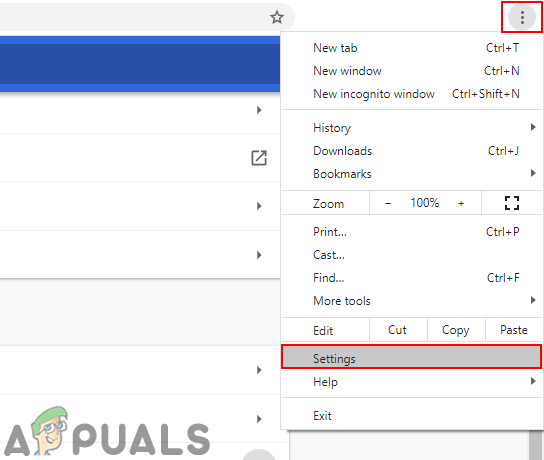
Otvorenie nastavení prehliadača Google Chrome
- Akonáhle ste vo vnútri nastavenie menu, použite Nastavenia vyhľadávania funkcie v hornej časti obrazovky vyhľadať „ hardvérová akcelerácia „.
- Ďalej v zozname výsledkov zakážte prepínač priradený k Ak je to možné, použite hardvérovú akceleráciu.

Zakážte hardvérovú akceleráciu v prehliadači Google Chrome
- Po vykonaní tejto úpravy reštartujte prehliadač a pri ďalšom spustení prehliadača skúste pokus o streamovanie v službe Netflix zopakovať.
Zakázanie hardvérovej akcelerácie v prehliadači Mozilla Firefox
- Otvorte prehľadávač Mozilla Firefox a kliknite na tlačidlo akcie (pravý horný roh obrazovky).
- V novoobjavenej kontextovej ponuke kliknite na Predvoľby, potom vyberte všeobecne panela z nasledujúcej ponuky.
- Vnútri všeobecne kartu, posuňte nadol na ikonu Výkon kategórie a zrušte začiarknutie Použite odporúčané nastavenia výkonu. Týmto odhalíte ďalšie možnosti.
- Po odhalení ďalších nastavení pokračujte a zrušte začiarknutie políčka priradeného k Ak je to možné, použite hardvérovú akceleráciu.
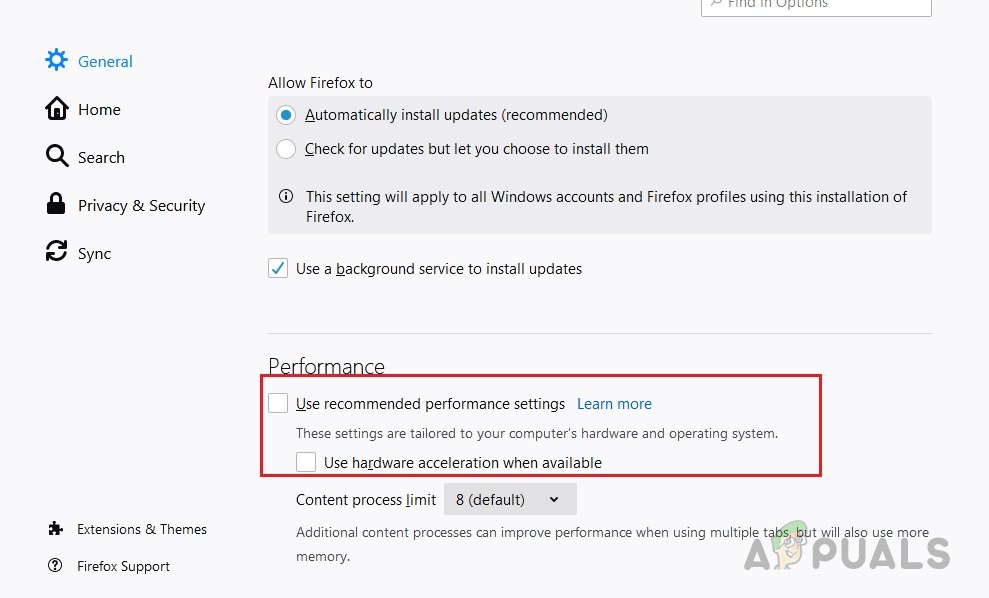
Zrušte začiarknutie políčka „Použiť odporúčané nastavenia výkonu“ a „Použiť hardvérovú akceleráciu, ak je k dispozícii“.
- Reštartujte prehliadač a skontrolujte, či je problém teraz vyriešený.
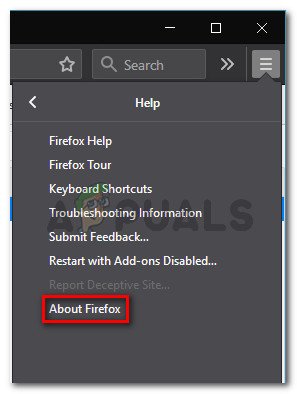
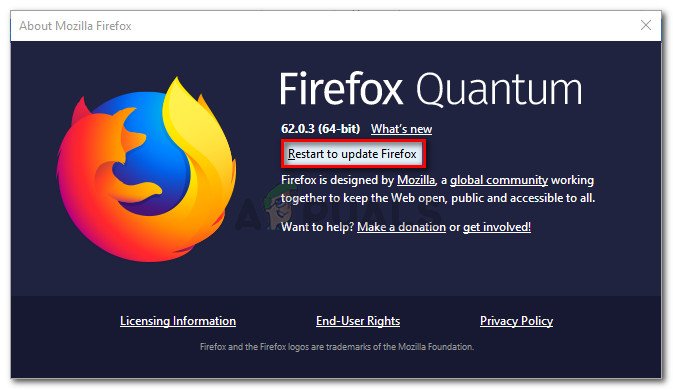
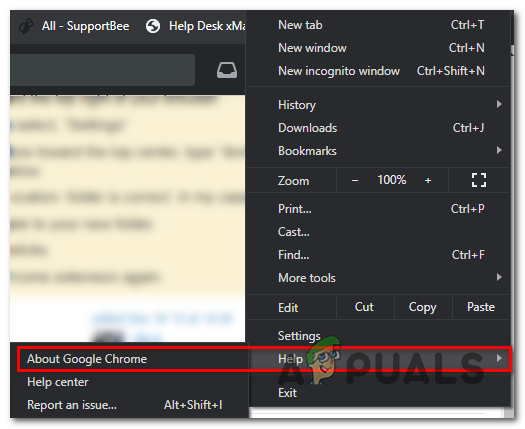
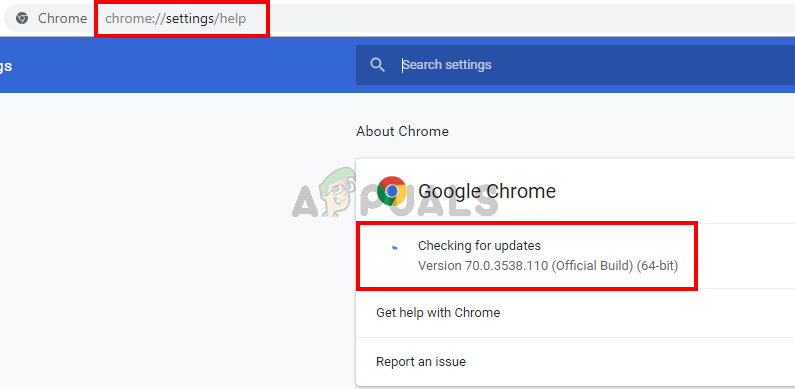
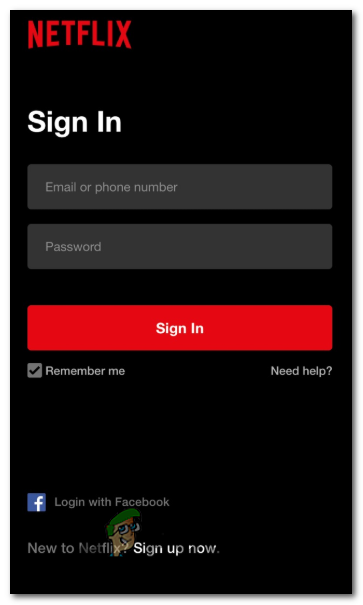
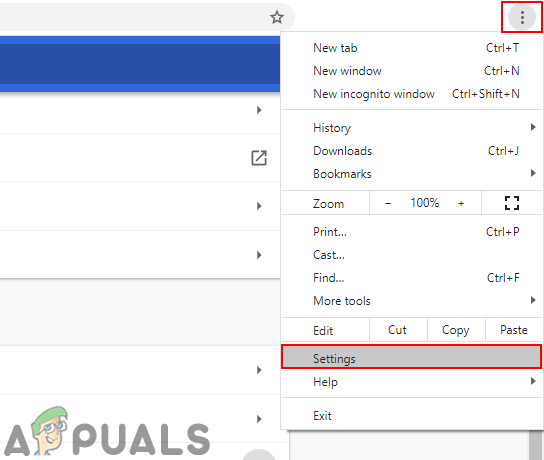

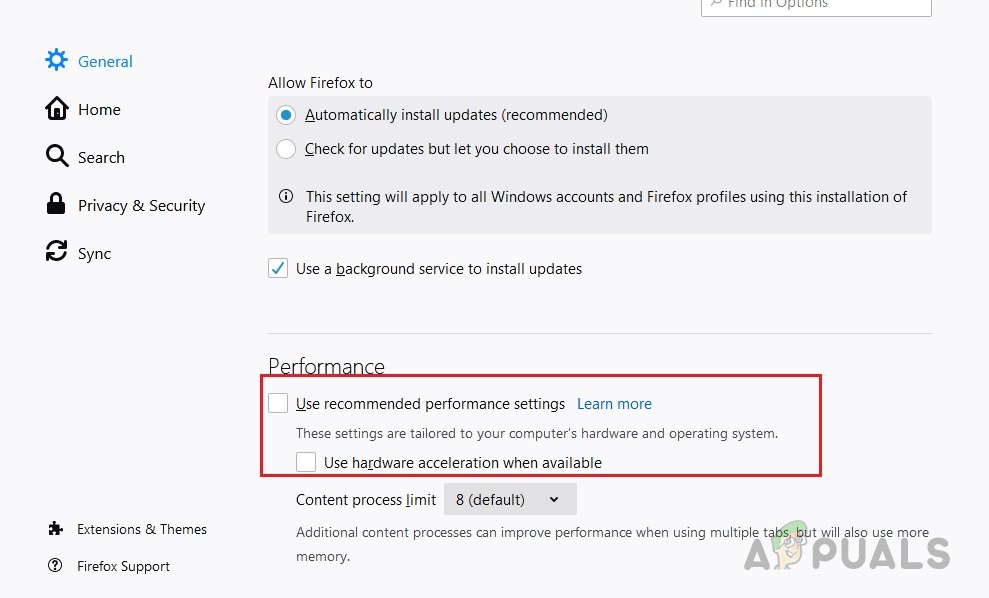









![[OPRAVENÉ] Chybový kód Sims 4 140: 645fba83 228eaf9b](https://jf-balio.pt/img/how-tos/77/sims-4-error-code-140.png)













