- Po prvé, nainštalovať Forge ako Mod na Minecrafte
- Ďalej si stiahnite najnovšiu verziu servera Optifín .
- Ďalej by ste mali spustiť Minecraft, zvoliť profil Forge a spustiť ho. Týmto sa stiahnu potrebné súbory.
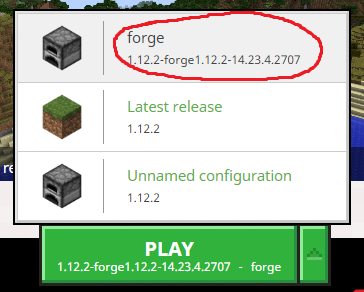
- Po kliknutí na tlačidlo Prehrať! a Minecraft prvýkrát úspešne štartuje s Forge, choďte do toho a opustite Minecraft.
- Teraz otvorte priamo svoj priečinok C: Users [Vaše používateľské meno] AppData Roaming .minecraft. Mali by ste vidieť priečinok s názvom „mody“ - ak nie, vytvorte si ho.
- Teraz bola stará metóda inštalácie Optifine vlastne inštalácia, že išlo o profil Minecraftu - ale s najnovšími verziami Minecraftu, Forge a Optifinu môžete Optifine nainštalovať ako bežný mód. Takže jednoducho musíte umiestniť spustiteľný súbor Optifine .jar do priečinka mods, ako je to vidieť nižšie.
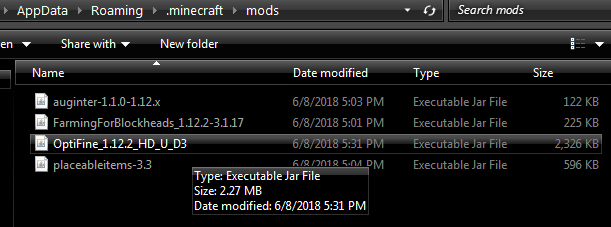
- Ďalej, aby ste vylepšili grafiku Minecraftu, musíte si nainštalovať GLSL Shaders, balík Shader podľa vášho výberu a balíček zdrojov podľa vášho výberu. Neskôr vám dám niekoľko odporúčaní.
- Ak chcete nainštalovať shadery GLSL, jednoducho si stiahnite najnovšiu verziu tu . Potom vložte súbor .jar do priečinka Minecraft mods, ako to bolo v prípade Optifine.
Prečo sú shadery Minecraftu také náročné na zdroje? Mám 4 GB VRAM!
A teraz sa dostaneme do toho drsného. Mnoho používateľov je zmätených, prečo sú shadery Minecraftu také náročné na zdroje. Napríklad absolútne najkvalitnejším shaderom pre Minecrafty je SEUS - dokáže však zraziť na kolená aj ten najsilnejší z počítačov. Priemerovanie 30 snímok za sekundu je veľmi bežné aj pre počítače s grafickými kartami Intel I7s, 16 GB RAM a GTX 1070 4 GB VRAM.
Prečo je toto? Je to jednoducho preto, lebo shadery Minecraftu používajú svoje vylepšenia v reálnom čase . To sa líši od spôsobu, akým iné počítačové hry kreslia svoju grafiku. Keď sú shadery vopred definované a zabudovaný do herného enginu, je to oveľa menej náročné na vašu VRAM / CPU. Aplikujú sa však shadery Minecraft na vrchole Minecraftu , čo znamená, že váš procesor / grafický procesor neustále pracuje na aktualizácii, obnovení a zobrazovaní shaderov. dáva to zmysel?
Ak sa teda pýtate, prečo shadery Minecraft premieňajú vašu hru na zarámovanú prezentáciu, existuje vaša odpoveď. A ak vás zaujíma, či je váš počítač dostatočne výkonný na to, aby spustil shader SEUS s maximálnymi nastaveniami, pravdepodobne to nebude možné.
Pridelenie väčšej pamäte RAM do Minecraftu (a ďalšie vylepšenia)
Existuje niekoľko dôležitých vecí, ktoré môžeme urobiť, aby sme zabránili prelomeniu hry Minecraft z preťaženia GPU / RAM a trochu zvýšili FPS pri používaní shaderov.
Prvá vec, ktorú musíme urobiť, je prideliť Minecraft viac RAM . To vám umožní spustiť balíčky textúr s vysokým rozlíšením bez toho, aby ste narazili.
Čo musíte urobiť, je otvoriť Minecraft Launcher, potom prejsť na Možnosti spúšťača a povoliť rozšírené nastavenia .
Po povolení rozšírených nastavení kliknite na svoj profil Forge a potom povoľte kartu Argumenty JVM , ako je vidieť na snímke obrazovky nižšie.

Ďalej zmeníte riadok s textom „-Xmx1G“ na „-Xmx4G“. To umožní Minecraftu používať až 4 GB RAM, namiesto predvolených 1 GB. Nastavením na vyššiu ako 4 GB vlastne nič neurobíte, pokiaľ nepoužívate doslova a tvoj modov.
Teraz si môžete stiahnuť balík zdrojov HD podľa vášho výberu a umiestniť súbor .zip do priečinka C: Users [Vaše používateľské meno] AppData Roaming .minecraft resourcescepacks
Teraz je potrebné vedieť niečo o balíkoch zdrojov. Predvolená veľkosť textúry pre Minecraft je 16 × 16 - to znamená, že každý blok zobrazuje 16 pixelov na šírku a 16 pixelov na výšku. Balíky zdrojov HD sa dodávajú v iných veľkostiach - zvyčajne ide o rozmery 64 × 64, 128 × 128, 256 × 256, 512 × 512 a 1024 × 1024 a 2048 × 2048.
Čím vyššie je rozlíšenie balíka textúr, tým viac zdrojov Minecraft použije - to zahŕňa VRAM, RAM a CPU. Mali by ste začať stiahnutím 128-násobného balíka zdrojov, trochu to vyskúšať a ak získate stabilný a dobrý FPS, skúste zvýšiť na 256-násobnú verziu atď., Kým nenájdete pohodlnú rovnováhu textúr a výkonu.
Pokiaľ ide o optimalizáciu Minecraft Optifine pre balíčky textúr HD, väčšina balíkov textúr s vysokým rozlíšením / fotorealistikou odporúča nasledujúce vylepšenia v nastaveniach videa Optifine:
- Zakázať „Fancy Grass“
- Nastavte úrovne MipMap na 4
- Zakázať anizotropné filtrovanie (AF nie je kompatibilný so shadermi)
V softvéri grafickej karty (AMD Catalyst Control alebo Nvidia) nastavte všetko na „Aplikácia riadená“. Ak vložíte AA, anizotropické filtrovanie atď. Cez panel grafickej karty, v Minecrafte sa objavia divné chyby, napríklad biele a modré čiary medzi blokmi!

Teraz, keď ste správne nakonfigurovali Optifine a v Minecrafte získavate dobrý a stabilný FPS, je čas povoliť shader. Týmto sa váš výkon poriadne zníži (shadery vám znížia FPS o viac ako polovica v mnohých prípadoch).
Najlepší málo zdrojov Shadery Minecraftu sú:
- LÁSKY shadery ( v nastaveniach Nízka / Stredná - nastavenie na Vysokú alebo Filmová úplne zničí váš počítač)
- Lagless Shaders
- Chocapic13 ( je k dispozícii vo verziách Lite / Low / Medium / High / Ultra / Extreme, takže si stiahnite každú z nich a zistite, čo váš počítač zvládne)
- Slidur’s ( tiež prichádza v rôznych verziách, takže každú otestujte, aby ste dosiahli najlepší výkon)
Ak chcete pri používaní shaderov získať viac FPS, budete pravdepodobne chcieť prejsť do možností shaderu a upraviť veci. Veci, ktoré majú najväčší dopad na výkone sú veci ako Volumetrické osvetlenie, Rozmazanie vzdialenosti, Rozlíšenie tieňov, Bloom atď.
Keď ste v hre Minecraft, stlačením klávesu F3 spustíte ponuku ladenia, ktorá zobrazuje váš aktuálny FPS. Potom môžete upraviť jednotlivé nastavenia v shaderi a sledovať merač FPS bez toho, aby ste sa prechádzali medzi možnosťami a hrou.
Ak máte akékoľvek problémy alebo otázky týkajúce sa výkonu Minecraftu pri používaní zdrojov HD a shaderov, zanechajte komentár nižšie!
4 minúty prečítané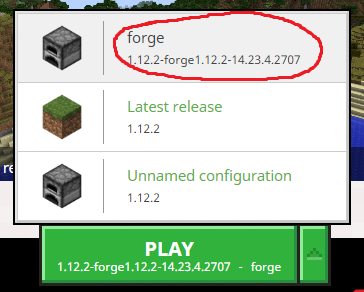
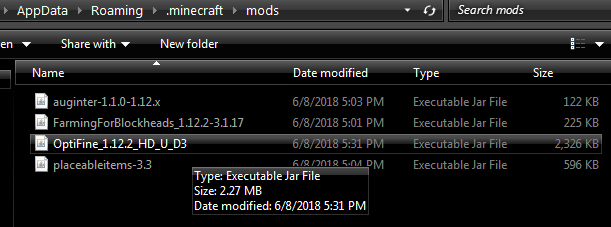











![[Oprava] Kód chyby TVQ-PM-100 na Netflixe](https://jf-balio.pt/img/how-tos/45/tvq-pm-100-error-code-netflix.png)











