Niekoľko používateľov systému Windows sa stretlo s podivným problémom, keď zrazu nemôžu spustiť žiadny typ inštalačných programov, ktoré sa zvyčajne používajú na inštaláciu alebo odinštalovanie aplikácií. Chybový kód, ktorý sa objaví, je 0xc0150004. Ako sa ukázalo, problém nie je exkluzívny pre určitú verziu systému Windows, ako sa vyskytuje v systémoch Windows 7, Windows 8.1 a Windows 10.

Kód chyby 0xc0150004
Čo spôsobuje chybu aplikácie 0xc0150004?
Preskúmali sme tento konkrétny problém preskúmaním rôznych správ používateľov a testovaním rôznych stratégií opráv, ktoré používatelia používajú na obídenie tohto chybového kódu. Ako sa ukázalo, k zjaveniu modelu 0xc0150004 môže viesť niekoľko scenárov. Tu je užší zoznam potenciálnych vinníkov, ktorí môžu byť zodpovední za nepríjemnú chybu nastavenia:
- Príliš chránená sada AV - Podľa niekoľkých dotknutých používateľov sa tento problém môže vyskytnúť veľmi dobre z dôvodu príliš ochranného balíka zabezpečenia, ktorý obmedzuje inštalačné komponenty. Ak je tento scenár použiteľný, mali by ste byť schopní problém vyriešiť dočasným vypnutím ochrany v reálnom čase (počas inštalácie softvéru) alebo úplným zbavením sa bezpečnostnej sady.
- Zásah tretích strán - Ďalším potenciálnym vinníkom je iný proces tretej strany (patriaci do správcu súborov), ktorý sa nedá ľahko identifikovať. V takom prípade je jedným z bezpečných spôsobov zistenia reakcie procesu / služby zavedenie počítača do čistého stavu a systematické opätovné povolenie každého zakázaného procesu, aby ste zistili, ktorý z nich spôsobuje problém.
- Poškodenie systémového súboru - Poškodenie systémových súborov je pravdepodobne najbežnejšou príčinou, ktorá spustí chybový kód 0xc0150004. Ak je korupcia konvenčná, malo by stačiť skenovanie pomocou niekoľkých zabudovaných obslužných programov (SFC a DISM). V najvážnejších prípadoch možno budete musieť resetovať všetky súčasti operačného systému pomocou postupu, ako je čistá inštalácia alebo opravná inštalácia.
Metóda 1: Eliminácia AV interferencie od tretích strán (ak existuje)
Ako uviedlo niekoľko postihnutých používateľov, tento problém môže byť veľmi dobre spôsobený nadmerne chránenou sadou AV, ktorá nejakým spôsobom zasahuje do predvoleného inštalačného komponentu operačného systému. Podrobnosti o tomto probléme nevysvetľuje žiadny vývojár tretej strany (pokiaľ vieme), ale je zrejmé, že problém nakoniec ovplyvnil veľa používateľov systému Windows 10.
Ak používate bezpečnostný balík tretej strany a tento scenár sa javí ako použiteľný, budete môcť svoje podozrenie potvrdiť alebo vyvrátiť buď vypnutím ochrany svojho AV balíka v reálnom čase, alebo úplným odinštalovaním.
Najprv sa pozrime, či je dostatočné vypnutie ochrany v reálnom čase. Nezabúdajte však, že tento postup sa bude líšiť v závislosti od toho, aký typ AV balíka tretích strán používate. Vo väčšine prípadov by to malo byť možné urobiť priamo z ikony antivírusu na paneli úloh.

Zakázanie ochrany v reálnom čase v programe Avast Antivirus
Po deaktivácii ochrany v reálnom čase otvorte ďalšie nastavenie a skontrolujte, či je možné aplikáciu nainštalovať bez toho, aby ste sa s ňou stretli 0xc0150004 chyba.
Ak problém pretrváva, môžete svoj AV tretej strany vylúčiť zo zoznamu vinníkov vykonaním úplnej odinštalácie a zaistiť, aby ste po sebe nezanechali zvyšky súborov, ktoré by stále mohli spôsobiť toto správanie.
Postupujte podľa tohto článku ( tu ), kde nájdete podrobné pokyny na odinštalovanie balíka programov tretích strán a odstránenie všetkých potenciálnych zvyšných súborov. Ak to urobíte a zistíte, že problém už nenastáva, nemusíte sa nevyhnutne rozhodnúť pre inú sadu tretích strán - program Windows Defender sa spustí a automaticky sa stane predvoleným bezpečnostným programom.
Ale na druhej strane, ak sa stále vyskytuje ten istý problém, môžete bezpečne znova nainštalovať bezpečnostný balík 3. strany a prejsť na nasledujúcu metódu nižšie.
Metóda 2: Vykonanie postupu čistého spustenia
Predtým, ako odmietnete možnosť rušenia treťou stranou, mali by ste sa ubezpečiť, že žiadny iný nainštalovaný program nespúšťa 0xc0150004 chyba efektívnym vypnutím akýchkoľvek služieb a procesov tretích strán, ktoré by mohli narušiť inštalačný komponent OS.
Niektorým postihnutým používateľom sa to podarilo dosiahnuť dosiahnutím stavu čistého spustenia. Toto prinúti váš počítač začať iba s procesmi a službami systému Windows. Ak počítač spustíte v čistom stave a problém sa už pri pokuse o otvorenie spustiteľného súboru nastavenia nevyskytuje, je zrejmé, že problém bol predtým spôsobený určitým typom rušenia od tretích strán. V takom prípade bude potrebné nájsť proces / službu, ktorá spôsobuje problém.
Tu je rýchly sprievodca vykonaním postupu čistého spustenia na identifikáciu programu tretej strany, ktorý spôsobuje 0xc0150004 chyba:
- Stlačením otvorte dialógové okno Spustiť Kláves Windows + R . Potom napíšte „Msconfig“ a stlačte Zadajte otvoriť Konfigurácia systému Ponuka. Akonáhle ste vo vnútri UAC (Kontrola používateľských účtov) výzva, klikni Áno udeľovať oprávnenia správcu.
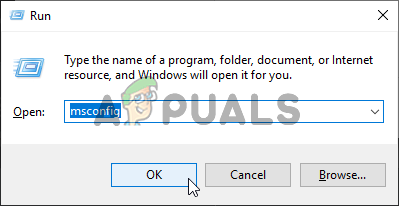
Otvára sa konfigurácia systému
- Keď sa nachádzate v okne Konfigurácia systému, kliknite na kartu Služby v hornej časti ponuky a potom skontrolujte, či je políčko spojené s „ Skryť všetky služby spoločnosti Microsoft „Je začiarknuté. Po vykonaní tohto kroku budú všetky služby Windows odstránené zo zoznamu, takže omylom nezakážete žiadny kritický proces systému.
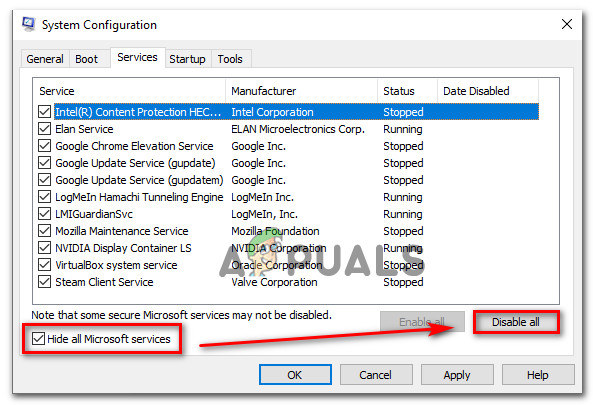
Zakázanie všetkých položiek pri spustení, ktoré nepochádzajú od spoločnosti Microsoft
- Po vylúčení všetkých dôležitých služieb zo zoznamu kliknite na ikonu Zakázať všetky tlačidlo účinne zabráni aktivácii akejkoľvek služby tretej strany pri ďalšom spustení stroja.
- Po dokončení tohto postupu vyberte ikonu Karta Spustenie a kliknite na Otvorte Správcu úloh z novoobjaveného menu.
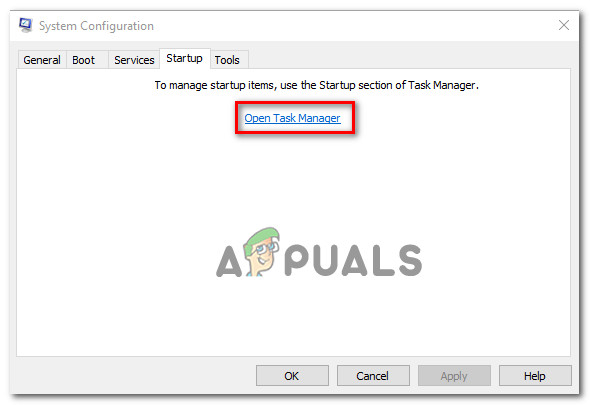
Otvorenie okna Položky po spustení pomocou Správcu úloh
- Keď sa nachádzate na karte Spustenie v Správcovi úloh, začnite systematicky vyberať každú službu spustenia a potom kliknite na ikonu Zakázať v dolnej časti obrazovky. Tento postup zaisťuje, že pri nasledujúcom postupe spustenia nebude spustená žiadna služba spustenia.
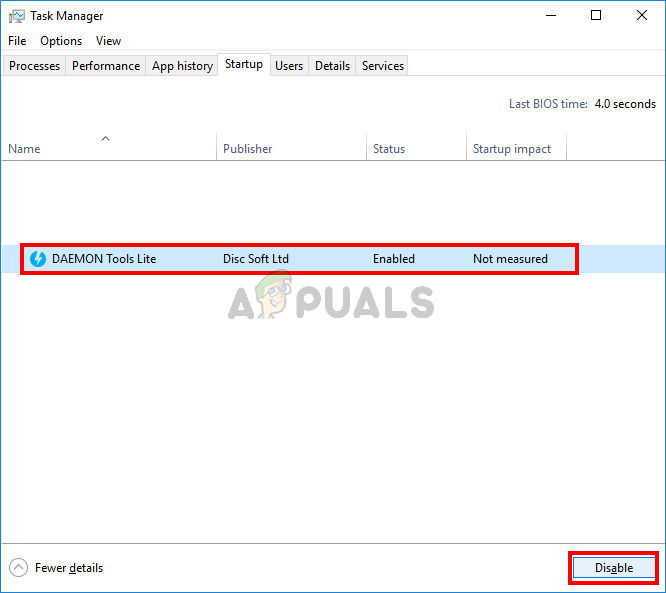
Zakázanie aplikácií pri štarte
- Keď to urobíte, bude čisté bootovanie efektívne dosiahnuté. Ak to chcete využiť, jednoducho reštartujte počítač.
- Pri nasledujúcom štarte systému sa váš počítač zavedie priamo v čistom stave. Túto príležitosť využite na zopakovanie akcie, ktorá predtým spôsobovala 0xc0150004 chyba.
Poznámka: Ak stále pretrváva rovnaký problém, prejdite priamo na metódu 3. - Ak sa chybový kód prestane zobrazovať pri pokuse o otvorenie nastavenia aplikácie, systematicky znova povoľujte predtým zakázané služby a procesy a robte pravidelné reštarty. Nakoniec budete môcť zistiť, ktorá položka je zodpovedná za zlyhanie. Keď sa vám ju podarí zistiť, nechajte ju deaktivovanú, aby sa problém už nikdy nevyskytol (alebo odinštalujte zodpovednú aplikáciu).
Ak táto metóda nebola použiteľná alebo ste ju použili bez úspechu, prejdite na nasledujúcu metódu nižšie.
Metóda 3: Vykonanie skenovania DISM a SFC
Vo väčšine prípadov sa tento konkrétny problém vyskytne v dôsledku vážneho prípadu poškodenia systémových súborov. Ak je to pravda, je možné, že došlo k poškodeniu kritického procesu používaného pri inštalácii nových aplikácií, ktorý zastaví každý pokus o inštaláciu nového softvéru.
Ako potvrdili viacerí dotknutí používatelia, v tomto prípade by ste mali byť schopní vyriešiť najbežnejšie prípady poškodenia systémových súborov spustením niekoľkých vstavaných nástrojov určených na riešenie logických chýb a poškodenia systémových súborov - SFC (poškodenie systémových súborov) a DISM (Deployment Image Servicing and Management).
Aj keď sú oba pomocné programy užitočné v situáciách, keď ide o poškodenie systému, majú dva odlišné prístupy, pokiaľ ide o opravnú časť. DISM lepšie opravuje komponenty OS, zatiaľ čo SFC je efektívnejšie s chybami logických jednotiek.
Majte na pamäti, že DISM vyžaduje stabilné pripojenie na internet, pretože sa spolieha na WU pri sťahovaní zdravých kópií, ktoré sa použijú na nahradenie poškodených inštancií, zatiaľ čo SFC je 100% lokálny nástroj, ktorý na nahradenie poškodených inštancií používa iba kópiu lokálne uloženú v medzipamäti.
Ale pretože obidva pomocné programy sú účinné pri poškodení systému, odporúčame vám spustiť oba, aby ste zaistili maximalizáciu svojich šancí na vyriešenie problému. 0xc0150004 chyba. Musíte urobiť nasledovné:
- Stlačením otvorte dialógové okno Spustiť Kláves Windows + R . Ďalej zadajte „Cmd“ vo vnútri textového poľa a stlačte Ctrl + Shift + Enter otvoriť príkazový riadok s prístupom správcu. Akonáhle uvidíte UAC (Kontrola používateľských účtov) , kliknite Áno udeľovať oprávnenia správcu.
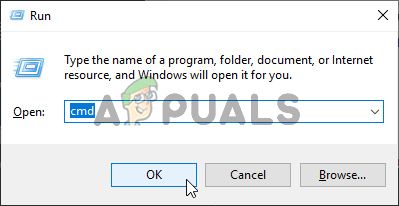
Spustený príkazový riadok
- Keď sa nachádzate vo vyvýšenom okne CMD, zadajte nasledujúci príkaz v danom poradí a stlačte Zadajte po každom príkaze na spustenie skenovania DISM:
Dism.exe / online / cleanup-image / scanhealth Dism.exe / online / cleanup-image / restorehealth
Poznámka: Pretože program DISM používa službu Windows Update na stiahnutie zdravých kópií súborov, ktoré je potrebné vymeniť, musíte pred vykonaním tohto postupu skontrolovať, či používate stabilné internetové pripojenie. Prvý príkaz (scanhealth) bude analyzovať vašu zbierku systémových súborov, zatiaľ čo druhá (restorehealth) spustí proces opravy.
- Po dokončení skenovania DISM reštartujte počítač a počkajte na dokončenie ďalšieho spustenia. Po dokončení nasledujúcej postupnosti spustenia znova otvorte ďalší krok 1 a otvorte ďalší príkazový riadok so zvýšenou úrovňou. Keď ste opäť vnútri, zadajte nasledujúci príkaz a stlačte Zadajte ešte raz a spustiť ďalšie skenovanie SFC:
sfc / scannow
Poznámka: Majte na pamäti, že prerušenie skenovania SFC po spustení procedúry sa vôbec neodporúča. Ak to urobíte, v podstate vystavujete svoj systém ďalším prípadom logických chýb, ktoré by mohli spôsobiť ďalšie problémy.
- Reštartujte počítač ešte raz a zistite, či sa problém nevyrieši pri nasledujúcom štarte systému.
Ak sa chyba 0xc0150004 stále vyskytuje, prejdite nadol na nasledujúcu metódu nižšie.
Metóda 4: Vykonanie opravy, inštalácie a čistej inštalácie
Ak ste všetky vyššie uvedené pokyny dodržali bez skutočného úspechu, je veľká šanca, že narazíte na 0xc0150004 chyba sa vyskytuje v dôsledku základného problému, ktorý sa nedá vyriešiť bežnými metódami koncových používateľov. Ak je tento scenár použiteľný, jedinou uskutočniteľnou opravou je resetovanie všetkých softvérových komponentov.
Niekoľko postihnutých používateľov, ktorí sa ocitli v podobnej situácii, uviedlo, že konečne dokázali problém vyriešiť po vykonaní testu čistá inštalácia alebo opravu na mieste (opraviť inštaláciu) .
Oba pomocné programy vám nakoniec pomôžu dosiahnuť to isté, ale majú rôzne prístupy:
TO opraviť inštalovať je dlhší a zdĺhavejší postup, ale hlavnou výhodou je, že si môžete ponechať všetky svoje dáta vrátane hier, aplikácií, osobných médií a dokonca aj niektorých používateľských preferencií.
TO čistá inštalácia je na druhej strane jednoduchý a efektívny, ale hlavnou nevýhodou je, že stratíte akékoľvek osobné údaje, ak si ich vopred nezálohujete.
6 minút prečítania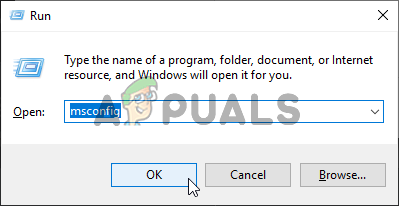
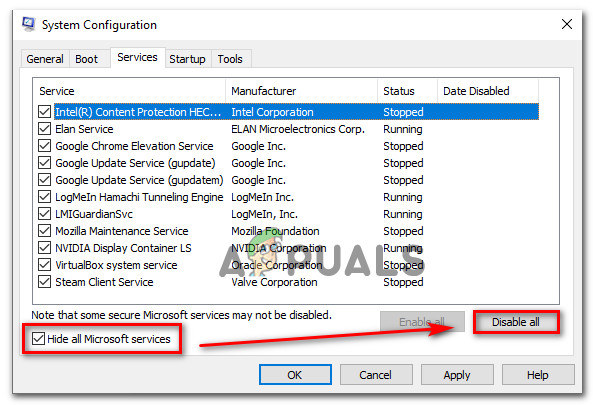
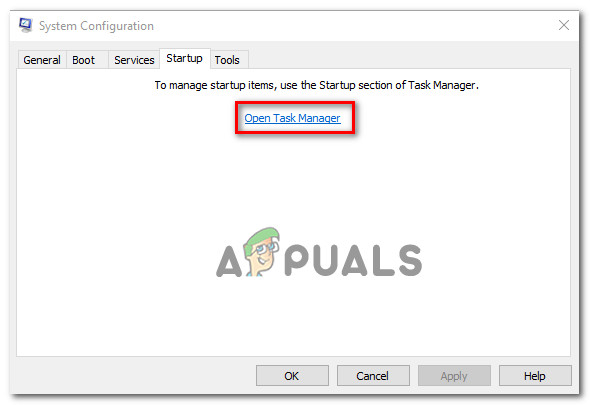
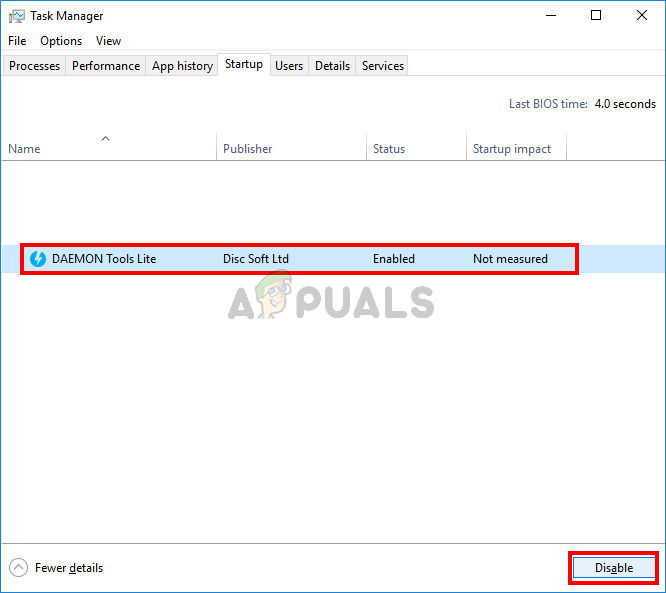
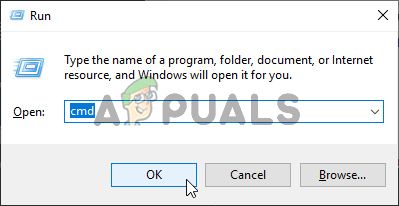











![[Oprava] Kód chyby TVQ-PM-100 na Netflixe](https://jf-balio.pt/img/how-tos/45/tvq-pm-100-error-code-netflix.png)











