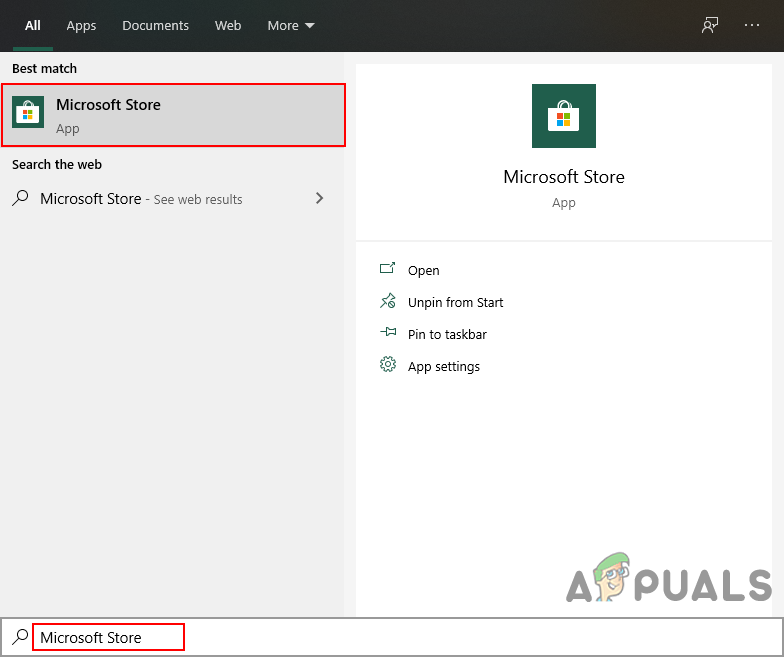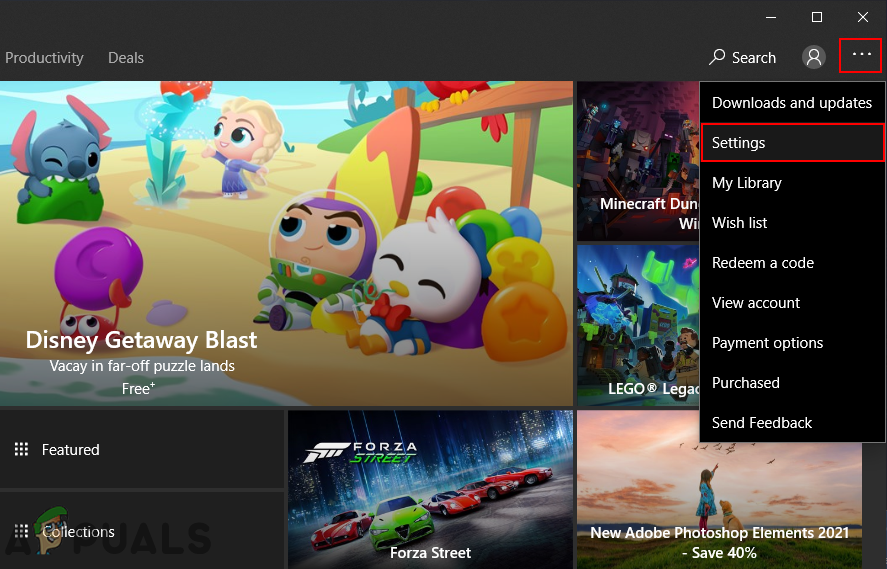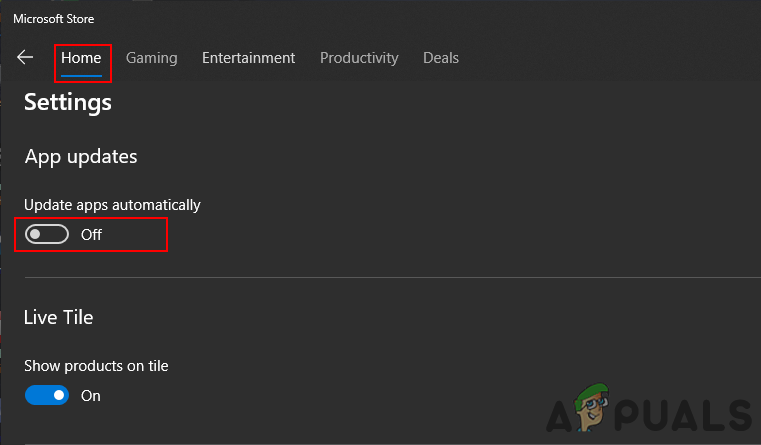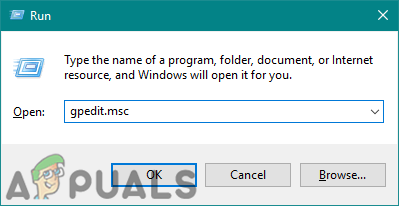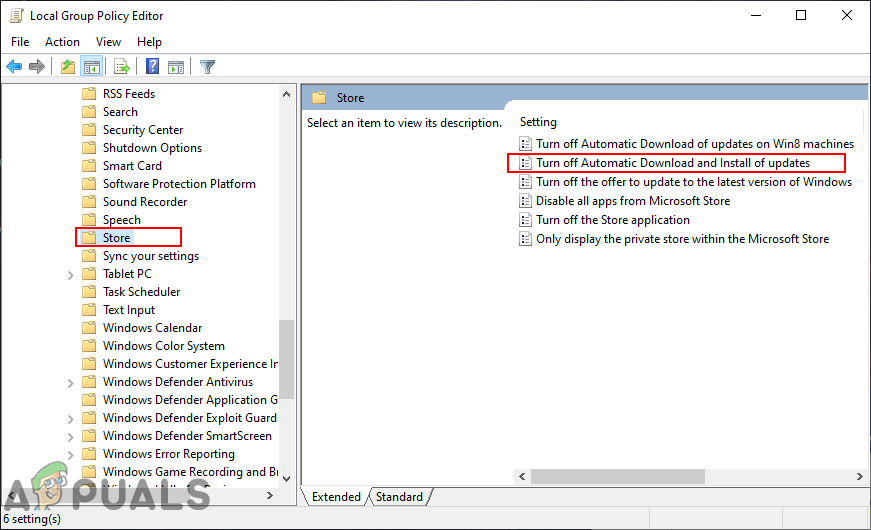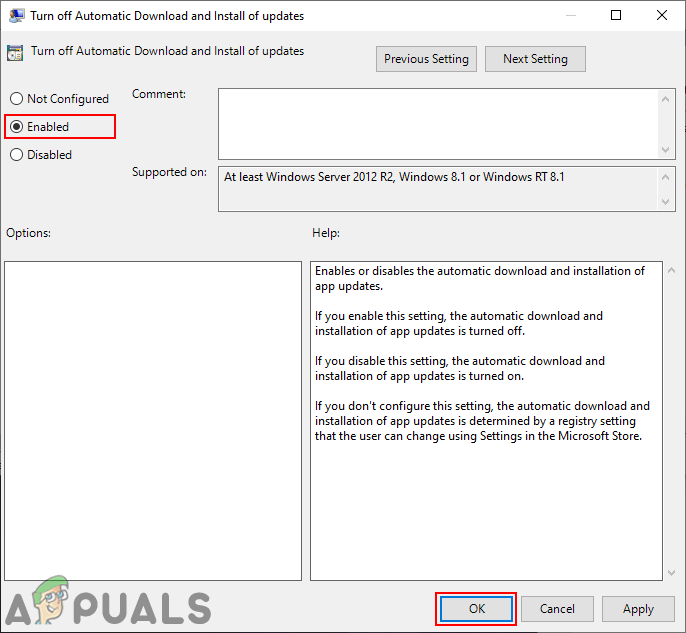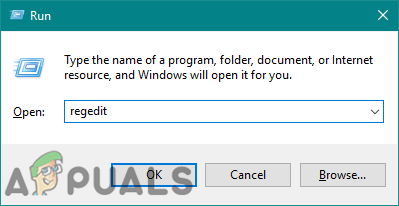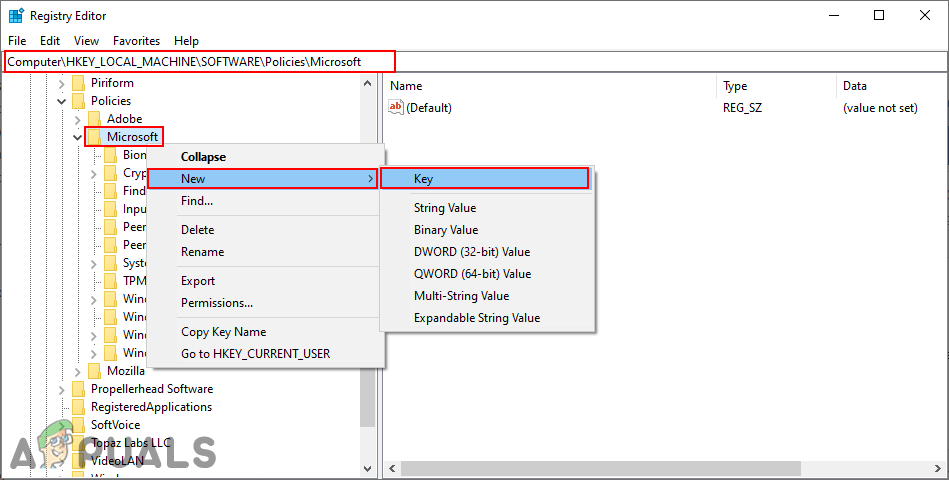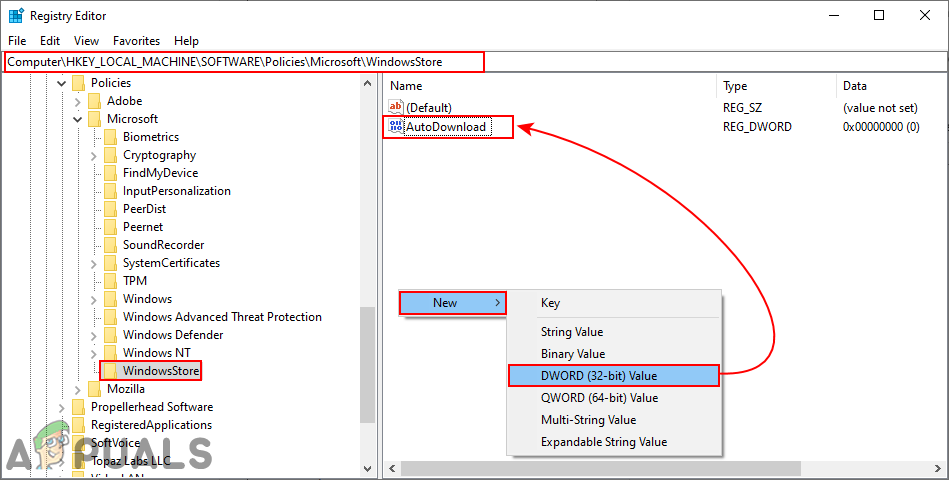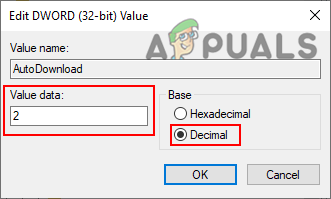Automatická aktualizácia je funkcia, ktorá používateľom umožňuje udržiavať ich aplikácie aktualizované bez nutnosti ich manuálnej kontroly a inštalácie. Softvér automaticky skontroluje dostupnosť aktualizácií. Ak sa zistia, aktualizácie sa stiahnu a nainštalujú bez zásahu používateľa. Táto funkcia však nie je vhodná pre používateľov, ktorí nemajú neobmedzený internet alebo neobmedzený dátový program. Používatelia by sa preto chceli vyhnúť aktualizáciám nepotrebných aplikácií z obchodu Microsoft Store. V tomto článku si ukážeme metódy, pomocou ktorých môžete ľahko zakázať automatické aktualizácie Microsoft Store.

Windows ukladá automatické aktualizácie
Zakázanie automatických aktualizácií prostredníctvom nastavení obchodu
Väčšinu nastavení nájdete v ponuke nastavení aplikácie. Pokiaľ ide o Microsoft Store automatické aktualizácie, je možné ju jednoducho vypnúť v nastaveniach aplikácie. Toto je predvolená a bežná metóda na vypnutie automatických aktualizácií pre Microsoft Store vo vašom systéme. Skontrolujte to podľa nasledujúcich pokynov:
- Držte Windows a stlačte S otvoriť Vyhľadávanie v systéme Windows vlastnosť. Teraz napíš „ Windows Store ”Pri vyhľadávaní ju otvorte. Môžete ho otvoriť aj z hlavný panel ak je tam špendlík.
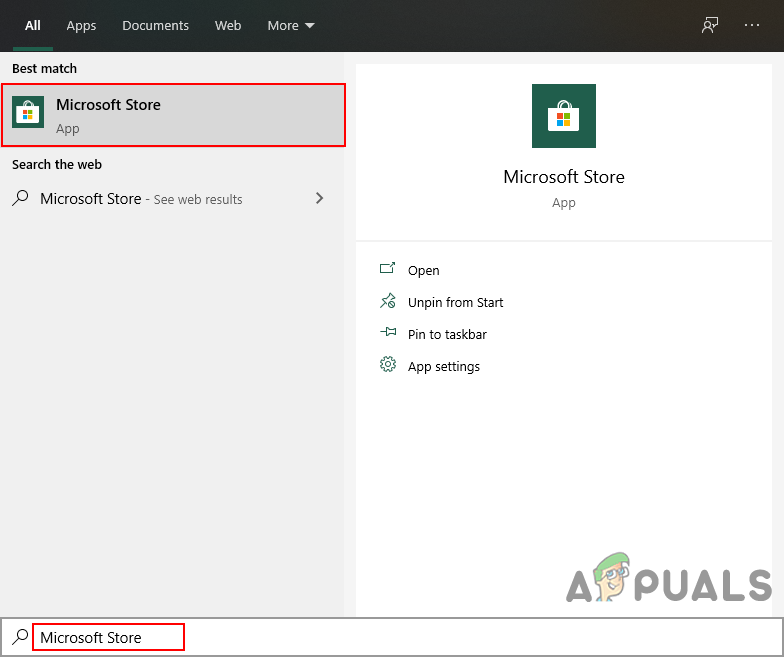
Otvorenie obchodu Windows
- Klikni na Menu (tri bodky) v pravom hornom rohu a vyberte ikonu nastavenie možnosť.
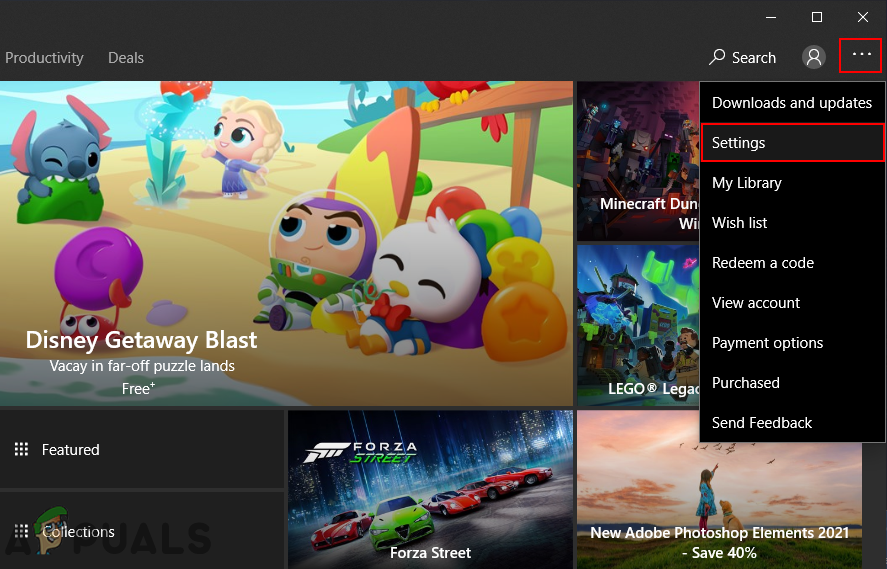
Otvorenie nastavení obchodu Windows
- Na Domov karta, prvá možnosť bude pre automatické aktualizácie . Klikni na prepínať otočiť to vypnutý .
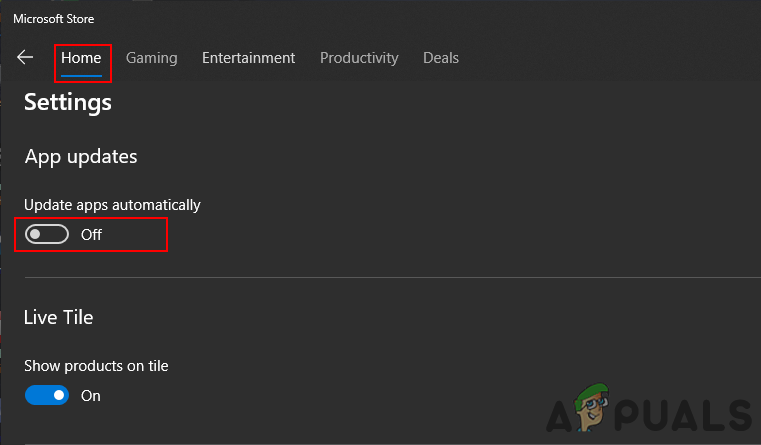
Vypínanie automatických aktualizácií
- Toto zastaví Obchod v automatickej aktualizácii aplikácií bez súhlasu používateľa.
- Môžeš povoliť späť jednoduchým kliknutím na prepínač.
Zakázanie automatických aktualizácií prostredníctvom editora miestnych zásad skupiny
Zásady skupiny umožňujú používateľom spravovať a konfigurovať operačný systém. Editor miestnych zásad skupiny sa skladá z dvoch hlavných kategórií; Počítač a Používateľ. Nachádzajú sa v ľavej časti okna editora lokálnych zásad skupiny. Nastavenie, ktoré používame v tejto metóde, nájdete iba v kategórii Počítač v skupinovej politike. Podľa nasledujúceho sprievodcu zakážte automatické aktualizácie obchodu so systémom Windows:
Poznámka : Editor lokálnych zásad skupiny nie je v operačnom systéme Windows Home k dispozícii. Ak používate operačný systém Windows Home, potom preskočiť túto metódu a skúste použiť iné metódy.
- Držte Windows a stlačte R na klávesnici otvorte a Bež dialóg. Napíš „ gpedit.msc ”V dialógovom okne a stlačte Zadajte kľúč na otvorenie Editor miestnych zásad skupiny .
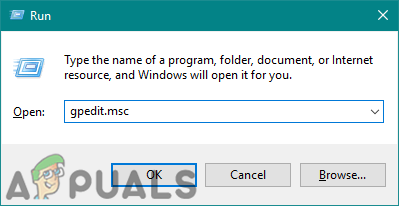
Otvorenie editora miestnych zásad skupiny
- Prejdite na nastavenie pomocou tejto cesty:
Konfigurácia počítača Šablóny na správu Súčasti systému Windows Obchod
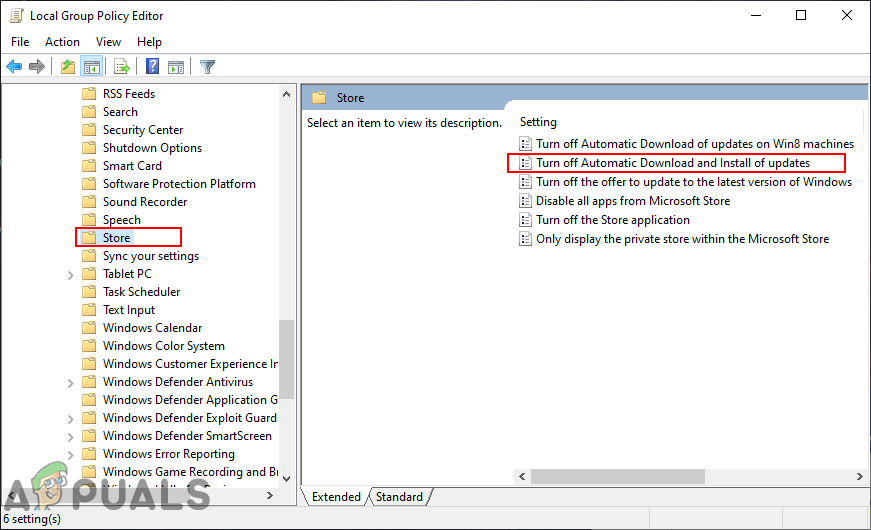
Prechod na nastavenie
- Dvakrát kliknite na nastavenie s názvom „ Vypnite automatické sťahovanie a inštaláciu aktualizácií „. Otvorí sa to v inom okne, teraz zmeňte prepínaciu možnosť na Povolené a kliknite na ikonu Dobre / Použiť tlačidlo na uloženie zmien.
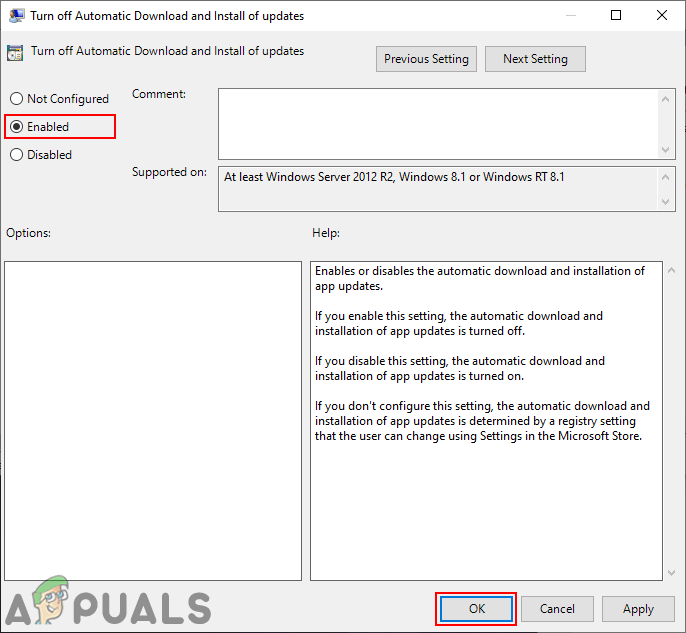
Povolením nastavenia zakážete automatické aktualizácie v obchode Microsoft Store
- Týmto zakážete automatické aktualizácie pre Microsoft Store a bude sivá táto možnosť, takže používatelia ju nebudú môcť povoliť v nastavenie obchodu.
- To povoliť späť, musíte zmeniť možnosť prepínania v kroku 3 späť na Nie je nakonfigurované alebo Zakázané možnosť.
Zakázanie automatických aktualizácií pomocou editora databázy Registry
Register je databáza nízkoúrovňových nastavení poskytovaných systémom Microsoft Windows. Má rôzne úle pre rôzne kľúče a hodnoty. Ten, ktorý použijeme pre toto nastavenie, je podregister Local Machine. Používateľom tiež odporúčame, aby si pred vykonaním akýchkoľvek zmien v registri svojho systému vytvorili zálohu. Ak však budete postupovať podľa nižšie uvedených pokynov, budete ich môcť nakonfigurovať bez akýchkoľvek chýb.
- Držte Windows a stlačte R na klávesnici otvorte Bež dialóg. Teraz napíš „ regedit ”A stlačte Zadajte kľúč. Toto sa otvorí Editor registrov a ak dostaneš UAC po výzve zvoľte Áno možnosť.
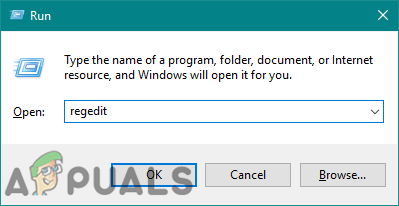
Otvorenie editora databázy Registry
- V okne Editora databázy Registry prejdite na kľúč WindowsStore:
HKEY_LOCAL_MACHINE Software Policies Microsoft WindowsStore
- Ak WindowsStore kľúč chýba, jednoducho si ho vytvoríte kliknutím pravým tlačidlom myši na ikonu Microsoft kľúč a výber Nové> Kľúč . Potom kľúč pomenujte ako WindowsStore .
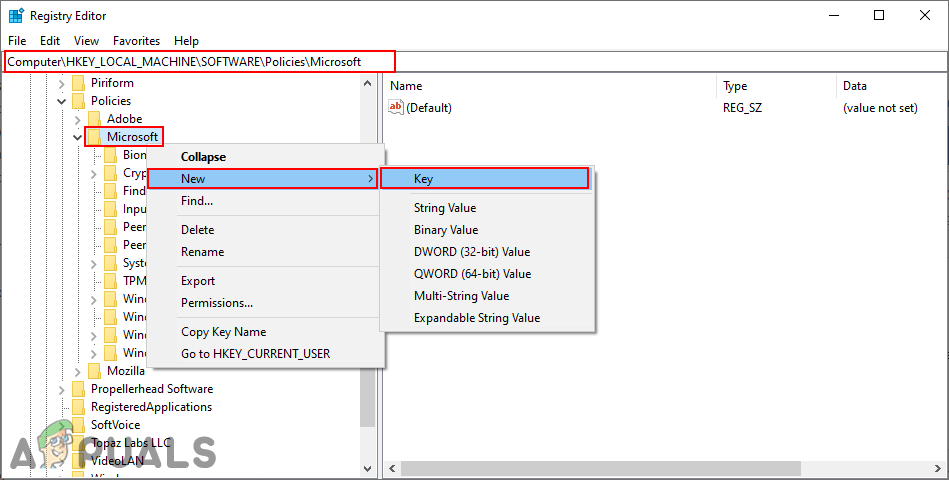
Vytvára sa chýbajúci kľúč
- V WIndowsStore kliknite pravým tlačidlom myši na pravý panel a vyberte Nové> Hodnota DWORD (32-bitová) . Pomenujte túto novú hodnotu ako „ Automatické stiahnutie „.
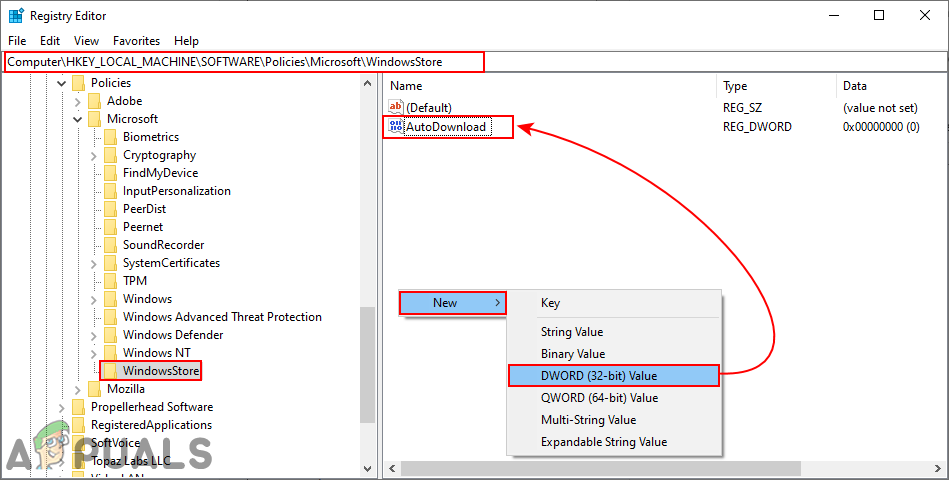
Vytvorenie novej hodnoty
- Dvakrát kliknite na ikonu Automatické stiahnutie hodnotu a zmeniť údaj hodnoty na 2 . Nezabudnite tiež zvoliť ikonu Základňa ako Desatinné miesto .
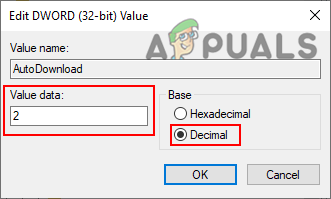
Povolenie hodnoty
- Po všetkých konfiguráciách nezabudnite reštart systém zakázať automatické aktualizácie Microsoft Store.
- To povoliť späť do vášho systému, musíte zmeniť údaj hodnoty na 4 (ako desatinné číslo) alebo jednoducho vymazať hodnota z editora databázy Registry.