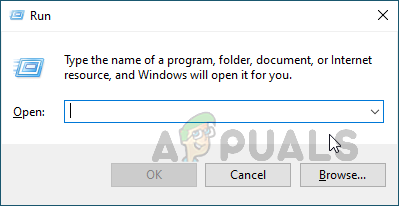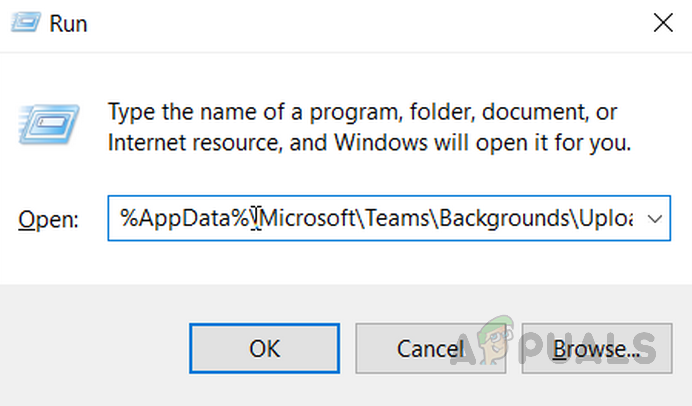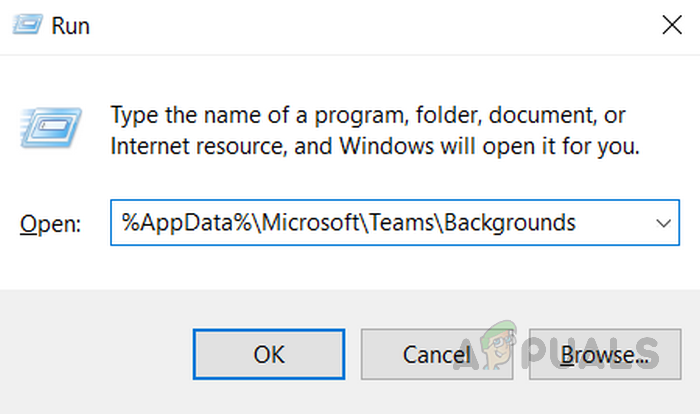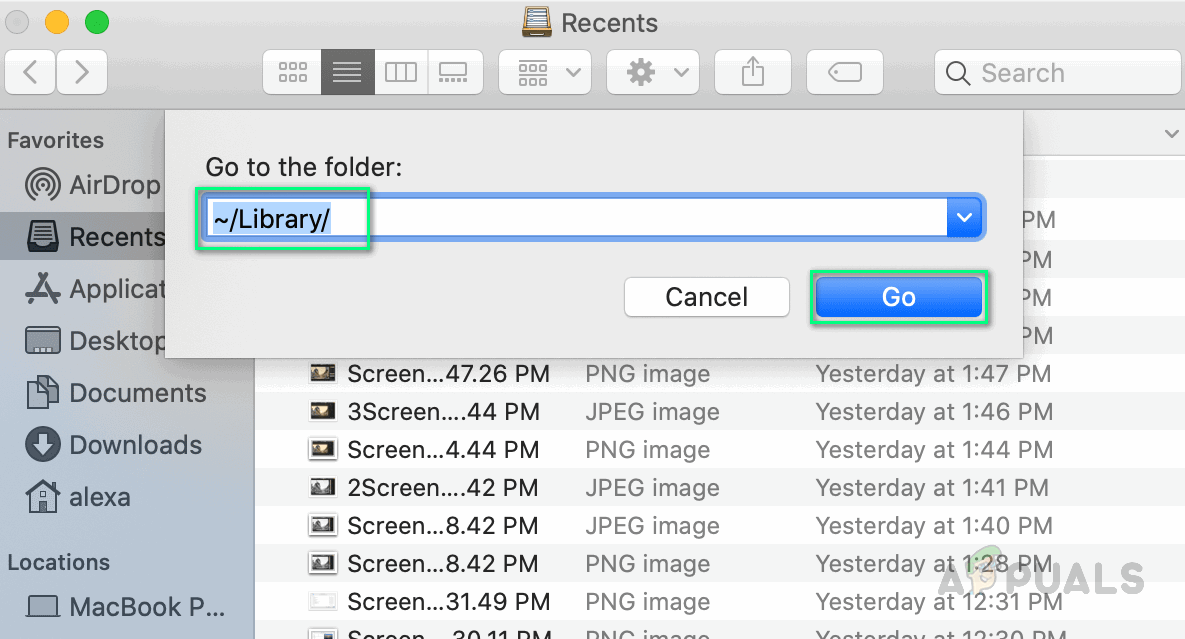Microsoft Teams je spoľahlivý produkt ponúkaný spoločnosťou Microsoft rovnako ako jej ďalšie služby, ale používatelia nedávno informovali na fórach podpory, že sa pýtajú na spôsob odstránenia pozadia z aplikácie Microsoft Teams. Aj keď sú metódy jednoduché, ale nie každý je technicky silný, nižšie sme podrobne poskytli metódy na odstránenie pozadia z Microsoft Teams. Metóda sa môže líšiť podľa operačného systému, ktorý používate, t. J. Windows 10 alebo macOS.

MS Teams Predvolené rozhranie na pozadí
Poznámka: Pred prijatím ktorejkoľvek z uvedených metód ukončite aplikáciu Microsoft Teams zo Správcu úloh, aby ste nestratili žiadne dáta.
Metóda 1: Odstránenie pozadia tímov MS v systéme Windows 10
- Stlačte Windows + R súčasne spustíte dialógové okno Spustiť. Je to nástroj Windows, ktorý sa zvyčajne používa na navigáciu do skrytých systémových adresárov.
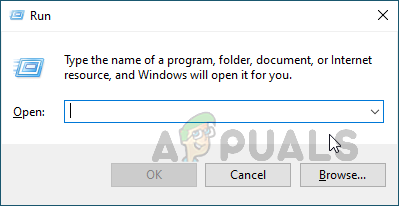
Otvára sa dialógové okno Spustiť
- Skopírujte a vložte nasledujúcu adresu umiestnenia do vyhľadávacieho panela a stlačte Zadajte . Prejdete do skrytého priečinka MS Teams Background Uploads.
% AppData% Microsoft Teams Backgrounds Uploads
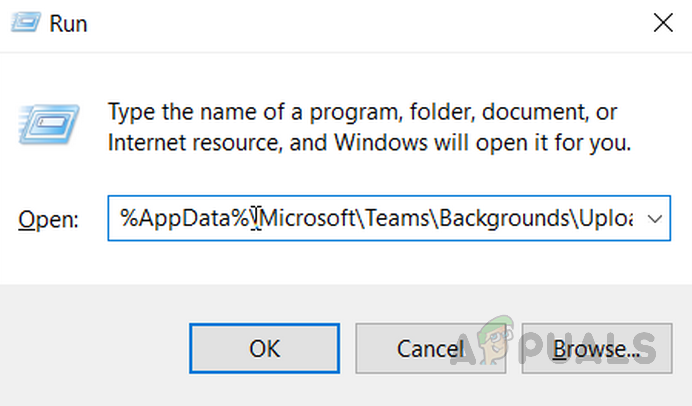
Otvára sa priečinok MS Teams Uploads
- Odstrániť foto ktoré už nechcete používať ako pozadie. Po dokončení zatvorte Prieskumník súborov.
- Spustite aplikáciu MS Teams. Teraz by malo byť predvolené pozadie.
Ďalej môžete podobným spôsobom odstrániť aj natívne pozadia v zobrazení MS Teams, ale adresa umiestnenia sa v tomto ohľade bude líšiť. Postupujte podľa týchto pokynov:
- Stlačte Windows + R súčasne spustíte dialógové okno Spustiť. Je to nástroj Windows, ktorý sa zvyčajne používa na navigáciu do skrytých systémových adresárov.
- Skopírujte a vložte nasledujúcu adresu umiestnenia do vyhľadávacieho panela a stlačte Zadajte . Dostanete sa do skrytého priečinka MS Teams Backgrounds.
% AppData% Microsoft Teams Pozadia
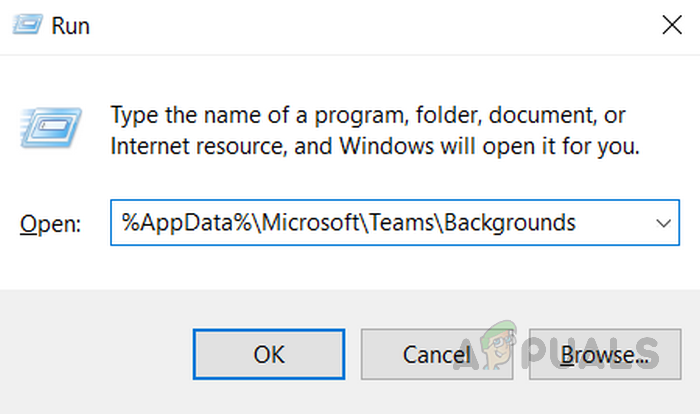
Otvorenie priečinka Pozadia tímov MS
- Odstrániť zabudované fotografie ktoré už nechcete používať ako pozadie. Po dokončení zatvorte Prieskumník súborov.
- Spustite aplikáciu MS Teams. Teraz by malo byť predvolené pozadie.
Metóda 2: Odstránenie pozadia tímov MS v systéme macOS
- Na hornom paneli ponuky kliknite na ikonu Funkcia > Ísť do , napíš ~ / Knižnica, a kliknite Choď .
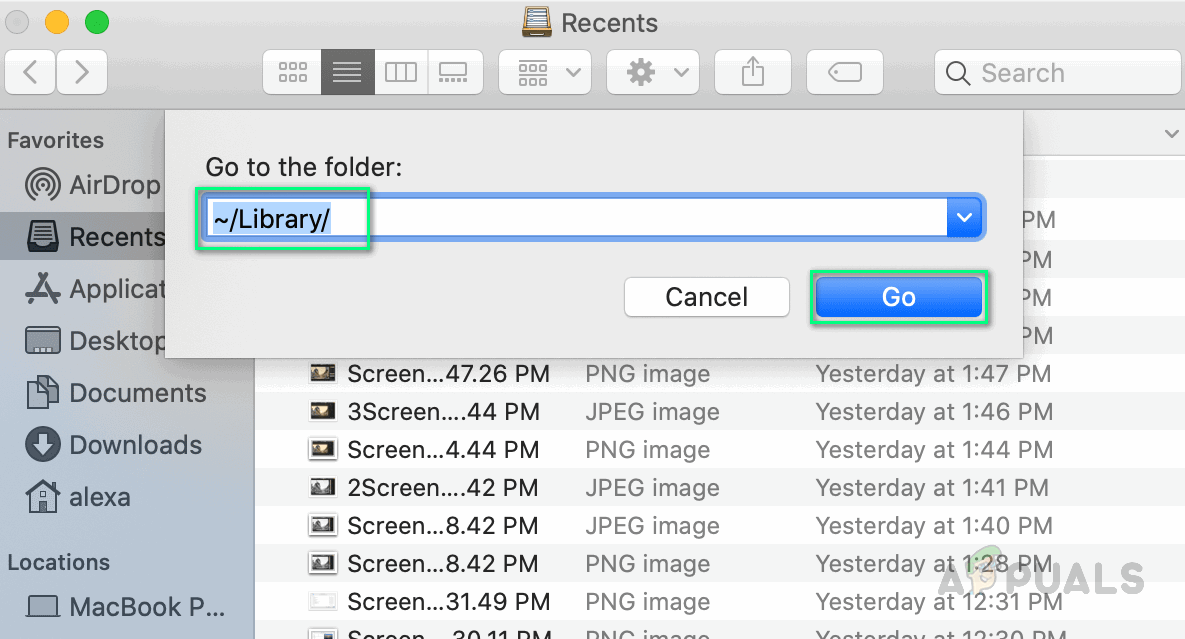
Otvára sa knižnica v systéme macOS
- Postupujte podľa tejto cesty a preklikajte sa do týchto priečinkov: Podpora aplikácií > Microsoft > Tímy > Pozadie > Načítania . Prípadne môžete tiež skopírovať a vložiť nasledujúcu adresu miesta do vyhľadávania reflektorov:
~ / Knižnica / Podpora aplikácií / Microsoft / Tímy / Pozadia / Nahrávanie
- Odstrániť foto ktoré už nechcete používať ako pozadie. Po dokončení zatvorte Prieskumník súborov.
- Spustite aplikáciu MS Teams. Teraz by malo byť predvolené pozadie.
Ďalej môžete podobným spôsobom odstrániť aj natívne pozadia v zobrazení MS Teams, ale adresa umiestnenia sa v tomto ohľade bude líšiť. Postupujte podľa týchto pokynov:
- Na hornom paneli ponuky kliknite na ikonu Funkcia > Ísť do a napíš ~ / Knižnica a kliknite Choď .
- Postupujte podľa tejto cesty a preklikajte sa do týchto priečinkov: Podpora aplikácií > Microsoft > Tímy > Pozadie . Prípadne môžete tiež skopírovať a vložiť nasledujúcu adresu miesta do vyhľadávania reflektorov:
~ / Knižnica / Podpora aplikácií / Microsoft / Tímy / Pozadia
- Odstrániť zabudované fotografie ktoré už nechcete používať ako pozadie. Po dokončení zatvorte Prieskumník súborov.
- Spustite aplikáciu MS Teams. Teraz by malo byť predvolené pozadie.