Niekoľko používateľov systému Windows sa stretáva s „ Proces nemôže získať prístup k súboru, pretože ho používa iný proces. “ chyba. Problém väčšinou nastane, keď sa používateľ pokúsi spustiť príkaz netsh. Niektorí používatelia hlásia, že sa im zobrazí chybové hlásenie, keď sa pokúsia kliknúť pravým tlačidlom myši na webovú stránku v module IIS (Internet Information Services) MMC (Microsoft Management Console).

Proces nemôže získať prístup k súboru, pretože ho používa iný proces
Údajne sa problém vyskytuje v systémoch Windows Vista, Windows 7, Windows 8.1, Windows 10 a v rôznych verziách systému Windows Server.
Čo spôsobuje, že proces je používaný iným procesom?
Preskúmali sme tento konkrétny problém pohľadom na rôzne správy používateľov a stratégie opráv, ktoré použili na vyriešenie problému. Na základe toho, čo sa nám podarilo zhromaždiť, existuje niekoľko bežných scenárov, ktoré spustia toto konkrétne chybové hlásenie:
- Príkaz vyžaduje oprávnenie správcu - Ak narazíte na chybu v termináli, je to pravdepodobne preto, že na vykonanie úprav nemáte oprávnenie správcu. Niekoľko používateľov v podobnej situácii sa podarilo vyriešiť problém udelením oprávnení správcu.
- Ďalším procesom je použitie portu 80 alebo portu 443 - To je typické pre počítače so systémom IIS (Internetová informačná služba). Ak tieto dva porty používa iný proces, zobrazí sa toto chybové hlásenie.
- Podkľúč registra ListenOnlyList nie je správne nakonfigurovaný - Ďalším bežným scenárom s IIS (Internetové informačné služby), ktorý spustí túto konkrétnu chybu, je nesprávne nakonfigurovaný podkľúč databázy ListenOnlyList.
Ak sa momentálne snažíte vyriešiť túto konkrétnu chybovú správu, tento článok vám poskytne zbierku overených krokov na riešenie problémov. Nižšie máte zbierku metód, ktoré na vyriešenie problému použili ostatní používatelia v podobnej situácii.
Najlepšie výsledky dosiahnete, ak postupujete podľa nižšie uvedených pokynov, kým narazíte na opravu, ktorá bude účinná pri riešení chyby vo vašom konkrétnom scenári.
Poďme začať!
Metóda 1: Spustenie príkazu s oprávneniami správcu
Ak sa vám táto chyba zobrazuje pri pokuse o spustenie príkazu netsh, je pravdepodobné, že k nej došlo, pretože nemáte oprávnenie správcu. Údajne sa to vyskytuje častejšie, ako keď sa používateľ pokúsi spustiť príkaz, ktorý pridá výnimky do rozsahu dynamických portov pre natívne aplikácie pre Windows alebo aplikácie tretích strán.
Pamätajte, že operácia tohto druhu bude vyžadovať oprávnenie správcu. Ak chcete zaistiť, aby okno CMD, v ktorom sa pokúšate vykonať akciu, malo oprávnenie správcu, postupujte takto:
- Stlačte Kláves Windows + R otvoríte dialógové okno Spustiť. Potom zadajte „ cmd ”A stlačte Ctrl + Shift + Enter otvoriť zvýšený príkazový riadok.

Otvorenie zvýšeného okna príkazového riadka
- Keď vás vyzve UAC (Kontrola používateľských účtov) , kliknite Áno na udelenie administrátorských oprávnení.
- Na zvýšenom príkazovom riadku spustite príkaz znova a skontrolujte, či sa stále zobrazuje rovnaká chybová správa.
Ak stále dostávate Proces nemôže získať prístup k súboru, pretože ho používa iný proces. “ chyba alebo tento scenár nebol použiteľný, prejdite nižšie na nasledujúcu metódu.
Metóda 2: Nastavenie iného rozsahu adries IP
Ak sa pokúšate vyriešiť konflikt Konflikt DNS pomocou siete netsh a vyššie uvedená metóda vám nepomohla, možno budete chcieť vyskúšať iný prístup.
Niekoľko používateľov, ktorí sa snažia vyriešiť rovnakú chybovú správu, zistilo, že konflikt je vyriešený po tom, čo sa pokúsili nastaviť úplne iný rozsah adries IP namiesto vytvorenia rozsahu vylúčenia.
Ďalej uvádzame niekoľko príkazov, ktoré jeden dotknutý používateľ úspešne spustil na vyriešenie konfliktu medzi servermi DNS a Quickbooks:
netsh int ipv4 set dynamicport tcp start = 10 000 num = 1 000 netsh int ipv4 set dynamicport udp start = 10 000 num = 1 000Poznámka: Zaistite, aby terminál, v ktorom spúšťate príkaz, mal oprávnenie správcu.
Ak táto metóda nevyriešila konflikt alebo sa nevzťahovala na situáciu, s ktorou sa stretávate, prejdite na poslednú metódu.
Metóda 3: Riešenie konfliktu portov IIS
Ak narazíte na problém pri pokuse o kliknutie pravým tlačidlom myši na položku webu vo vnútri modulu snap-in IIS MMC (kliknutím na tlačidlo Štart nič neurobíte), budete musieť pomocou nástroja Netstat.exe zistiť, či je k dispozícii iný proces. pomocou portu 80 a portu 443.
Tento problém je úplne bežný u počítačov so systémom Microsoft IIS 6.0 a 7.0. Na základe oficiálnej dokumentácie spoločnosti Microsoft sa chybové hlásenie zobrazí, ak sa na vašu súčasnú situáciu vzťahuje niektorá z nasledujúcich podmienok:
- The ListenOnlyList podkľúč registra nie je správne nakonfigurovaný v počítači so službou IIS.
- Ďalším procesom je použitie portu TCP (80) alebo portu SSL (443) vyžadovaného službou IIS.
Na vyriešenie tohto problému budeme musieť nasadiť Netstat.exe pomocný program na zistenie, či porty uvedené vyššie používa iný proces. Ak obslužný program určí, že sa porty nepoužívajú, skontrolujeme podkľúč ListenOnlyList, aby sme zistili, či je správne nakonfigurovaný.
Tu je podrobný sprievodca celou vecou:
- Stlačte Kláves Windows + R otvoríte dialógové okno Spustiť. Potom zadajte „ cmd ”A stlačte Ctrl + Shift + Enter otvoriť zvýšený príkazový riadok. Keď vás vyzve UAC (Kontrola používateľských účtov) , kliknite Áno udeľovať oprávnenia správcu.

Otvorenie zvýšeného okna príkazového riadka
- Vo zvýšenom príkazovom riadku spustite nasledujúci príkaz, čím spustíte Netstat.exe užitočnosť:
netstat -ano
- Akonáhle získate návrat, prechádzajte zoznamom Aktívne pripojenia a overiť, či sú porty 50 a 443 aktívne používané iným procesom.
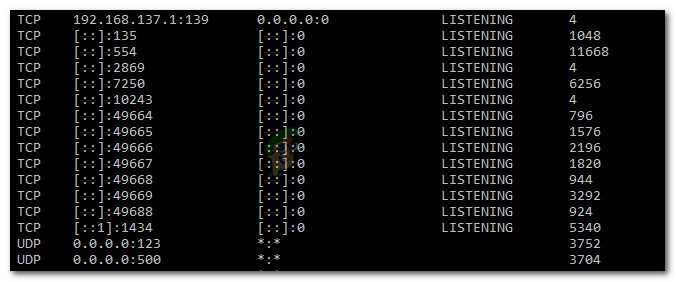
Overuje sa, či sa porty používajú iným procesom
Poznámka: Ak sú porty aktívne využívané iným procesom, podarilo sa vám zistiť zdroj vášho problému. V takom prípade vyhľadajte online konkrétne kroky, ako vyriešiť konflikt portov podľa PID portu.
- Zatvorte vyvýšený príkazový riadok, pretože pre ďalšie kroky nebudeme potrebovať oprávnenia správcu.
- Ak sa porty aktívne nepoužívajú, stlačte Kláves Windows + R otvoríte dialógové okno Spustiť. Potom zadajte „ regedit ‘A stlačte Zadajte otvoriť Editor registrov . Keď vás vyzve UAC (kontrola používateľských účtov) , kliknite Áno udeľovať oprávnenia správcu.
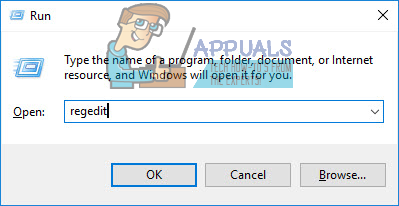
Otvorenie pomôcky Editor databázy Registry
- V ľavom paneli editora databázy Registry prejdite do nasledujúceho umiestnenia:
HKEY_LOCAL_MACHINE SYSTEM CurrentControlSet Services HTTP Parameters ListenOnlyListPoznámka: V prípade, že ListenOnlyList podkľúč nie je prítomný, nie je potrebné ho vytvárať ako IP adresu 0,0.0.0 sa použije predvolene.
- Skôr ako začnete, upravte súbor ListenOnlyList podkľúč, budete musieť zastaviť službu HTTP, na ktorej je spustená služba IIS. Preto položte Editor databázy Registry na pozadí, pretože sa k nemu o chvíľu vrátime.
- Ďalej stlačte Kláves Windows + R Ak chcete otvoriť dialógové okno Spustiť, zadajte „ cmd ‘A stlačte Zadajte otvorte ďalšie okno príkazového riadku.

Spustiť dialóg: cmd
- Vo výzve Cmd spustite nasledujúci príkaz a stlačte Zadajte zastavenie služby HTTP zodpovednej za prevádzku IIS:
net stop http
- Na otázku, či chcete v tejto operácii pokračovať, zadajte „Y“ a stlačením klávesu Enter potvrďte operáciu.
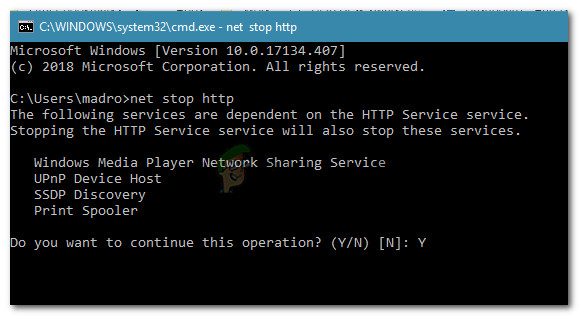
Zakazuje sa služba HTTP
- Po deaktivácii služby HTTP zatvorte okno príkazového riadka a vráťte sa do editora databázy Registry.
- Vďaka ListenOnlyList podkľúč vybraný, prejdite na pravú tablu a uistite sa, že obsahuje platné adresy IP. Ak zistíte neplatnú adresu IP, odstráňte ju alebo upravte tak, aby odrážala položku s platnou adresou IP.
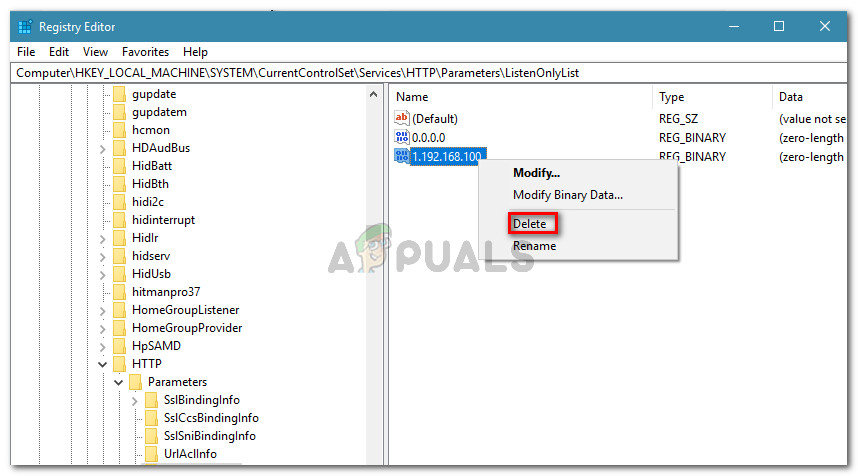
Odstránenie binárnych hodnôt s neplatnými adresami IP
Poznámka: V prípade, že ListenOnlyList podkľúč je prítomný a 0,0.0.0 uvedená adresa, musíte vymazať všetky ostatné adresy IP.
- Zatvorte Editor databázy Registry a reštartujte počítač.
- Pri ďalšom spustení by sa mala služba HTTP spustiť automaticky. Ale pre istotu stlačte Kláves Windows + R otvoríte ďalšie dialógové okno Spustiť. Potom zadajte „ cmd ”A stlačte Zadajte otvorte okno príkazového riadku.

Otvorenie normálneho okna príkazového riadka
- V novootvorenom príkazovom riadku zadajte nasledujúci príkaz, ktorý zabezpečí spustenie služby HTTP:
net start http
Poznámka: Ak vám bude vrátená správa, že „Požadovaná služba už bola spustená“, môžete ísť.
- Pokus o spustenie služby z doplnku Microsoft Internet Information Services (IIS) Microsoft Management Console (MMC). Už by ste sa nemali stretávať s „Proces nemá prístup k súboru, pretože ho používa iný proces“ chyba.

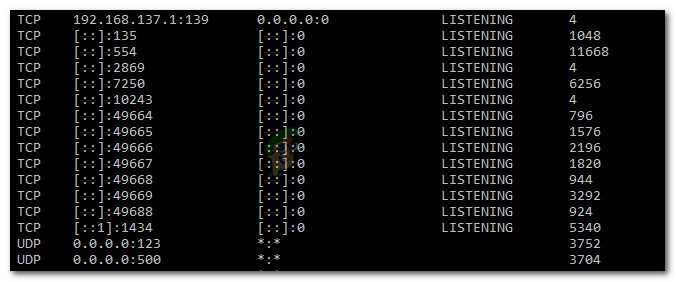
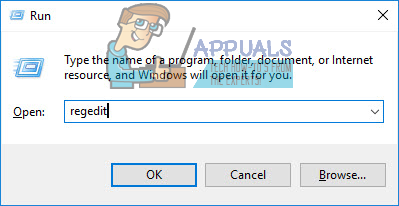

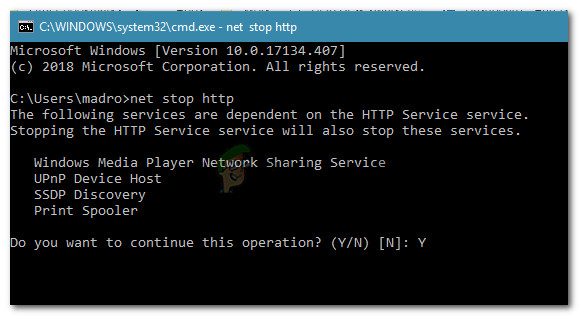
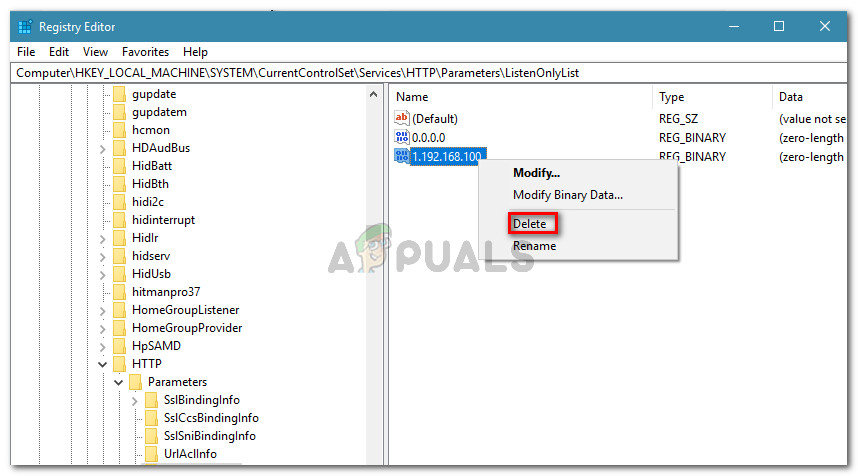









![[OPRAVENÉ] Chybový kód Sims 4 140: 645fba83 228eaf9b](https://jf-balio.pt/img/how-tos/77/sims-4-error-code-140.png)













