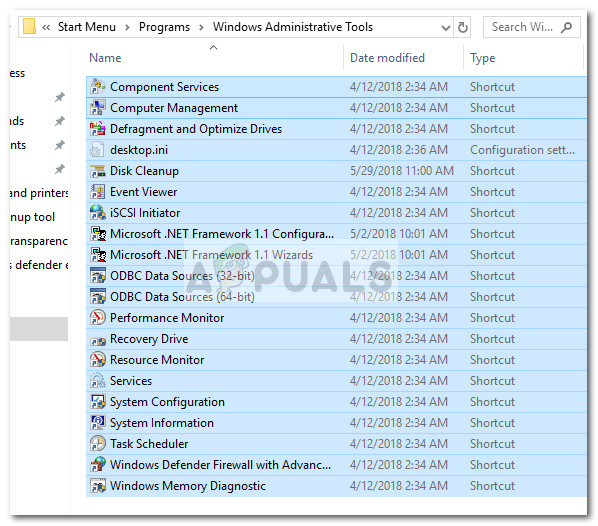Poznámka: Majte na pamäti, že presné nástroje vo vašom Administratívny nástroj priečinok sa bude líšiť podľa verzie systému Windows.
Ak sa práve pozeráte na prázdny údaj Administratívne nástroje priečinok, dve nižšie uvedené metódy vám pomôžu obnoviť skratky pre nástroj na správu. Ak hľadáte efektívnejšiu metódu na obnovenie chýbajúcich skratiek nástroja pre správu, pokračujte ďalej Metóda 1 .
Ak používate iba niekoľko administratívnych nástrojov a ostatné sa nestaráte, postupujte ďalej Metóda 2 pokyny na manuálne vytvorenie chýbajúcich skratiek.
Metóda 1: Výmena chýbajúcich skratiek pre správu
Najrýchlejším spôsobom, ako obnoviť chýbajúce skratky pre správu, je nahradiť ich inými záznamami prevzatými zo zdravého počítača. Aby sme to uľahčili, poskytneme vybraný archív so všetkými komponentmi, ktoré potrebujete.
Postupujte podľa pokynov nižšie a vymeňte chýbajúce skratky pre administratívne nástroje za zdravé záznamy:
- Stiahnite si tento archív ( tu ) a použite WinZip alebo WinRar na extrahovanie niekam, kde je to vhodné.
- Skopírujte obsah archívu a vložte ich do C: ProgramData Microsoft Windows Ponuka Štart Programy Nástroje na správu
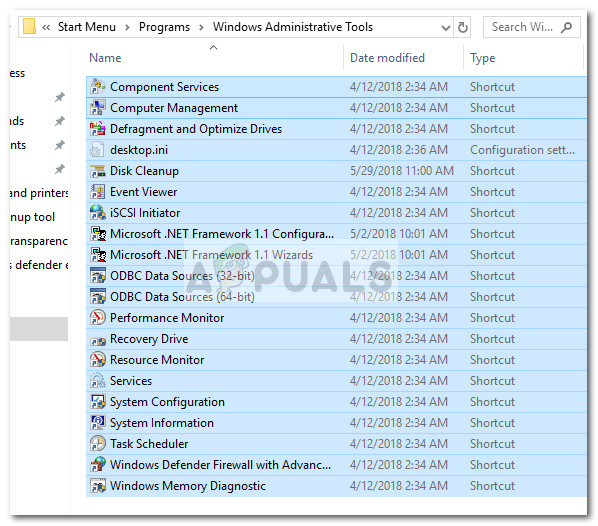
Poznámka: Ak ProgramData priečinok nie je predvolene viditeľný, prejdite na priečinok vyhliadka karta v Prieskumník súborov a povoliť Skryté položky . - Keď budú nové skratky zavedené, okamžite sa stanú použiteľnými.
Metóda 2: Ručné vytvorenie chýbajúcich skratiek pre nástroje na správu
Ak vám chýba iba pár skratiek alebo ak naozaj nepotrebujete drvivú väčšinu nástrojov nachádzajúcich sa v priečinku Nástroje na správu, môžete si sami znova vytvoriť chýbajúce skratky.
Tu je tabuľka s nástrojmi na správu, ktoré sú k dispozícii v systéme Windows 10, spolu s ich cieľovými cestami, aby ste mohli vytvoriť skratky sami:
| Názov administratívneho nástroja | Cieľová cesta |
|---|---|
| Diagnostika pamäte systému Windows | % windir% system32 MdSched.exe |
| Brána firewall systému Windows s pokročilým zabezpečením | % windir% system32 WF.msc |
| Plánovač úloh | % windir% system32 taskschd.msc / s |
| Systémové informácie | % windir% system32 msinfo32.exe |
| Konfigurácia systému | % windir% system32 msconfig.exe |
| Služby | % windir% system32 services.msc |
| Monitor zdrojov | % windir% system32 perfmon.exe / res |
| Správa tlače | % systemroot% system32 printmanagement.msc |
| Monitorovanie výkonu | % windir% system32 perfmon.msc / s |
| Zdroje údajov ODBC (64-bitové) | % windir% system32 odbcad32.exe |
| Zdroje údajov ODBC (32-bitové) | % windir% syswow64 odbcad32.exe |
| Miestna bezpečnostná politika | % windir% system32 secpol.msc / s |
| Iniciátor iSCSI | % windir% system32 iscsicpl.exe |
| Prehliadač udalostí | % windir% system32 eventvwr.msc / s |
| Vyčistenie disku | % windir% system32 cleanmgr.exe |
| Defragmentujte a optimalizujte disky | % windir% system32 dfrgui.exe |
| Počítačový manažment | % windir% system32 compmgmt.msc / s |
| Služby komponentov | % windir% system32 comexp.msc |
Ak chcete skratky vytvoriť ručne, musíte si vytvoriť ďalší priečinok mimo súborov chránených systémom Windows (nebudete môcť vytvárať skratky priamo v priečinku Administratívny priečinok). Namiesto toho si na pracovnej ploche pre väčšie pohodlie vytvorte nový priečinok.
Potom kliknite pravým tlačidlom myši na prázdne miesto a vyberte Nové> Skratka a vložte cieľový adresár nástroja (pozrite si tabuľku nižšie) a stlačte kláves Ďalšie tlačidlo.
 Ďalej zadajte názov súboru skratka a udrieť Skončiť aby to vytvorili.
Ďalej zadajte názov súboru skratka a udrieť Skončiť aby to vytvorili.

Po vytvorení všetkých požadovaných skratiek ich skopírujte všetky a prejdite do priečinka Nástroje na správu ( C: ProgramData Microsoft Windows Menu Štart Programy Nástroje na správu). Potom sem vložte novovytvorené odkazy a potvrďte ich po výzve UAC.
To je všetko. Úspešne ste obnovili Nástroje na správu systému Windows 10 skratky.
2 minúty prečítané