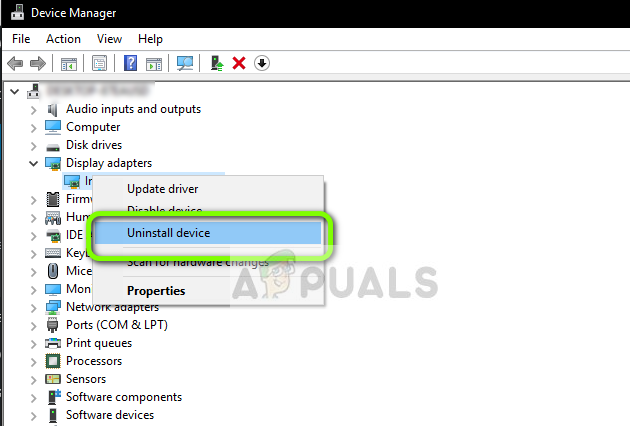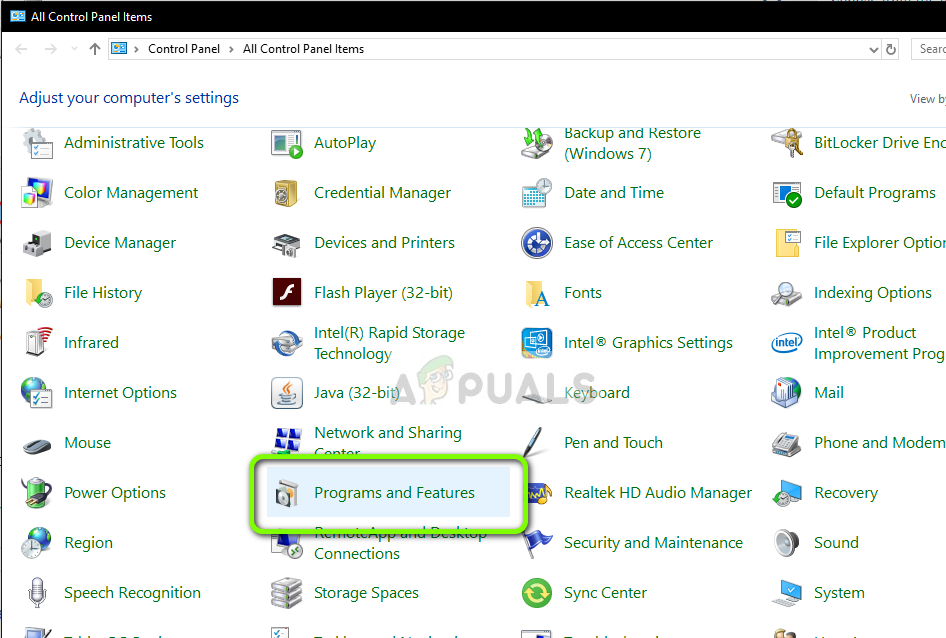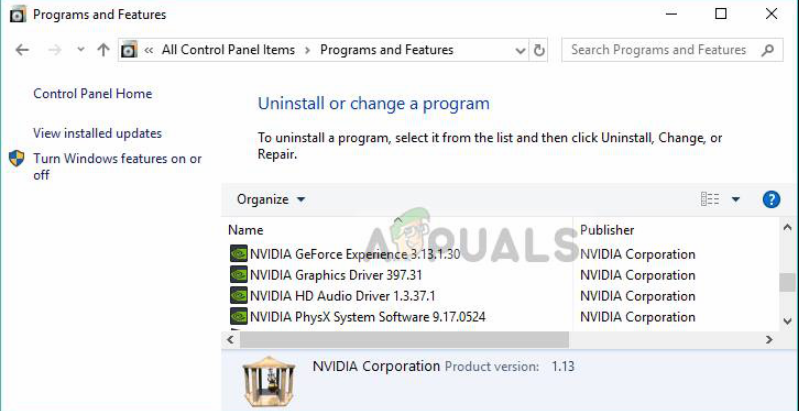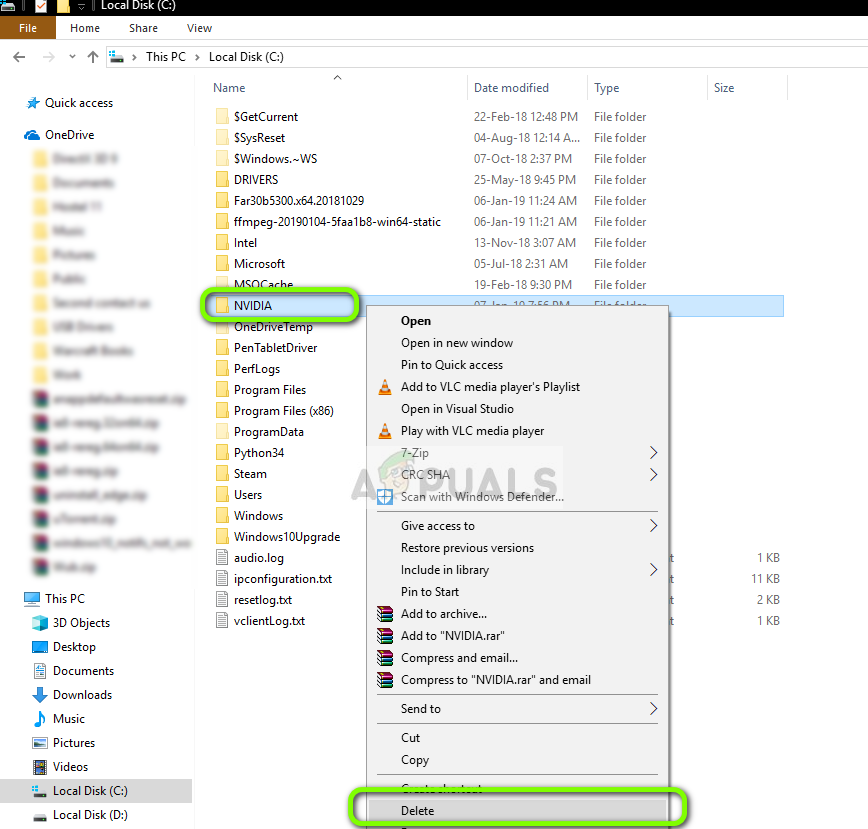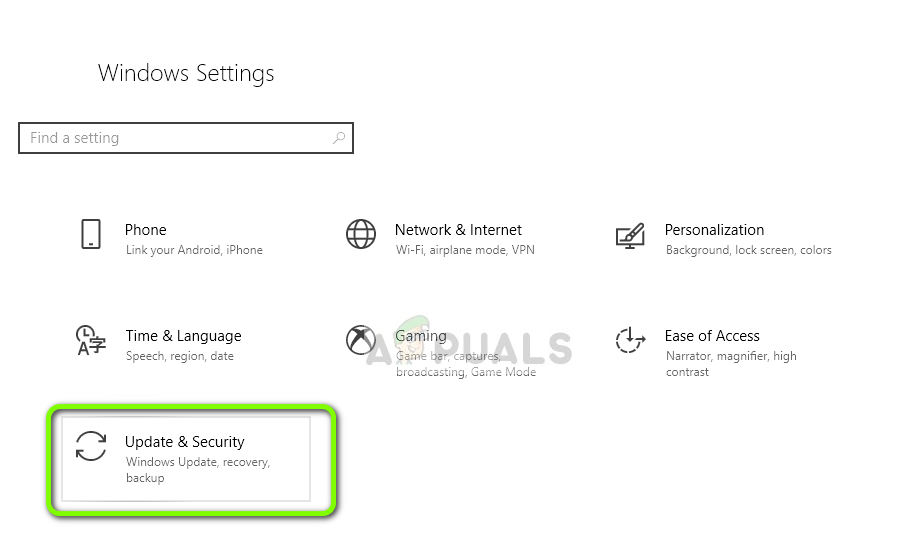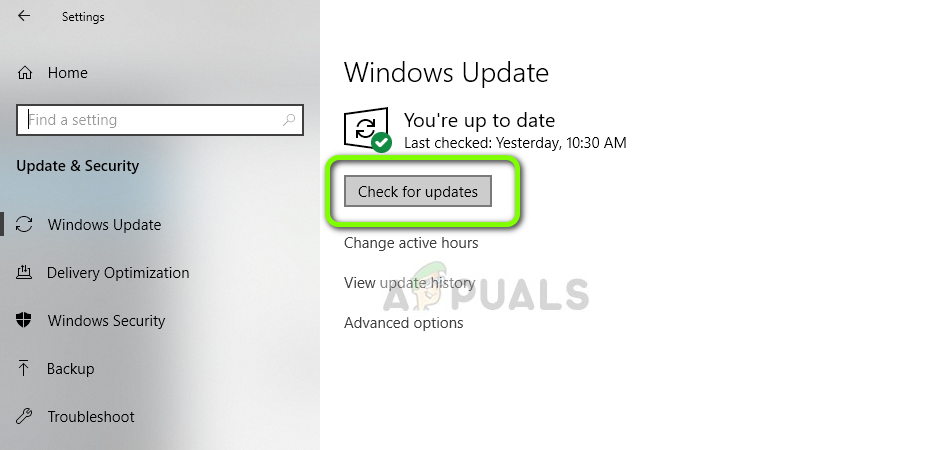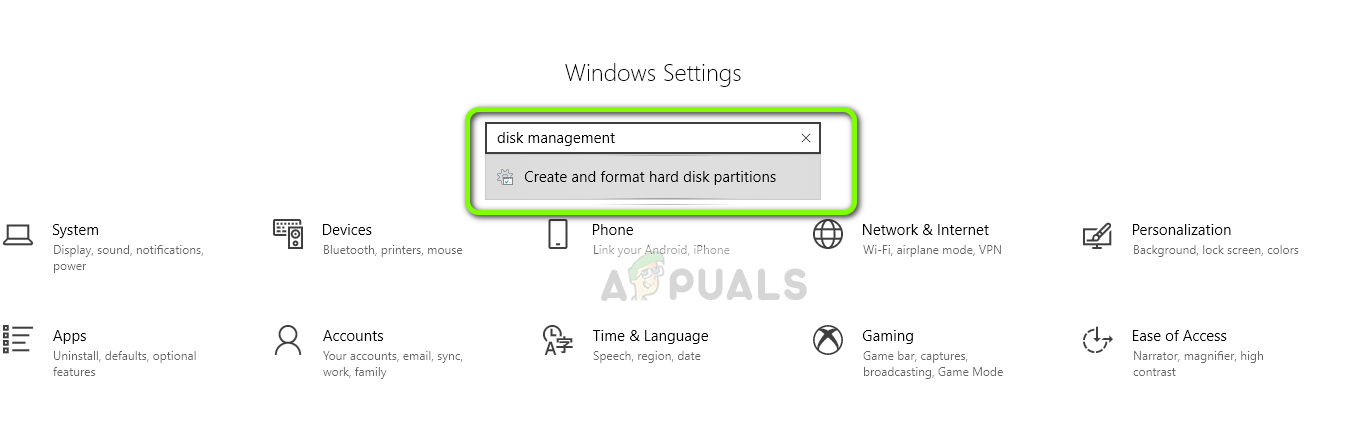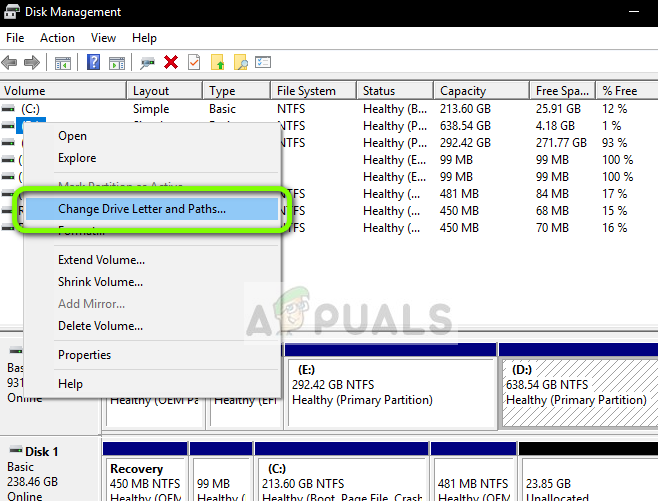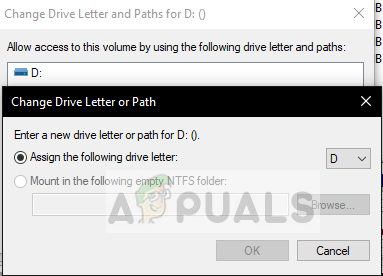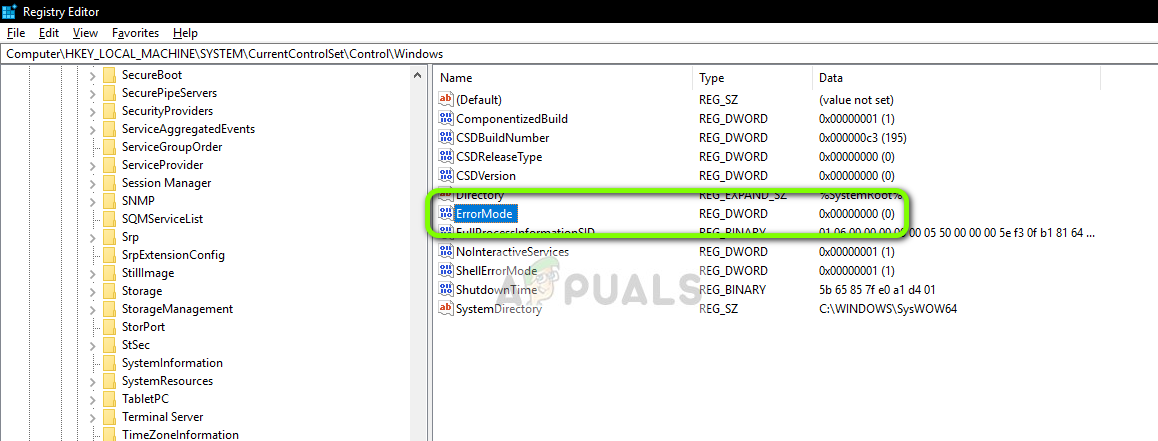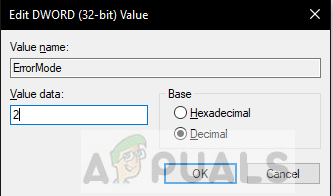Táto konkrétna chybová správa 'V jednotke nie je žiadny disk.' Vložte disk do jednotky D “ sa zobrazí používateľom, ktorí práve používajú starú alebo poškodenú verziu Nvidia GeForce Experience. Chyba je od toho dosť nepríjemná sa zobrazí počas spustenia systému Windows a počas hrania hier . Existuje veľa dôvodov, prečo sa táto chyba môže vo vašom počítači vyskytnúť. Kedykoľvek spustíte počítač, zobrazí sa vám chybová správa s nasledujúcim textom:

Nvidia Web Helper No Disk Chybové hlásenie Varovanie
Táto chyba je spôsobená všeobecnou chybou v aplikácii NVIDIA web helper.exe, ktorá vedie k tejto chybovej správe. Existuje nespočetné množstvo metód na vyriešenie tohto problému. Tu je zoznam overených metód, ktoré pomohli stovkám ďalších používateľov, ako ste vy!
Čo spôsobuje „V jednotke nie je žiadny disk“ vo webovom pomocníkovi Nvidia?
Nvidia Web helper je aplikácia, ktorá v podstate ukladá všetky reklamy v pamäti cache týkajúce sa produktov Nvidia. Grafický ovládač Nvidia spôsobuje túto chybu, pretože nemôže používať disk. Webový pomocník Nvidia teda zobrazí túto chybovú správu. Tento problém môže poškodiť váš počítač a spomaliť výkon grafickej karty Nvidia. Tu je krátky zoznam najbežnejších dôvodov:
- Môže byť neplatné hodnoty pre webového pomocníka Nvidia vo Windows Register Windows podpriečinky
- Možno ste si nainštalovali súbor Zastaraná verzia zážitku Nivida GeForce
- Váš počítač jednoducho stojí pred zlým alebo poškodený ovládač problém
- Jeden z vašich diskov má nesúlad názvov diskov , Najmä disk „D“
Riešenie 1: Ručné preinštalovanie grafického ovládača
Kvôli poškodeným alebo nefunkčným ovládačom ich musíte znova nainštalovať. Ak je váš grafický ovládač Nvidia pozmenený z dôvodu čistenia disku alebo antivírusového softvéru, môžete to skúsiť. Používatelia, ktorí často čistia svoje PC od karanténnych súborov a nepotrebných priečinkov, by si to mali skontrolovať!
- Stlačte Windows + R a zadajte „ devmgmt.msc ”V dialógovom okne a stlačte kláves Enter.
- Kliknite pravým tlačidlom myši na ikonu Grafické ovládače NVIDIA a kliknite na „Odinštalovať“
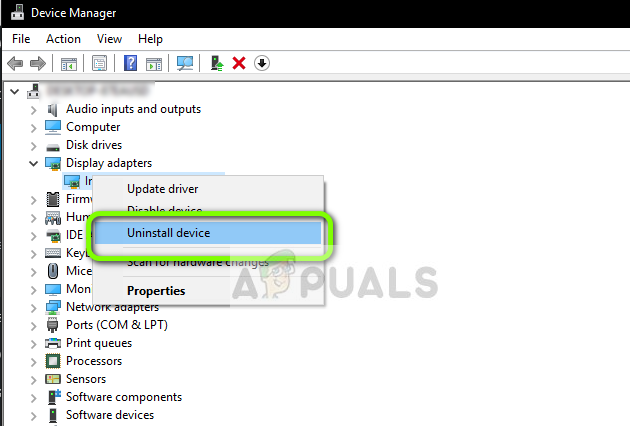
Odinštalovanie ovládačov NVIDIA
- Teraz stlačte Windows + R kľúč potom napíš „kontrola“ na danom mieste a stlačte kláves Enter. Teraz zvoľte „ Programy a príslušenstvo'.
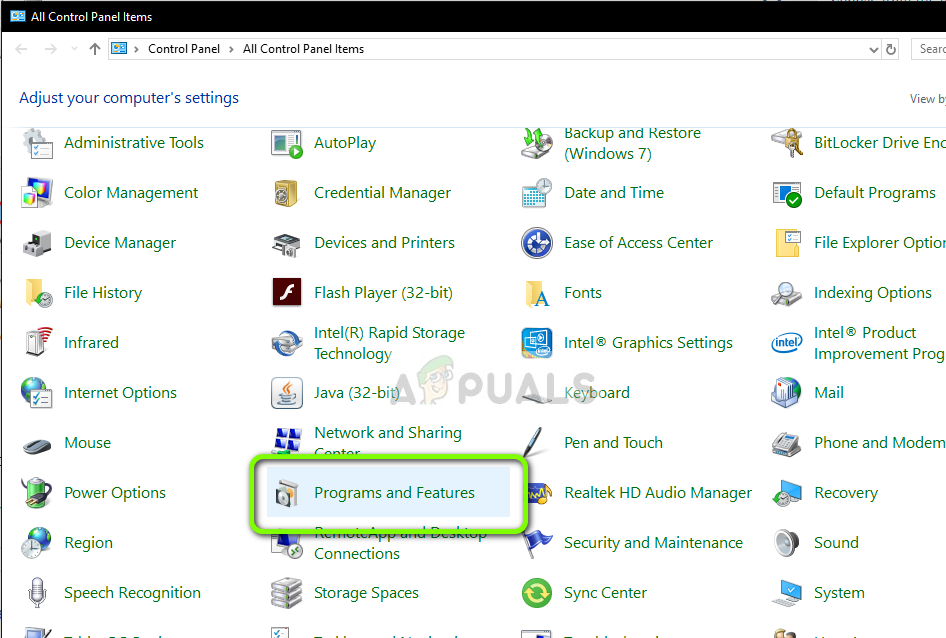
Dvakrát kliknite na „Programy a funkcie“
- Odinštalujte všetky programy ktoré sa zdajú byť spojené s NVIDIA . Pravým tlačidlom myši kliknite na programy Nvidia a vyberte možnosť odinštalovať. Podľa pokynov na obrazovke odinštalujte program.
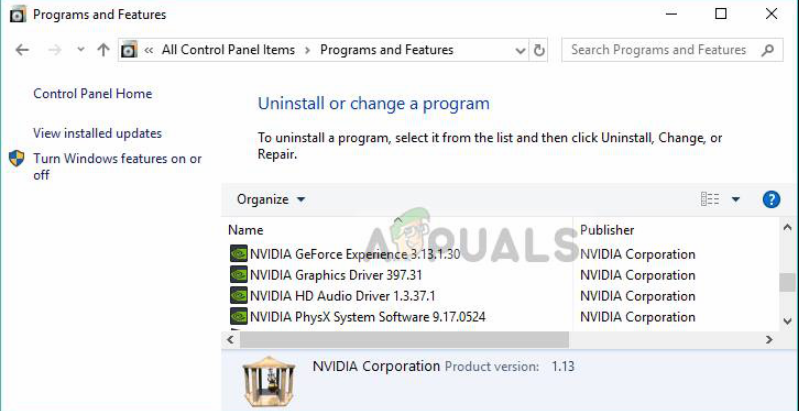
Odinštalujte všetky programy súvisiace s Nvidia
- Teraz choď na Tento počítač> LocalDisk C> Nvidia priečinok a odstráňte ho. reštartujte počítač.
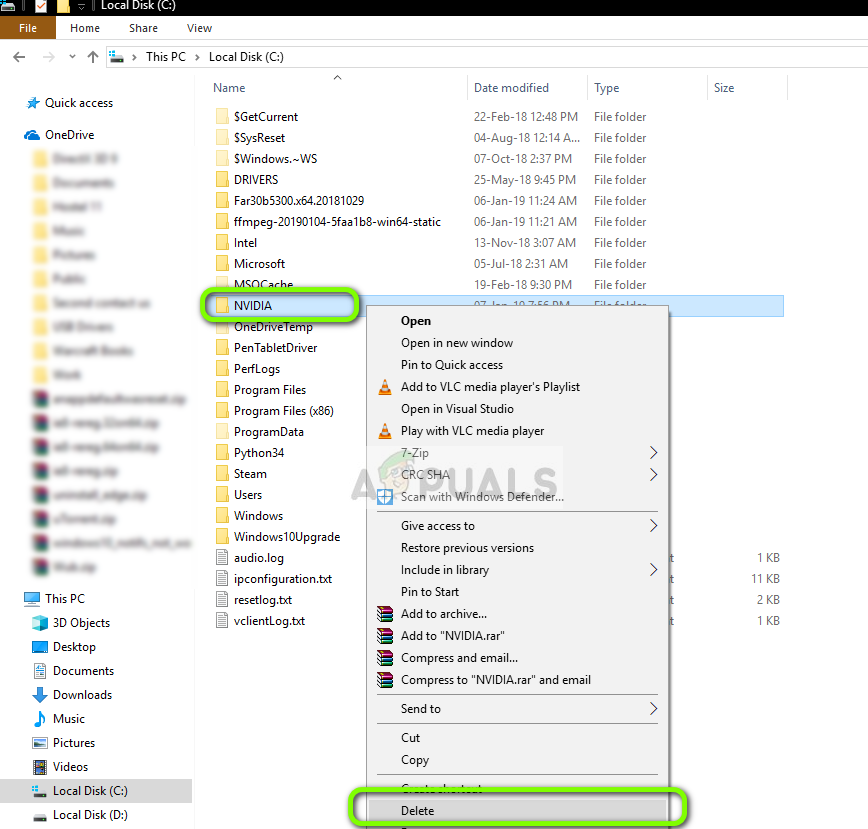
Mazanie údajov NVIDIA
- Prejdite na oficiálnu webovú stránku NVIDIA a stiahnite ovládače pre vašu grafickú kartu.
- Nainštalujte ovládače pomocou pokynov na obrazovke a potom reštartujte počítač
Riešenie 2. Aktualizujte ovládač grafickej karty Nvidia
Nvidia neustále aktualizuje svoje ovládače zariadení. Ak máte zastaranú verziu ovládača, môže to byť dôvod tejto chyby. Aktualizácia ovládača pomohla mnohým používateľom a jej výhodou je skutočnosť, že je jednoduchá ako hranie hier.
- Stlačte Windows + I a vyberte Aktualizácia a zabezpečenie z ponuky.
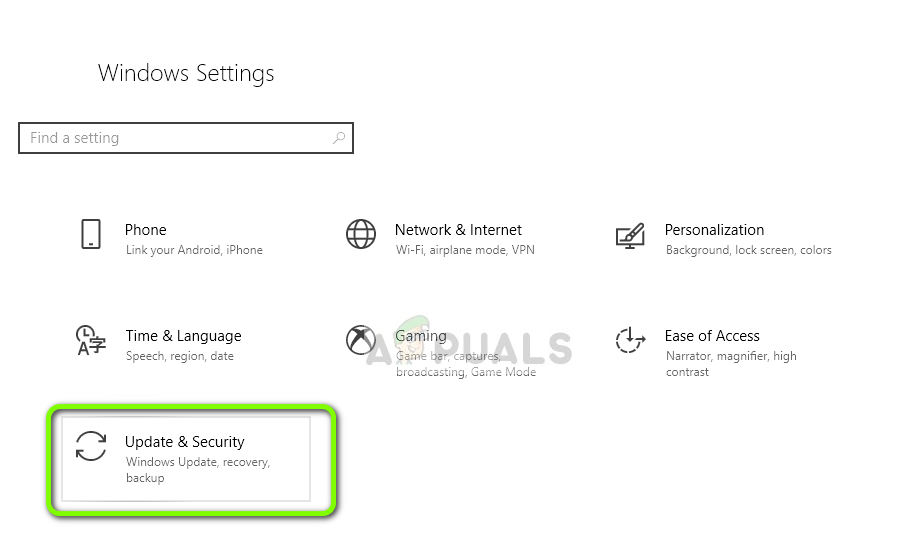
Aktualizácia a zabezpečenie - nastavenia systému Windows
- Kliknite na C. sakra na aktualizácie a vyhľadajte akúkoľvek aktualizáciu ovládača Nvidia. Ak existujú nejaké aktualizácie, potom klepnite na tlačidlo „Použiť“.
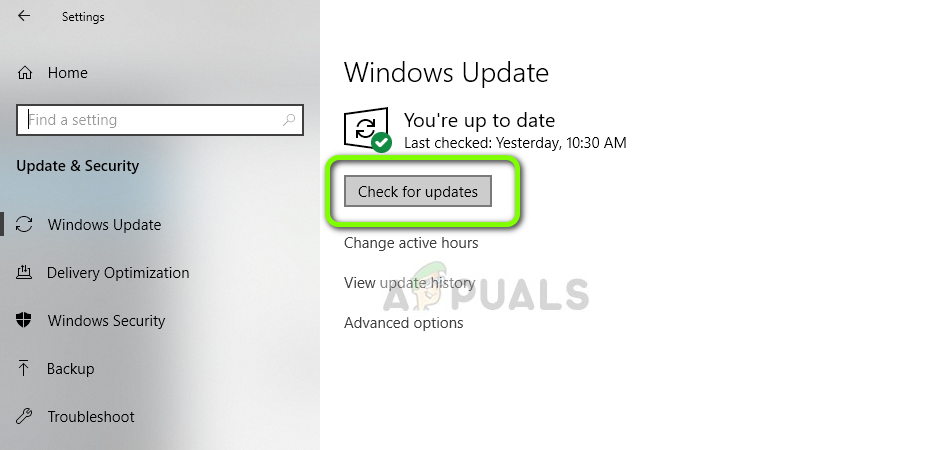
Kontrolujú sa aktualizácie
- Po použití všetkých aktualizácií reštartujte počítač
- Stlačte Windows + I a vyberte Aktualizácia a zabezpečenie z ponuky.
Riešenie 3: Znovu priraďte písmeno jednotky DVD
Ďalším možným dôvodom tohto problému je nesúlad názvov jednotiek. Mnoho používateľov si ponecháva viac jednotiek pera a iných pamäťových kariet. Tieto pamäťové karty niekedy nesú písmeno vodiča „D“, ktoré je v konflikte s webovým pomocníkom Nvidia. Táto chyba má jednoduchú opravu. Používatelia, ktorí majú viac externých diskov a flash diskov, by si to mali vyskúšať!
- Otvorené nastavenia okien a hľadať správa diskov. Potom kliknite na „Vytváranie a formátovanie diskových oddielov“
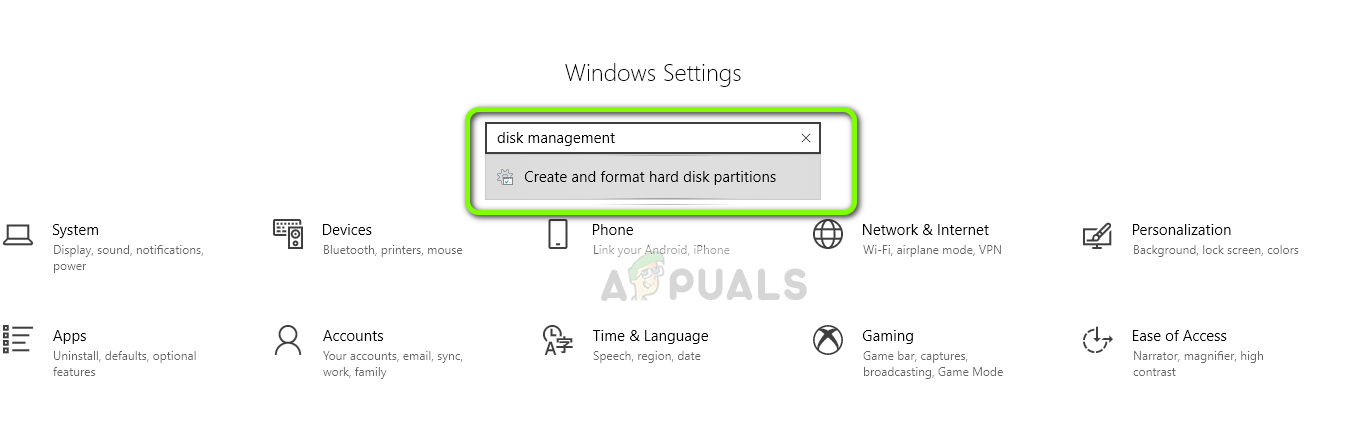
Otvorte správu diskov kliknutím na možnosť „Vytvoriť a formátovať oddiely pevného disku“.
- Nájdite svoje DVD mechanika (obvykle s ikonou DVD). Kliknite pravým tlačidlom myši a vyberte možnosť zmeniť písmená a cesty jednotiek “
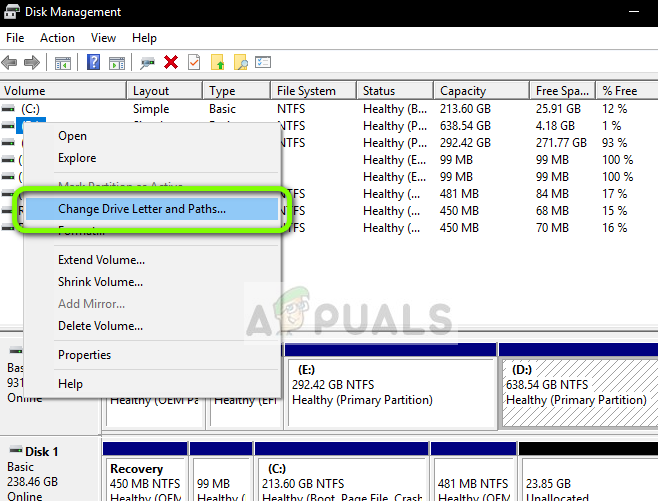
Zmena písmen na disku
- Otvorí sa vyskakovacie okno, ktoré jednoducho odstráni existujúce písmeno jednotky a pridá nové. Môžete tiež priamo zmeniť písmeno vodiča.
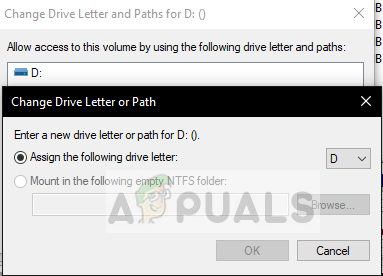
Zmena písmen na disku
- Keď je všetko hotové, reštartujte počítač. Následky tohto postupu by mali vyriešiť váš problém.
- Otvorené nastavenia okien a hľadať správa diskov. Potom kliknite na „Vytváranie a formátovanie diskových oddielov“
Riešenie 4: Úpravy registra Windows
Zlé hodnoty v registri môžu niekedy zničiť pracovný program alebo službu. To je prípad mnohých používateľov a toto riešenie sa im osvedčilo. Používatelia, ktorí vyskúšali všetky vyššie uvedené riešenia, ale stále majú problém, môžu vyskúšať toto.
Poznámka: Tento postup zahŕňa manipuláciu so súbormi registra. Aj keď postupovanie podľa nasledujúcich krokov správne nepredstavuje žiadne riziko, akákoľvek chyba môže viesť k neočakávaným problémom so systémom. Než budete pokračovať, dôrazne sa odporúča vykonať kompletnú zálohu vášho počítača.- Stlačením klávesov okna a R súčasne otvorte dialógové okno Spustiť. Typ regedit.exe a stlačte kláves Enter.
- Prejdite na nasledujúci kľúč:
HKEY_LOCAL_MACHINE> SYSTÉM> Aktuálna sada ovládacích prvkov> Ovládanie> Windows.
- Dvakrát kliknite na Súbor „ErrorMode“ a zadajte „2“ v hodnotových dátach vymazaním „0“
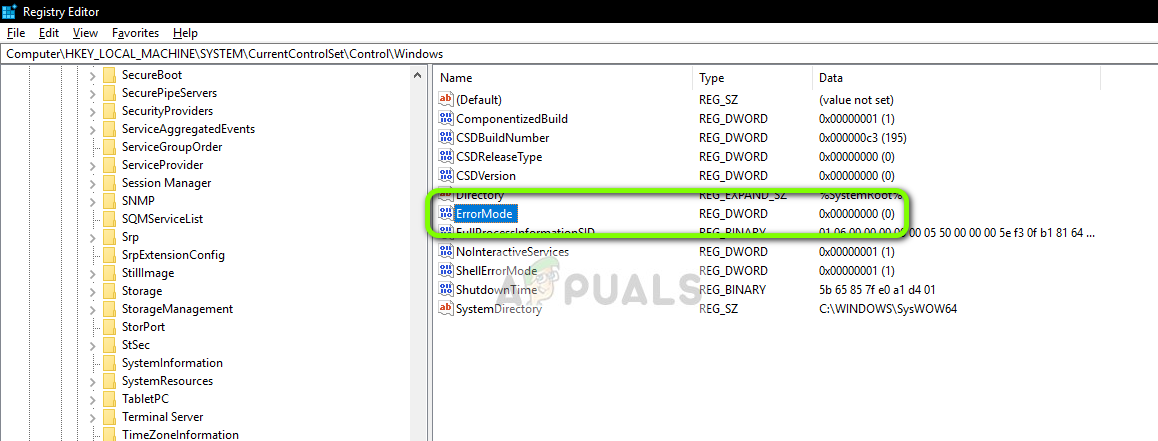
Dvakrát kliknite na „ErrorMode“ - register systému Windows
- Zmeňte základňu na desatinné miesto zo šestnástkovej sústavy a kliknite na tlačidlo OK. Potom reštartujte počítač
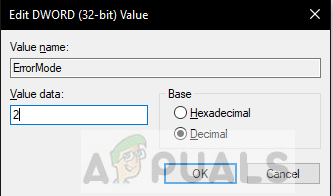
Zmeniť hexadecimálne na desatinné