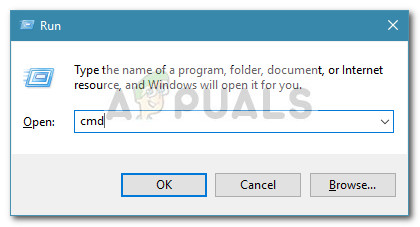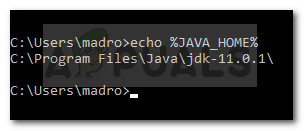Vytvorte novú premennú prostredia a pomenujte ju% JAVA_HOME% bin

JavaC bol úspešne nakonfigurovaný
Bonusový krok: Kontrola, či bola konfigurácia úspešná
Existuje ďalší krok, ktorým môžete prejsť v príkazovom riadku, aby ste sa ubezpečili, že ste úspešne nakonfigurovali cestu premenných prostredia Java. Podľa nasledujúcich pokynov skontrolujte, či vaša konfigurácia funguje:
- Stlačte Kláves Windows + R otvoríte dialógové okno Spustiť. Ďalej zadajte „ cmd ”A stlačte Zadajte otvorte okno príkazového riadku.
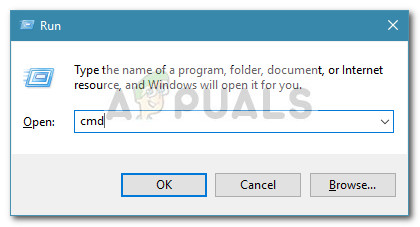
Spustiť dialóg: cmd
- V okne Príkazový riadok zadajte echo% JAVA_HOME% a stlačte kláves Enter, aby ste zistili, ktorý výnos dostanete. Ak vidíte tlač s adresárom do JDK, krok 2 bol úspešný a váš JAVAC funguje dobre. V prípade, že namiesto cesty JDK vidíte medzeru, znamená to, že ste zlyhali pri nastavovaní premennej prostredia - v takom prípade sa znova vráťte Krok 1 a Krok 2 .
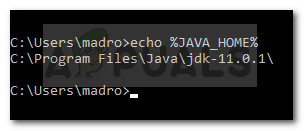
Overuje sa, či bola premenná prostredia Java nastavená správne