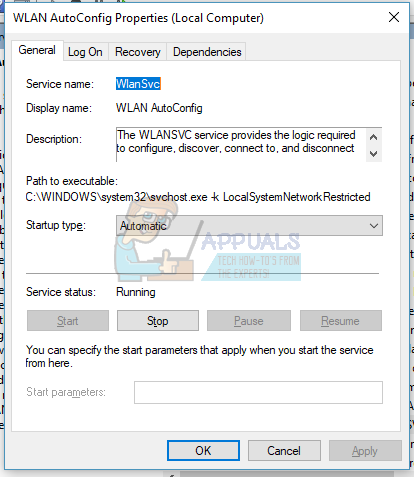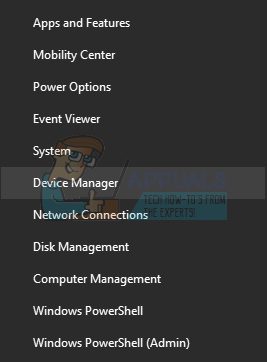Niektorí používatelia, ktorí práve inovovali na aktualizáciu Windows 10 Creators Update, hlásili, že pripojenie Wi-Fi sa prerušilo čoskoro po aktualizácii. Aj keď je hlavná príčina problému nejasná, je to najpravdepodobnejšie v dôsledku zlyhania služby WiFi alebo chýbajúcich ovládačov.
Ak chcete vyriešiť tento problém, skontrolujeme službu Automatická konfigurácia bezdrôtovej siete LAN a uistíme sa, že služba aj jej závislosti fungujú správne. Tiež sa pokúsime nainštalovať ovládače OEM namiesto všeobecných ovládačov pre Windows.
Metóda 1: Kontrola služby bezdrôtovej siete LAN
- Stlačte tlačidlo Windows Key + R výzvu na spustenie otvoríte zadaním služby. msc a kliknite Ok . Môžete tiež kliknúť na Štart , napíš služby a stlačte Zadajte .

- V konzole Služby vyhľadajte výraz Automatická konfigurácia WLAN a dvakrát na ňu kliknite.
- Kliknite na Štart aby ste sa uistili, že služba beží, a potom zmeňte typ spustenia na Automaticky .
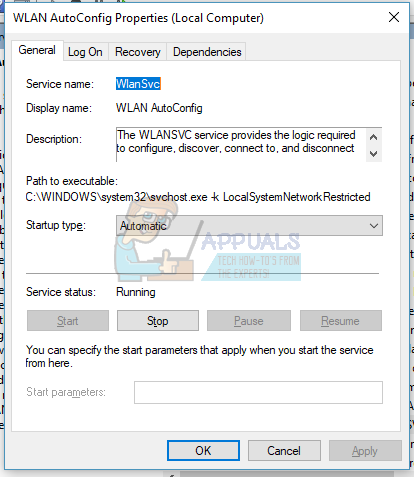
- Klikni na Závislosti Na karte skontrolujte jednotlivé služby, ktoré vo väčšine prípadov sú Vzdialené volanie procedúry (RPC) a Správca pripojenia Windows . Vyššie uvedené kroky zopakujte, aby ste sa ubezpečili, že sú služby spustené a nastavené na automatické spustenie.
- Reštartujte počítač a overte, či bol problém vyriešený.
Metóda 2: Inštalácia ovládačov
Aktualizácie systému Windows niekedy nenainštalujú správne ovládače pre váš hardvér alebo môžu mať nejaké problémy. Tento problém môžete ľahko vyriešiť inštaláciou konkrétnych ovládačov pre svoje zariadenie od výrobcu OEM alebo aktualizáciou zo Správcu zariadení Windows.
- Stlačte Windows + X a vyberte Správca zariadení . Môžete tiež stlačiť CTRL + R príkazový riadok otvoríte zadaním devmgmt. msc a kliknite Ok .
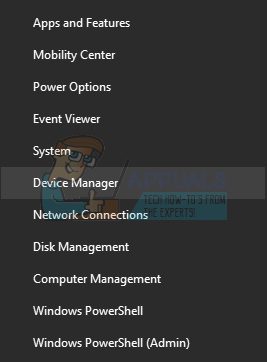
- Rozbaľte Sieťové adaptéry kategórie a potom si všimnite názov bezdrôtovej karty. Ak sa chcete pokúsiť aktualizovať priamo, kliknite pravým tlačidlom myši na bezdrôtovú kartu, vyberte Aktualizácia ovládača a postupujte podľa pokynov.

- Vyhľadajte v sieti Google názov karty WiFi + ovládač a pomocou poskytnutého odkazu získate prístup k ovládaču od predajcu. Napríklad ak ide o zariadenie založené na procesoroch Intel, zadajte „Intel wifi driver“. Navštívte webovú stránku a odtiaľ si stiahnite ovládače. Prípadne môžete navštíviť webovú stránku podpory dodávateľa notebooku a odtiaľ vyhľadať konkrétny bezdrôtový ovládač.
- Nainštalujte bezdrôtový ovládač do počítača a potom reštartujte počítač a skontrolujte, či bol problém vyriešený.
Ak sa pripojenie Wifi pripája, ale po aktualizácii Creators Update je pomalé, prečítajte si túto príručku „ Po aktualizácii autorov pomalé Wi-Fi „
2 minúty prečítané