- Reštartujte počítač kliknutím na ponuku Štart >> Ikona napájania >> Reštartujte a znovu otvorte Malwarebytes rovnakým spôsobom ako v kroku 1.
- Prejdite na kartu Ochrana v Nastaveniach a v sekcii Ochrana v reálnom čase vyhľadajte položku Ochrana webu. Posuňte posúvač z polohy Vypnuté na Zapnuté a skontrolujte, či je problém vyriešený hneď.
Riešenie 5: Pridajte nasledujúce súbory a priečinky do zoznamu výnimiek vo vašom AV
Ak používate Malwarebytes spolu s akýmkoľvek iným antivírusovým nástrojom, možno budete musieť do zoznamu výnimiek pridať nasledujúce súbory a priečinky. Malwarebytes sa často propaguje ako antivírusový nástroj, ale bohužiaľ to tak nie je vždy. Potom môžete jednoducho skúsiť stiahnuť najnovšiu verziu a jednoducho ju nainštalovať cez svoju aktuálnu verziu.
- Otvorte používateľské rozhranie antivírusu dvojitým kliknutím na jeho ikonu na systémovej lište alebo vyhľadaním v ponuke Štart.
- Nastavenie Výnimka sa nachádza na rôznych miestach vzhľadom na rôzne antivírusové nástroje. Často sa dá nájsť jednoducho bez väčších problémov, ale tu je niekoľko rýchlych návodov, ako ho nájsť v najpopulárnejších antivírusových nástrojoch:
Kaspersky Internet Security : Domovská stránka >> Nastavenia >> Ďalšie >> Hrozby a vylúčenia >> Vylúčenia >> Zadajte dôveryhodné aplikácie >> Pridať. AVG : Domovská stránka >> Nastavenia >> Komponenty >> Webový štít >> Výnimky. Avast : Domovská stránka >> Nastavenia >> Všeobecné >> Vylúčenia.
- Tu je zoznam súborov a priečinkov, ktoré budete musieť pridať k výnimkám:
Súbory: C: Program Files Malwarebytes Anti-Malware assistant.exe C: Program Files Malwarebytes Anti-Malware malwarebytes_assistant.exe C: Program Files Malwarebytes Anti-Malware mbam.exe C: Program Files Malwarebytes Anti-Malware MbamPt.exe C: Program Files Malwarebytes Anti-Malware MBAMService.exe C: Program Files Malwarebytes Anti-Malware mbamtray.exe C: Program Files Malwarebytes Anti- Malware MBAMWsc.exe C: Windows system32 Drivers farflt.sys C: Windows System32 drivers mbae64.sys C: Windows System32 drivers mbam.sys C: Windows System32 drivers MBAMChameleon.sys C: Windows System32 drivers MBAMSwissArmy.sys C: Windows System32 drivers mwac.sys Priečinky: C: Program Files Malwarebytes Anti-Malware C: ProgramData Malwarebytes MBAMService
Riešenie 6: Reštartujte službu MBAM
Ak došlo k poškodeniu súboru MBAMService.exe, môžu sa vyskytnúť chyby, ako napríklad ten, o ktorom teraz hovoríme, a okrem opravy samotnej služby okrem jej vykonania nemôžete urobiť nič, čo by ste mohli urobiť. Ďalšími príznakmi, keď sa tento súbor poškodí, je zvýšená pamäť RAM a zvýšené využitie procesora.
- Na vyvolanie Správcu úloh použite kombináciu klávesov Ctrl + Shift + Esc. Prípadne môžete použiť kombináciu klávesov Ctrl + Alt + Del a z ponuky zvoliť Správcu úloh. Môžete ich vyhľadať aj v ponuke Štart.

- Kliknutím na Ďalšie podrobnosti rozbalíte správcu úloh a vyhľadáte položku MBAMService.exe zobrazenú v zozname na karte Procesy v Správcovi úloh. Ak vidíte viac záznamov, kliknite na ne pravým tlačidlom myši a z kontextovej ponuky, ktorá sa zobrazí, vyberte možnosť Ukončiť úlohu.
- Kliknite na tlačidlo Áno pri správe, ktorá sa zobrazí a ktorá bude obsahovať varovanie, keď sa má proces súboru ukončiť.
- Potom kliknite na Nový >> Úloha a do okna Spustiť novú úlohu zadajte „MBAMService.exe“.
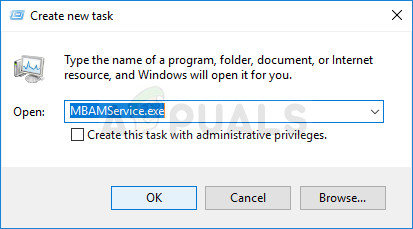
- Reštartujte počítač a skontrolujte, či ste schopní pokračovať bez toho, aby ste teraz dostali rovnakú chybu.
Riešenie 7: Obnovenie systému
Táto metóda znie ako posledná možnosť, ale obnovenie počítača do bodu obnovenia tesne pred začatím chyby bude určite ľahký proces vzhľadom na skutočnosť, že veľa bodov obnovy sa vytvorí automaticky, akonáhle niečo nainštalujete.
Uistite sa, že ste obnovili počítač na bod obnovenia skôr, ako sa vyskytla chyba, ktorá vráti pôvodnú verziu bez chýb.
Ak chcete zistiť, ako vykonať túto operáciu, pozrite si našu obnovenie systému na túto tému.
Riešenie 8: Beží ako správca
V niektorých prípadoch antivírus vyžaduje, aby ste mu dali oprávnenie správcu vykonať kontrolu alebo zapnúť ochranný štít. V tomto kroku preto udelíme softvéru trvalé oprávnenie správcu. Pre to:
- Kliknite pravým tlačidlom myši na hlavnú stránku „Malwarebytes“ spustiteľný súbor a vyberte „Vlastnosti“ možnosť.
- Klikni na „Kompatibilita“ kartu a vyberte „ Spustite tento program ako správca ”Možnosť.
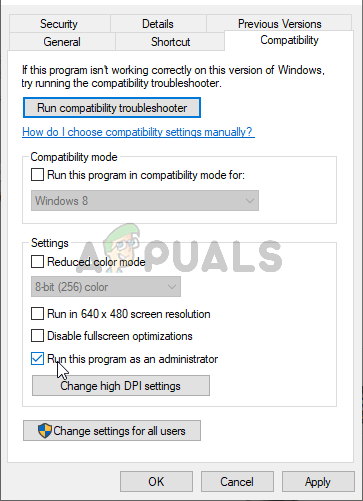
Spustite tento program ako správca
- Vyberte ikonu „Použiť“ možnosť a kliknite na „OK“.
- Skontrolujte, či problém pretrváva.
Riešenie 9: Inovácia na mieste
V určitých prípadoch sa mohla poškodiť databáza Malwarebytes, kvôli ktorej nedokáže správne zistiť a implementovať svoje konfigurácie a ochrana v reálnom čase sa vypína. Preto v tomto kroku vykonáme miestnu aktualizáciu softvéru, aby sme ho správne naštartovali. Pre to:
- Stiahnite si inštalačný program z tu .
- Počkajte, kým sa stiahne, a po dokončení sťahovania spustite spustiteľný súbor.
- Postupujte vykonajte pokyny na obrazovke bez odinštalovania predchádzajúcej inštancie Malwarebytes a vykonajte aktualizáciu.
- Skontrolujte, či problém pretrváva.
Poznámka: Uistite sa, že ste aktivovali iba 5 inštalácií, pretože viac sa už neaktivuje.
Značky malwarebytes 7 minút prečítania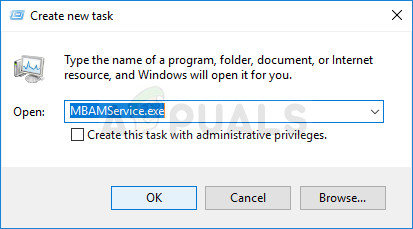
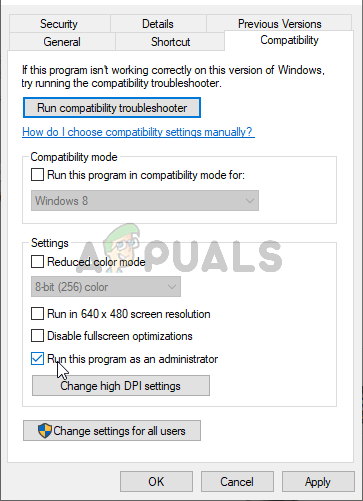









![[OPRAVENÉ] Chybový kód Sims 4 140: 645fba83 228eaf9b](https://jf-balio.pt/img/how-tos/77/sims-4-error-code-140.png)













