Poznámka: Klikanie Ok spôsobí, že chyba zatiaľ zmizne, ale pri ďalšom spustení sa okamžite vráti.
Na základe našich vyšetrovaní sa zdá, že problém nastáva po tom, čo používateľ použije veľkú aktualizáciu systému Windows alebo inovuje na Windows 10 zo staršej verzie systému Windows.
Čo je Esrv.exe?
Eserv.exe je proces, ktorý patrí do Intel Driver Update. Väčšinou sa chyba vyskytuje, pretože Aktualizácia ovládačov Intel bol nesprávne odstránený alebo s ním manipuloval manuálne používateľ alebo automaticky služba Windows Update počas inštalácie aktualizácie.
Nesprávne odstránenie zanechá za sebou niektoré časti (spúšťacie kľúče, klávesy spustené raz), ktoré môžu stále vyžadovať spustenie procesu Eserv.exe pri každom spustení. Pretože Windows už nie sú schopné nájsť a spustiť Eserv.exe proces (alebo proces s ním spojený), Chyba pri spustení aplikácie Esrv.exe namiesto toho sa zobrazí.
Pretože Intel prestal podporovať Aktualizácia ovládačov Intel a nahradil ju Intel Driver & Support Assistant „Windows Update sa pokúša uskutočniť samotný prechod. Počas tohto procesu sa však môže niečo pokaziť, čo nakoniec spôsobí vznik Chyba pri spustení aplikácie Esrv.exe.
Odstránenie chyby pri spustení aplikácie Esrv.exe
Ak v súčasnosti zápasíte s rovnakým problémom, v tomto článku nájdete rôzne kroky na riešenie problémov, ktoré vám s najväčšou pravdepodobnosťou umožnia odstrániť problém z fázy spustenia. Ďalej uvádzame zbierku metód, ktoré ostatní používatelia použili na odstránenie chybového hlásenia. Postupujte podľa jednotlivých potenciálnych opráv, kým nenájdete riešenie, ktoré sa o problém postará za vás. Poďme začať!
Metóda 1: Odinštalovanie aktualizácie ovládača Inter
Najjednoduchší spôsob prevencie Startovacia aplikácia Esrv.exe chybou je odinštalovať program, ku ktorému patrí. Aktualizácia ovládačov Intel možno odinštalovať konvenčne z Programy a príslušenstvo .
Poznámka: Ak sa obávate straty funkčnosti po odinštalovaní Aktualizácia ovládačov Intel , nepotte sa. Spoločnosť Intel už nahradila starú aktualizáciu ovládača Intel asistentom Intel Driver & Support Assistant. Windows by si mal automaticky všimnúť a stiahnuť najnovšiu verziu, ak je program potrebný. A aby sme vás pokryli, poskytneme odkaz na manuálne stiahnutie, aby ste mali alternatívu.
Tu je rýchly sprievodca, ako zastaviť Esrv.exe chyba pri spustení aplikácie sa objaví pri každom spustení odinštalovaním Softvér ovládačov Intel :
- Stlačte Kláves Windows + R otvoriť nové pole Spustiť. Ďalej zadajte „ appwiz.cpl ”A udrel Zadajte na otvorenie Programy a príslušenstvo .

- Vo vnútri Programy a príslušenstvo , posuňte sa nadol v zozname aplikácií a vyhľadajte Softvér ovládačov Intel .
- Kliknite pravým tlačidlom myši na Softvér ovládačov Intel a vyber si Odinštalovať . Potom podľa pokynov na obrazovke odstráňte softvér zo systému.
- Raz Softvér ovládačov Intel bol odstránený, zavrieť Programy a príslušenstvo a reštartujte počítač.
- Pri ďalšom spustení skontrolujte, či sa chyba vráti. V prípade, že bol problém vyriešený, môžete sa vrátiť na Programy a príslušenstvo a skontrolujte, či bol softvér ovládača Intel nahradený Intel Driver & Support Assistant . Ak nie, môžete si pomôcku stiahnuť manuálne z tohto odkazu ( tu ).
Ak sa pri každom spustení stále zobrazuje chybové hlásenie Esrv.exe, pokračujte ďalej s Metóda 2 .
Metóda 2: Premenujte všetky inštancie esrv.exe
Niektorým používateľom sa problém podarilo vyriešiť manuálnym vyhľadaním všetkých inštancií súboru Esrv.exe a premenovanie prípony súboru. Týmto sa údajne podarilo zabrániť výskytu chyby pri každom štarte.
Tu je rýchly sprievodca vyhľadaním a premenovaním každej inštancie esrv.exe:
- Otvorte program Prieskumník súborov a pristupujte k svojej jednotke C (alebo k oddielu, ktorý obsahuje vaše súbory Windows).
- V koreňovom umiestnení jednotky so systémom Windows vyhľadajte pomocou vyhľadávacieho poľa v pravom hornom rohu slovo „ esrv.exe „. Mali by ste byť schopní nájsť najmenej dva výskyty v priečinku Intel umiestnenom pod Programové súbory .
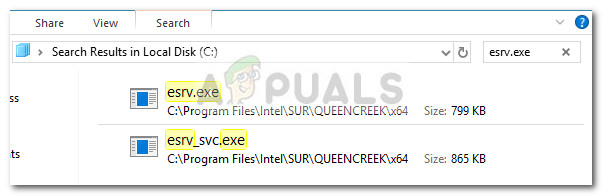
- Pravým tlačidlom myši kliknite na každú inštanciu súboru esrv.exe, ktorá sa vrátila, a kliknite na ikonu Premenovať . Potom jednoducho pridajte .starý “Na konci rozšírenia. To bude signalizovať vášmu operačnému systému, aby tento súbor ignoroval.
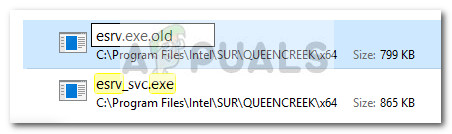
- Kliknite Áno na Premenovať výzvu na potvrdenie úprav.
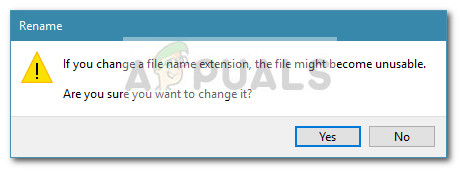
- Reštartujte počítač a zistite, či sa chyba vráti pri ďalšom spustení.
Ak sa chybové hlásenie stále zobrazuje počas fázy spustenia, pokračujte dole konečnou metódou.
Metóda 3: Používanie automatického spustenia na odstránenie všetkých spúšťacích kľúčov súvisiacich s esrv.exe
Ak sa žiadnej z vyššie uvedených metód nepodarilo odstrániť súbor Chyba pri spustení aplikácie Esrv.exe, Pozrime sa, či môžeme chybu odstrániť odstránením spúšťacích kľúčov, ktoré volajú esrv.exe služby. Chystáme sa to dosiahnuť pomocou programu Autoruns - programu vybaveného na odstránenie súborov run, runonce, kľúčov registra a spúšťacích priečinkov.
Pretože sa chyba vyskytne pri každom spustení, problém pravdepodobne spôsobí naplánovaná úloha, ktorá po sebe zanechá nesprávnu odinštaláciu alebo sa vyskytla chyba. Postupujte podľa pokynov dole a odstráňte všetky zmienky o spustení esrv.exe, čím zabránite zjaveniu tejto chyby:
- Navštívte tento odkaz ( tu ) a kliknite na ikonu Stiahnite si Autoruns a Autorunsc na stiahnutie utility.
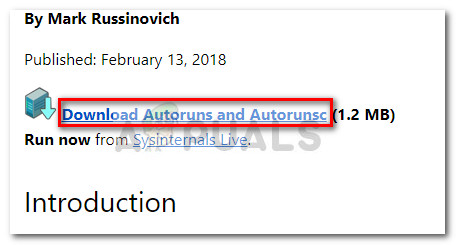
- Keď sa archív stiahne do vášho počítača, použite dekompresný softvér ako WinZip, WinRar alebo 7Zip na extrakciu obsahu do prístupného priečinka.
- Otvorte priečinok, do ktorého ste extrahovali obsah, a dvakrát kliknite na spustiteľný súbor Autoruns.
- Keď sa zobrazí úvodné okno, nič nerobte, kým Všetko zoznam je plne nabitý položkami po spustení.
- Po úplnom vyplnení zoznamu stlačte Ctrl + F vyvolať funkciu vyhľadávania. Do vyhľadávacieho poľa zadajte „ esrv.exe ”A kliknite na ikonu Nájdi ďaľší tlačidlo.
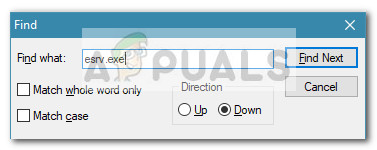
- Ďalej kliknite pravým tlačidlom myši na prvý modro zvýraznený výskyt a vyberte Odstrániť na odstránenie položky pri spustení. Len čo sa vyskytne prvý výskyt, znova vyvolajte funkciu vyhľadávania (pomocou kroku 5) a postup opakujte, kým nezmiznú položky pri spustení esrv.exe vľavo.
- Zavrieť Autoruns a reštartujte počítač. Pri nasledujúcom štarte by vás už nemal obťažovať Startovacia aplikácia Esrv.exe chyba.

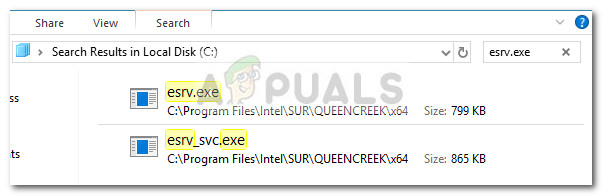
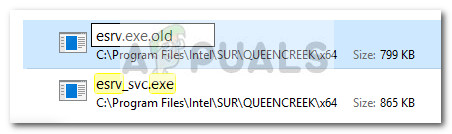
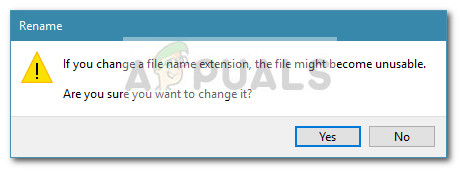
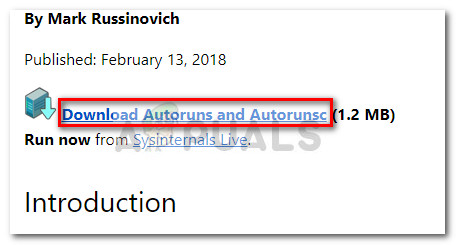
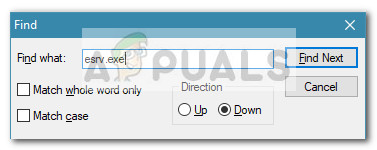

![[Oprava] „Chyba pri inicializácii alebo aktualizácii vašej transakcie“ v službe Steam](https://jf-balio.pt/img/how-tos/73/error-initializing.jpg)





















