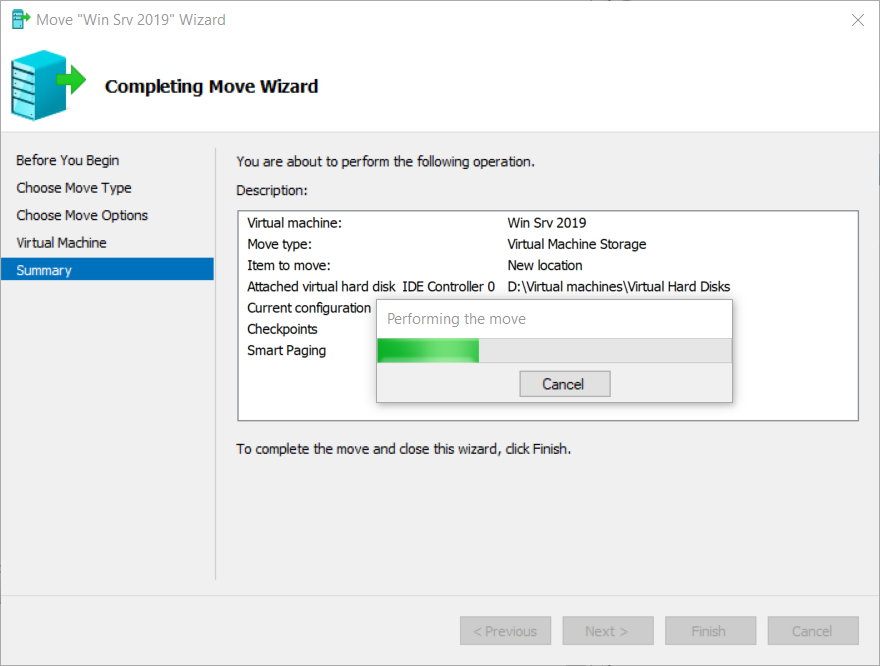- Presuňte všetky úložiská dát virtuálneho stroja na jedno miesto
- Táto možnosť vám umožňuje určiť jedno umiestnenie na uloženie všetkých položiek virtuálneho stroja
- Presuňte údaje virtuálneho stroja na rôzne miesta
- Táto možnosť vám umožňuje určiť jednotlivé umiestnenia pre každú z položiek virtuálneho stroja
- Premiestňujte iba virtuálne pevné disky virtuálneho stroja
- Táto voľba vám umožňuje určiť umiestnenie na presun virtuálnych pevných diskov virtuálneho stroja.

- Pod Vyberte nové umiestnenie pre virtuálny stroj klikni na Prehliadať ... aby ste vybrali miesto, kam chcete presunúť virtuálny stroj. V našom prípade je to umiestnenie D: Virtual machines . Po výbere umiestnenia kliknite na ikonu Ďalšie .

- Pod Dokončuje sa sprievodca presunom skontrolujte správnosť všetkých nastavení a potom kliknite na Skončiť

- Počkajte, kým Hyper-V presunie virtuálny stroj na iné miesto
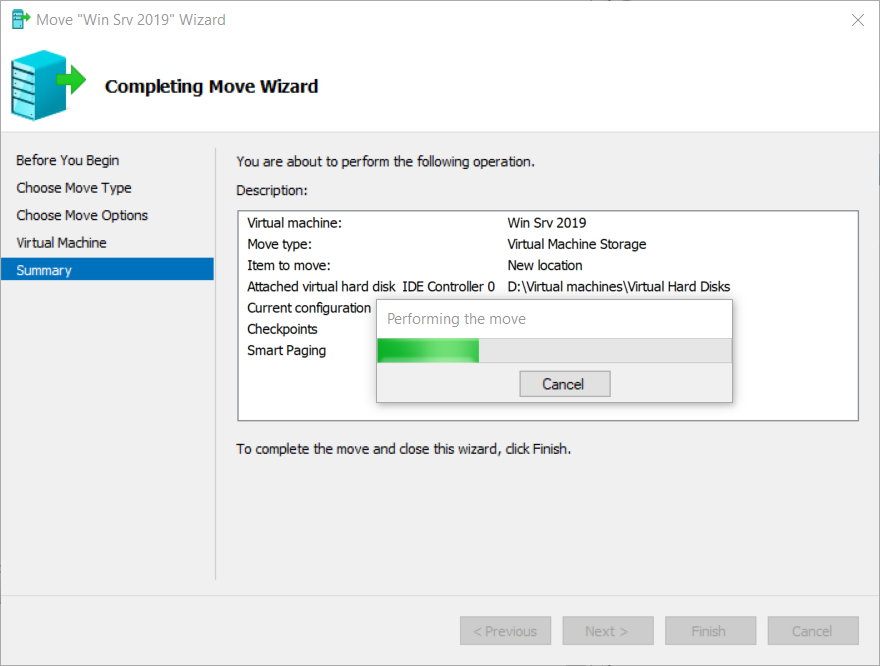
- Úspešne ste presunuli svoj virtuálny stroj. Zapnite virtuálny stroj a skontrolujte, či všetko funguje správne.