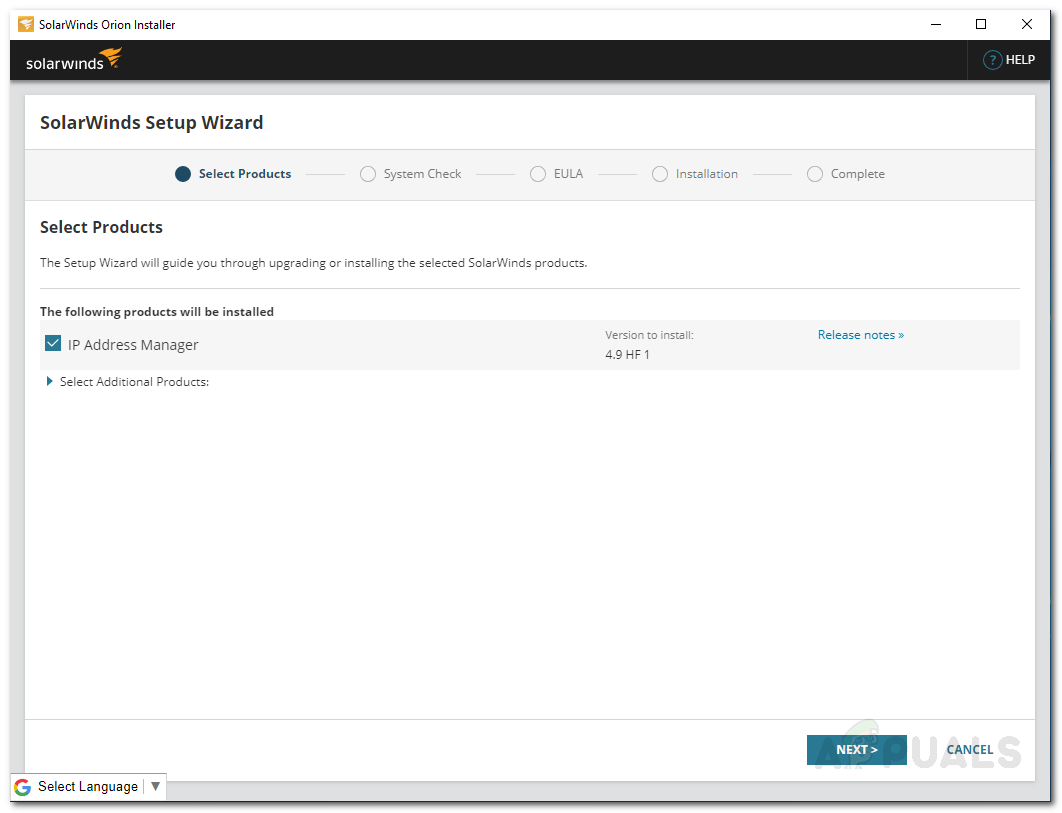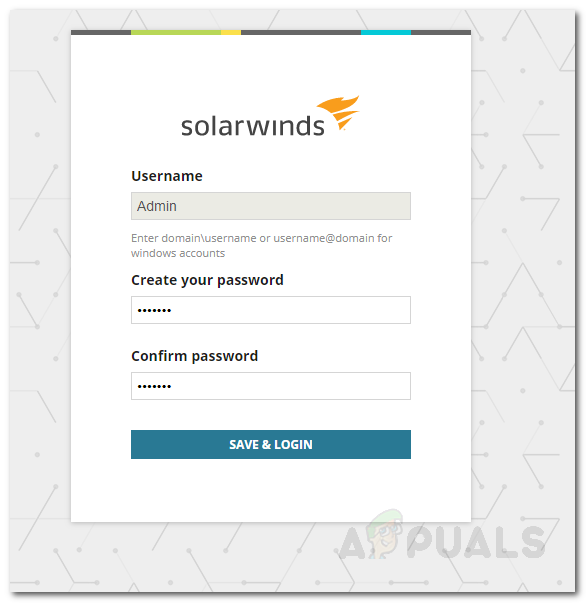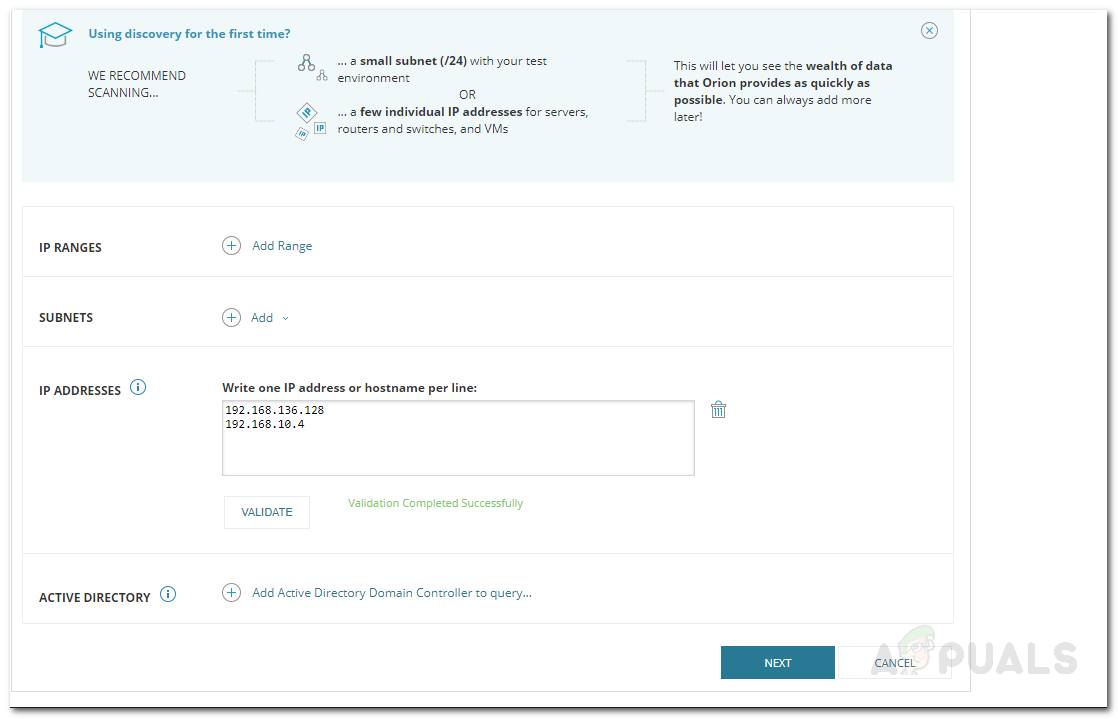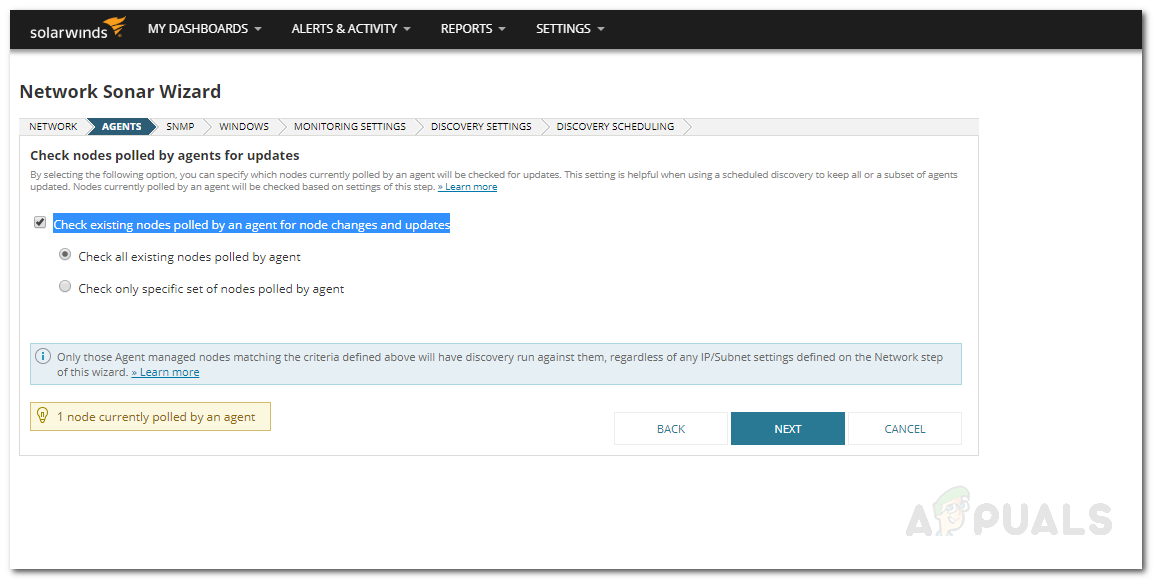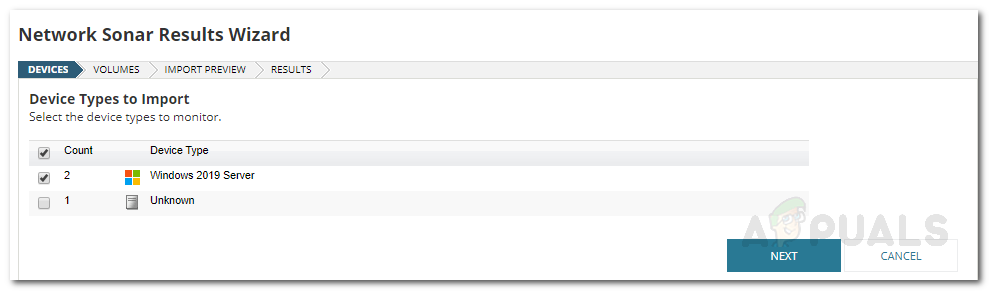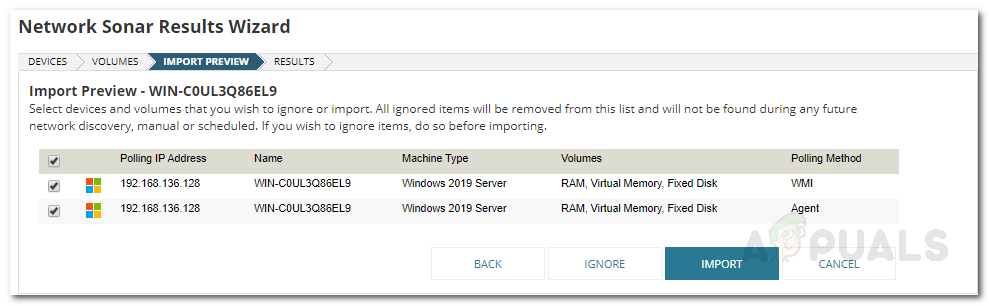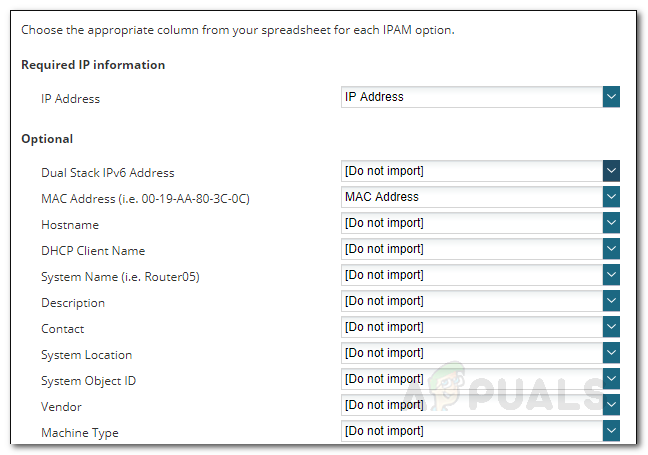Vieme, že počítačové siete sú čoraz populárnejšie vďaka rýchlemu rastu online obchodovania alebo elektronického obchodu. Aj keď je to len poskytovanie informácií o niečom, je dôležité monitorovať prenos vo vašej sieti. Každé zariadenie má priradenú konkrétnu adresu IP. To vám pomáha udržiavať protokoly o používateľskej skúsenosti a aktivitách, zariadeniach, ktoré sú momentálne pripojené k vašej sieti, a čo je najdôležitejšie, umožňuje vám to vylepšiť zabezpečenie vášho webu. To bolo v minulosti utrpením, ale teraz sa to vďaka moderným nástrojom dá urobiť niekoľkými kliknutiami.

Správca adries IP
V tomto článku vám ukážeme, ako môžete sledovať a spravovať adresy IP vo vašej sieti pomocou nástroja s názvom Správca adries IP . Tento nástroj vyvinula spoločnosť Solarwinds Inc, čo je americká spoločnosť, ktorá poskytuje služby správy sietí a systémov a vyvíja správne nástroje, ktoré používateľom umožňujú. Začnime teda.
Inštalácia
Najskôr si tento nástroj budete musieť stiahnuť z webovej stránky Solarwinds. Môžete tak urobiť kliknutím tu a potom stlačte Stiahnite si zadarmo skúšobnú verziu ‘Tlačidlo. Môžete si vyskúšať nástroj na 30 dní zadarmo a použiť ho podľa svojich potrieb. Správca adries IP je prémiový nástroj, ktorý môžete využiť na sledovanie adries IP vo vašej sieti, správu zariadení pripojených k sieti a zabránenie narušeniu siete chybami. Pri inštalácii nástroja postupujte podľa krokov uvedených nižšie:
- Stiahnite si nástroj z daného odkazu.
- Prejdite k stiahnutému súboru a spustite ho. Po spustení počkajte, kým extrahuje požadované súbory, a spustite sprievodcu inštaláciou.
- Po načítaní nastavenia na prvej výzve zvoľte Ľahká inštalácia . Inštalačný adresár môžete zmeniť aj kliknutím na Prechádzať .

Inštalácia systému Orion
- Na Vyberte položku Produkt stránke, uistite sa, že Správca adries IP je vybratá a kliknite na Ďalšie .
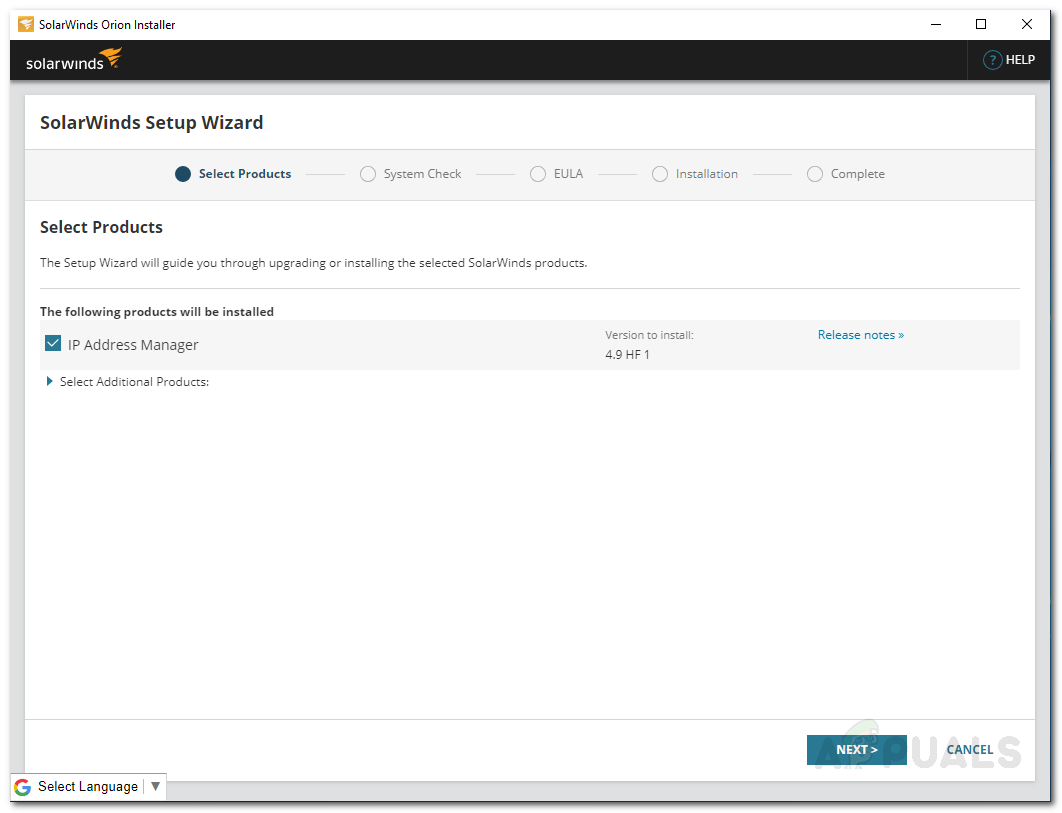
Inštalácia IPAM
- Prijmite licenčné podmienky a kliknite Ďalšie ešte raz.
- Inštalátor Orion začne inštalovať nástroj a počká na jeho dokončenie.
- Po dokončení inštalácie sa zobrazí Sprievodca konfiguráciou sa otvorí automaticky.
- Počkajte, kým to skončí. Môže to chvíľu trvať, takže buďte trpezliví.
- Po dokončení sprievodcu konfiguráciou kliknite na Skončiť .
Objavovanie sieťových zariadení
Teraz, keď ste úspešne dokončili proces inštalácie aplikácie IP Address Manager, je čas pustiť sa do skutočných vecí a začať objavovať naše sieťové zariadenia. Solarwinds má webové užívateľské rozhranie známe ako Orion Web Console, pomocou ktorého môžete komunikovať s IPAM a spravovať svoju sieť. Po kliknutí na tlačidlo Dokončiť v sprievodcovi konfiguráciou sa vo vašom prehliadači automaticky otvorí webová konzola Orion. Ak to tak nie je, máte jednoduchý prístup zadaním adresy YourIPAddress: Port alebo Hostname: Port. Port je predvolene 8787. Alebo môžete jednoducho napísať localhost: 8787 a budete mať prístup k webovej konzole.
- Po otvorení webovej konzoly sa zobrazí výzva na vytvorenie hesla pre účet správcu. Zadajte heslo a kliknite na ikonu Uložiť a prihlásiť sa .
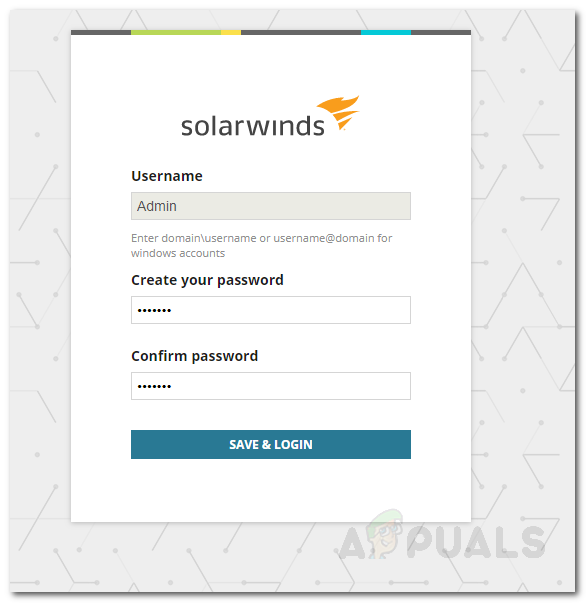
Webová konzola Orion
- Teraz sa automaticky dostanete na stránku Discovery. Ak sa nezobrazí výzva na Sieťový sonar Discovery stránke k nej získate prístup na adresu Nastavenia> Zistenie siete . Kliknite Štart .
- Existujú štyri spôsoby, ako môžete objaviť svoju sieť - poskytnutím Rozsah IP , poskytujúce a podsiete , poskytujúce IP adresy alebo pomocou Radič služby Active Directory . Stačí kliknúť na Pridať a zadať požadované polia.
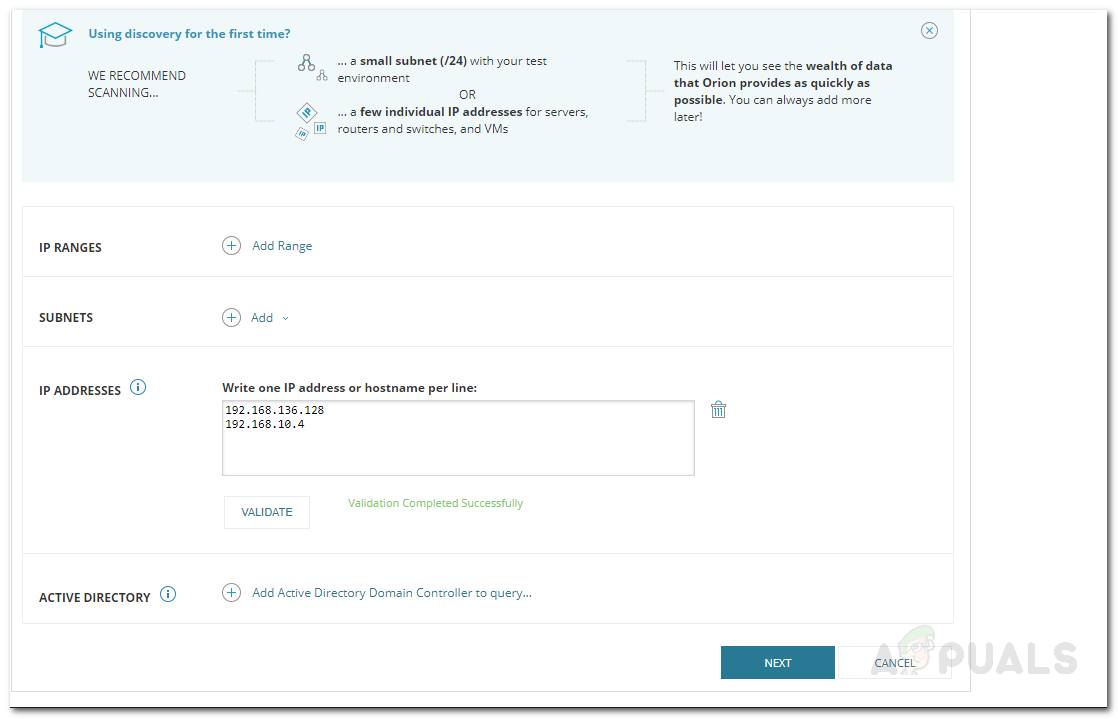
Zisťovanie siete
- Na Agent stránke kliknite na „ Skontrolujte existujúce uzly oslovené agentom, či neobsahujú zmeny a aktualizácie uzlov A kliknite na ikonu Ďalšie .
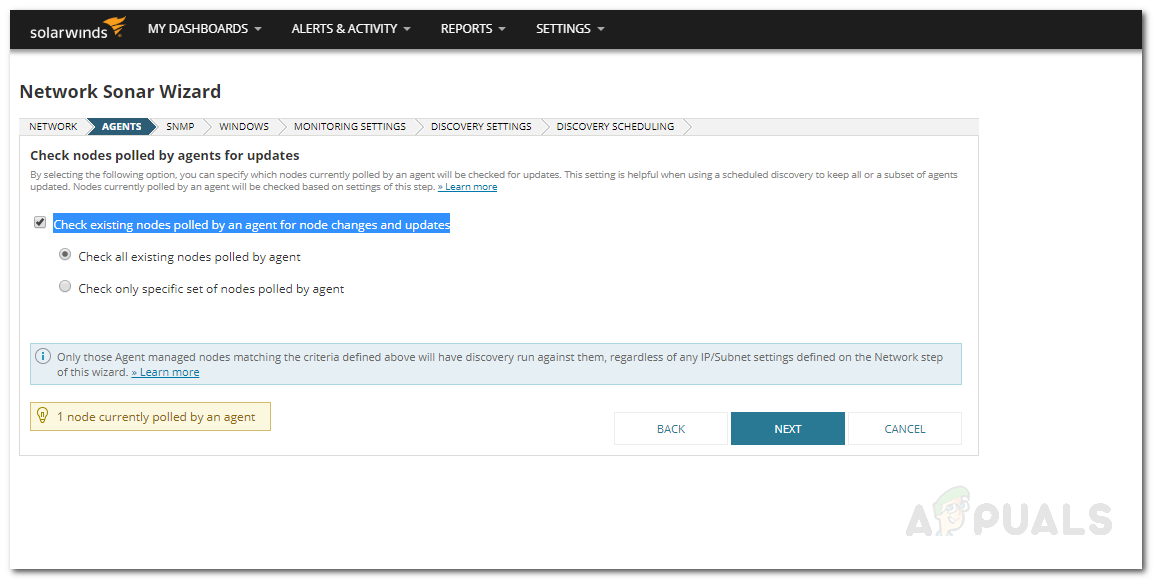
Sprievodca vyhľadaním siete
- Teraz, na SNMP stránke kliknite na „ Pridať nové poverenie „Ak vaše sieťové zariadenia používajú komunitné reťazce iné ako verejné alebo súkromné. Môžete tiež použiť SNMPv3 zadaním požadovaných informácií. Kliknite Ďalšie .
- Ak chcete na stránke systému Windows vyhľadať zariadenia so systémom Windows, ktoré nepodporujú protokol SNMP, kliknite na ikonu Pridať nové poverenie a zadajte požadované polia. Kliknite Ďalšie .
- On Nastavenia monitorovania , zvoliť WMI ako metóda dotazovania, ak objavujete zariadenia so systémom Windows. Výber WMI neznamená SNMP nebudú použité, nástroj bude mať iba prioritu WMI najprv a potom SNMP . Odísť ‘ Ručné nastavenie monitorovania po objavení zariadení “Vybraté a kliknite Ďalšie .

Nastavenia monitorovania
- Po zobrazení výzvy na Nastavenia vyhľadávania stránka, stačí použiť predvolené hodnoty a kliknúť Ďalšie .
- Môžete zvoliť frekvenciu objavu na Plánovanie objavov stránke.
- Nakoniec kliknite Objavte . Počkajte, kým to skončí.

Objavujeme sieť
Pridanie objavených zariadení
Po dokončení vyhľadávania je čas pridať objavené zariadenia do Správcu adries IP. Postup:
- Po dokončení objavu sa dostanete do Sprievodca výsledkom sieťového sonaru . Vyberte zariadenia, ktoré chcete importovať, a kliknite na ikonu Ďalšie .
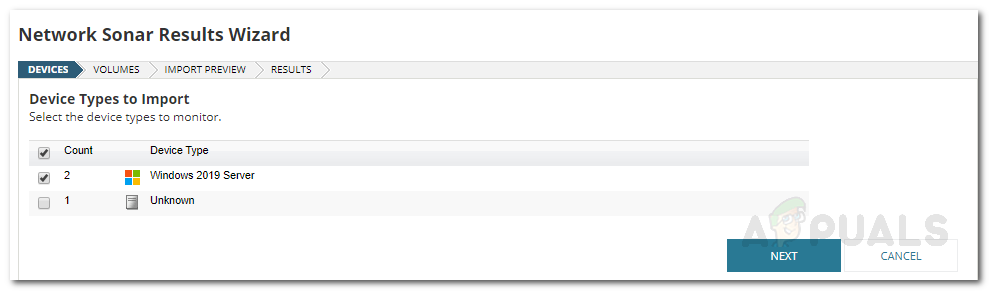
Výsledky objavov
- Vyberte ikonu Objem typy do dovoz .
- Potom zobrazte ukážku zariadení, ktoré chcete importovať. Keď budete spokojní, kliknite na ikonu Import .
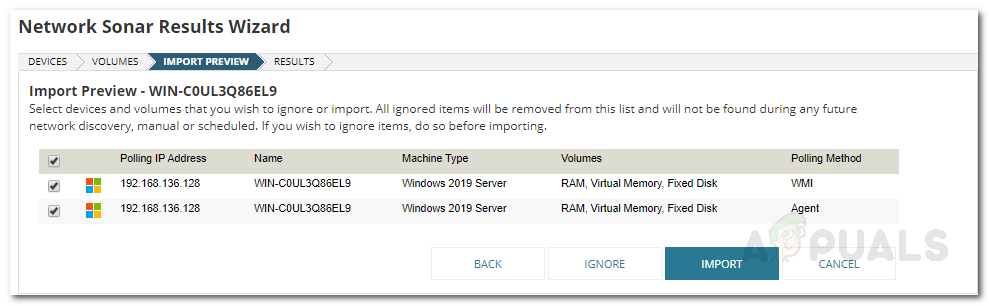
Ukážka importu
- Spustí sa import, počkajte na dokončenie a kliknite na Skončiť na Výsledky stránke.
Importovanie IP adries z tabuľky
Môžete tiež importovať adresy IP do nástroja pomocou tabuľky programu Excel. Tu je postup:
- Ísť do Môj panel> IP adresy> Správa podsietí a adries IP .
- Kliknite na Importovať> Importovať tabuľku .

- Čítať ' Príprava na import tabuľky “A potom kliknite na Ďalšie .
- Vyberte súbor kliknutím Prechádzať . Po dokončení kliknite na ikonu Ďalšie .
- Správca adries IP zistí stĺpce v tabuľkovom súbore a potom vás vyzve, či chcete importovať ďalšie informácie. Detegujú sa iba polia v serveri IPAM, ak sú uvedené v tabuľke. Po dokončení kliknite na ikonu Ďalšie .
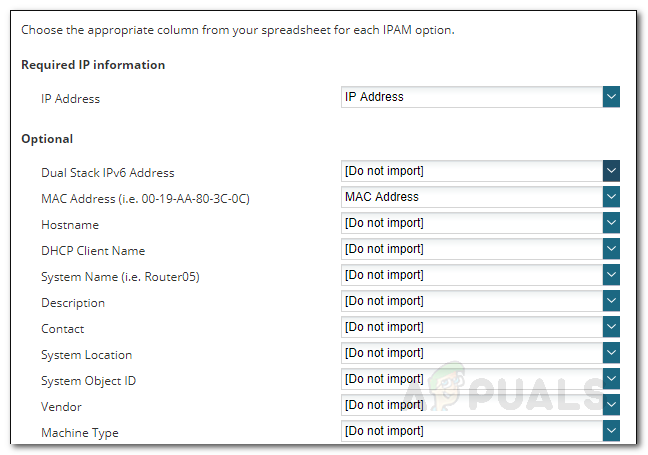
Importovanie IP adries pomocou tabuľky
- Teraz môžete tiež pridať stĺpce podsiete na server Zhoda podsiete stránke. Výberom jednej z poskytovaných možností budete musieť IPAM povedať, čo má robiť. Kliknite Ďalšie .
- Tabuľka je teraz zobrazená, v prípade problémov sa zobrazuje červenou farbou. Budete ich musieť opraviť a potom znova importovať. Ak chcete pridať vlastný stĺpec, kliknite na ikonu Pridajte vlastné vlastníctvo tlačidlo. Vyberte typ a stlačte Uložiť .
- Kliknite Ďalšie a potom udrieť Import .
Sledujte a spravujte adresy IP
Teraz, keď ste skončili s objavovaním sietí a pridávaním adries IP alebo podsietí z tabuľky, je čas začať so sledovaním a správou adries IP. Ak to chcete urobiť, jednoducho choďte na Môj panel> Súhrn IPAM . Tu sa zobrazia siete a adresy IP.
4 minúty prečítané