Odpoveď mimo kancelárie, ktorá sa tiež nazýva automatická odpoveď, je veľmi užitočnou funkciou aplikácie Microsoft Outlook na zasielanie automatických odpovedí ľuďom, ktorí vám poslali e-maily. Je užitočné udržiavať odosielateľov aktualizovaných podľa vašej dostupnosti. Táto funkcia je k dispozícii v aplikáciách Outlook 2013, Outlook 2016, Outlook 2010 a dokonca aj v starších verziách programu Microsoft Outlook. Obvykle sa označuje ako odpoveď mimo kancelárie; dá sa však použiť aj v mnohých iných situáciách.
Funkcia odpovede mimo kanceláriu funguje iba s Účty výmeny . Ak nemáte výmenný účet, budete musieť nastaviť pravidlá, ktoré to urobia za vás, ako je uvedené nižšie.
Nastavte si odpovede mimo kancelárie v Outlooku 2013, 2016 a 2010 pomocou účtov Exchange
- V programe Microsoft Outlook kliknite na ikonu Súbor , Info.
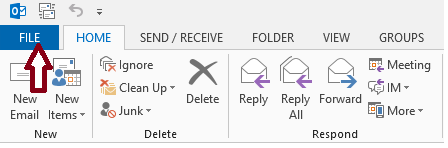
- A potom vyberte Automatické odpovede (mimo kancelárie) .
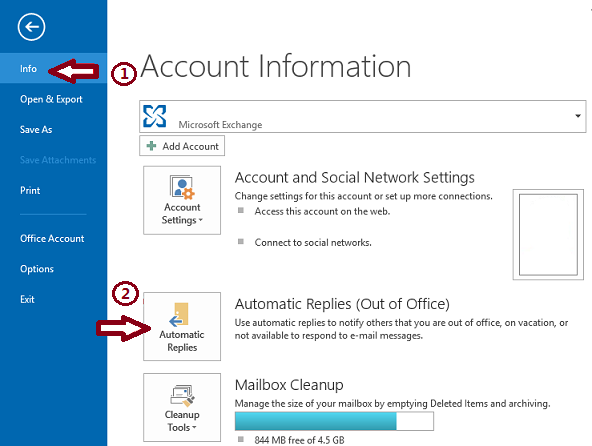 Poznámka: Ak Automatické odpovede (mimo kancelárie) táto možnosť nie je k dispozícii, nepoužívate účet Exchange. V nasledujúcej časti nájdete ďalšie informácie o nastavení automatických odpovedí na účtoch bez výmeny.
Poznámka: Ak Automatické odpovede (mimo kancelárie) táto možnosť nie je k dispozícii, nepoužívate účet Exchange. V nasledujúcej časti nájdete ďalšie informácie o nastavení automatických odpovedí na účtoch bez výmeny. - Skontrolovať Posielať automatické odpovede začiarkavacie políčko. Ak chcete nastaviť čas začiatku a konca automatických odpovedí, začiarknite políčko Posielajte iba v tomto časovom rozmedzí začiarkavacie políčko a nastavte dátum a čas začatia a ukončenia.
- Na karte označené V mojej organizácii , zadajte textovú správu, ktorú chcete poslať ako odpoveď, ak vám niekto pošle e-mail v rámci organizácie.
- Na karte označené Mimo mojej organizácie , skontrolovať Automatická odpoveď ľuďom mimo mňa Organizácia začiarkavacie políčko a vyberte jednu z možností prepínača označených ako Iba moje kontakty alebo Ktokoľvek mimo mojej organizácie .
Funkcia automatickej odpovede sa po zadanom dátume a čase automaticky deaktivuje. Ak však chcete automatickú odpoveď predtým deaktivovať, môžete znova prejsť do nastavení automatických odpovedí a zvoliť ikonu Neodosielajte automatické odpovede tlačítko na Rádiu.
Nastaviť odpoveď mimo kancelárie v aplikácii Outlook 365 Online (webová)
Ak používate Outlook 365 na serveri Web , podľa pokynov uvedených nižšie nastavte odpoveď mimo kancelárie
- Otvorte program Outlook vo webovom prehliadači a prihláste sa do svojho účtu.
- Klikni na ozubené koleso v hornej časti stránky získate prístup k nastaveniam.
- Kliknite Automatické odpovede a kliknite Posielajte automatické odpovede tlačítko na Rádiu.
- Podľa potreby nastavte dátum a čas automatických odpovedí.
- Napíšte správu.
- Kliknite Uložiť po dokončení.
- Nastavte si odpovede mimo kancelárie v Outlooku 2013, 2016 a 2010 pomocou všetkých ostatných účtov
Ak používate e-mailové účty bez výmeny, ktoré spadajú do iných kategórií, kde by typom účtu bol zvyčajne POP alebo IMAP napríklad @ outlook.com, @ aol.com, @ live.com atď. Funkciu automatických odpovedí môžete simulovať kombináciou e-mailovej šablóny Outlooku s pravidlami Outlooku.
- Kliknite Domov a potom nový email . Napíšte správu, ktorú chcete odoslať, ako automatickú odpoveď.
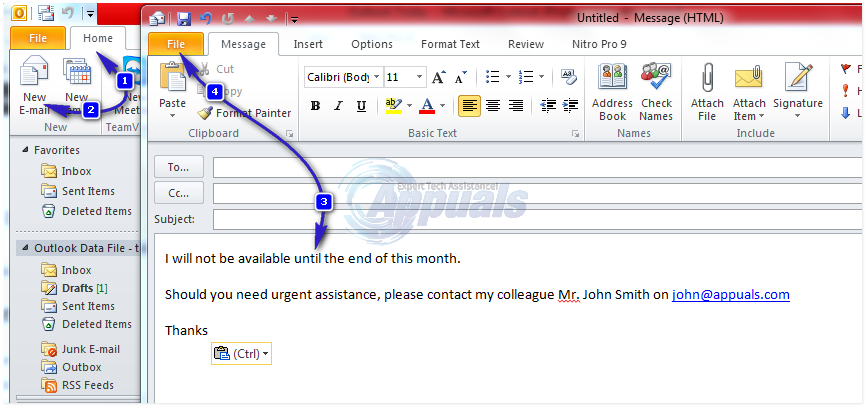
- Kliknite Súbor -> Uložiť ako ; v Uložiť ako typ z rozbaľovacieho zoznamu vyberte Šablóna programu Outlook .
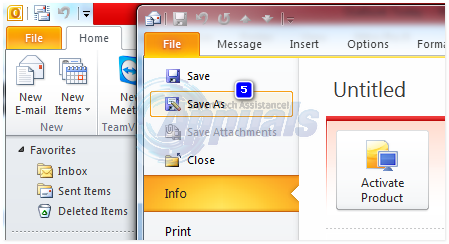
- Zadajte ľubovoľný názov šablóny a kliknite na tlačidlo Uložiť .
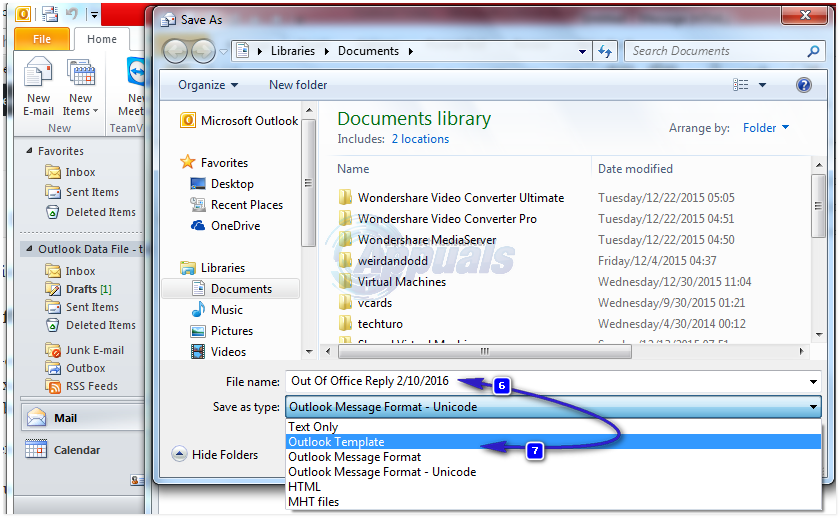
- Teraz, keď ste vytvorili šablónu automatickej odpovede, musíte vytvoriť pravidlo na automatickú odpoveď na nové e-mailové správy.
- Kliknite Pravidlá , a potom Spravujte pravidlá a upozornenia .
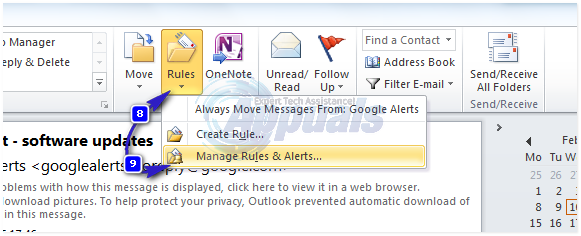
- Kliknite Nové pravidlo v Pravidlá a varovania dialógové okno. Kliknite Použiť pravidlá pre správy, ktoré dostávam pod Začnite od prázdneho pravidla a kliknite na ikonu Ďalej a Ďalej Opäť.
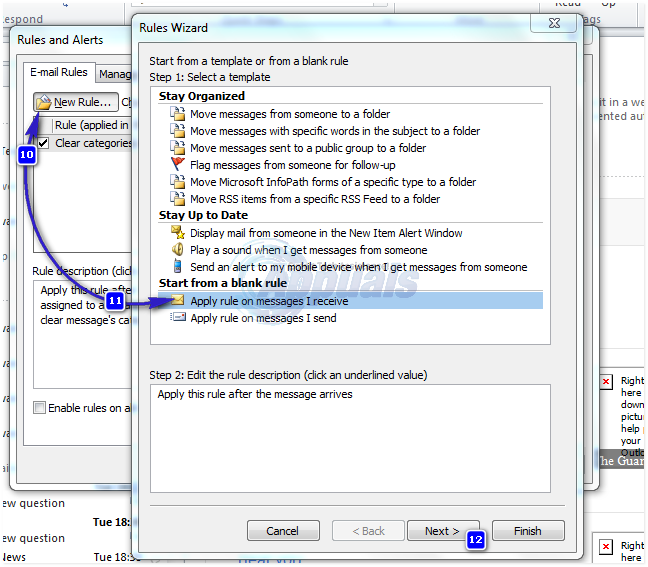
- Skontrolujte Odpovedajte pomocou konkrétnej šablóny pod Čo chcete robiť so správami -> Kliknite konkrétna šablóna,
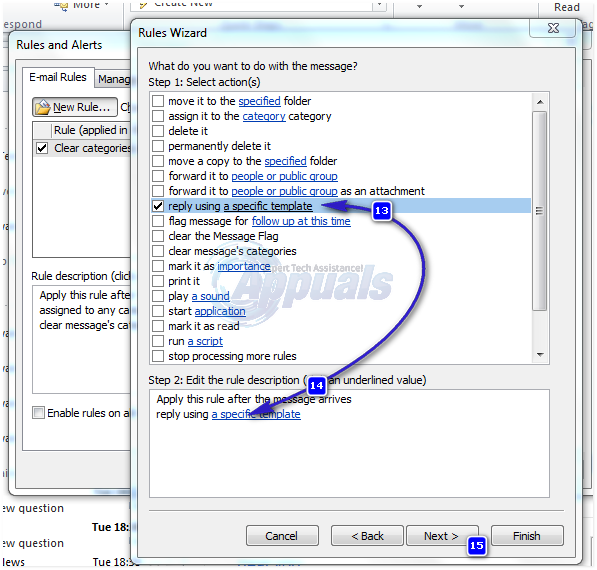
- V Pozrieť sa do škatuľka v Vyberte šablónu odpovedí dialógové okno, kliknite na Používateľské šablóny v systéme súborov . Zobrazí sa štandardné dialógové okno s výberom súboru. Ukážte na šablónu automatickej odpovede, ktorú ste vytvorili v prvom kroku. Kliknite Ďalej, Ďalej, Dokončiť a Použiť.
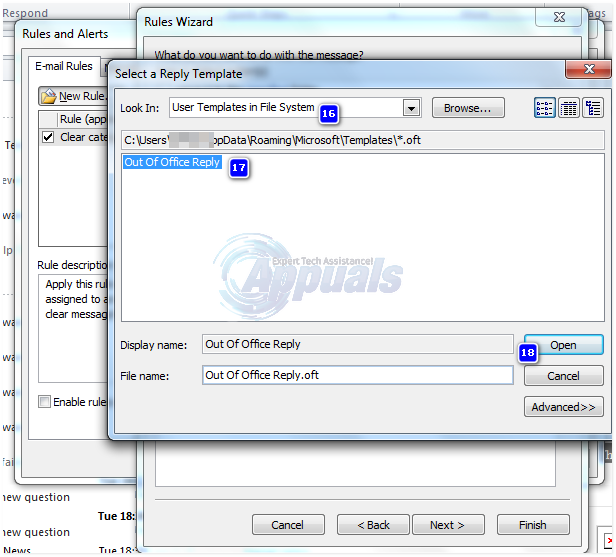
Poznámka: Pri tomto spôsobe odosielania automatických odpovedí sa nachádzajú pravidlá Čarodejník program Outlook musí byť spustený a mal by byť nakonfigurovaný tak, aby pravidelne kontroloval nové správy. V predvolenom nastavení je Outlook nastavený na pravidelné kontrolovanie nových správ.
Aby sa zabránilo Výhľad od odosielania opakovaných odpovedí vašim odosielateľom e-mailov bude Sprievodca pravidlami odosielať jednu odpoveď na každého odosielateľa počas každej relácie. Relácia sa začína pri spustení Outlooku a končí sa zatvorením aplikácie.
Nezabudnite pravidlo vypnúť, keď už nie je potrebné. V opačnom prípade bude pokračovať v odosielaní automatických odpovedí.
3 minúty prečítané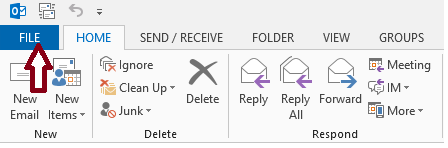
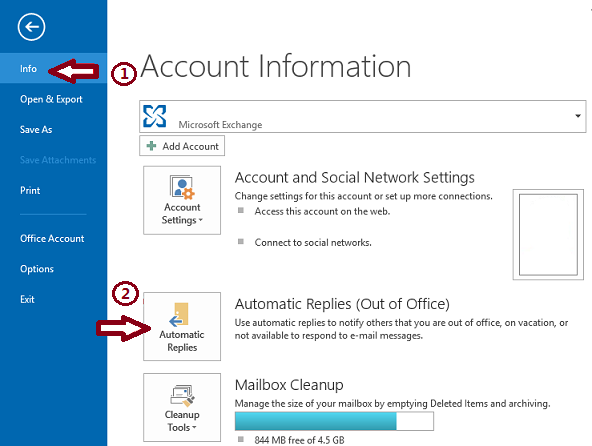 Poznámka: Ak Automatické odpovede (mimo kancelárie) táto možnosť nie je k dispozícii, nepoužívate účet Exchange. V nasledujúcej časti nájdete ďalšie informácie o nastavení automatických odpovedí na účtoch bez výmeny.
Poznámka: Ak Automatické odpovede (mimo kancelárie) táto možnosť nie je k dispozícii, nepoužívate účet Exchange. V nasledujúcej časti nájdete ďalšie informácie o nastavení automatických odpovedí na účtoch bez výmeny.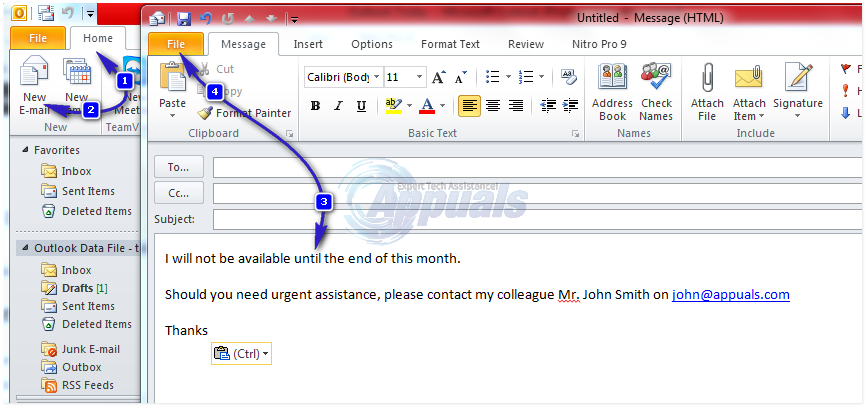
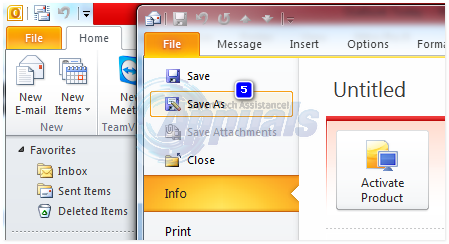
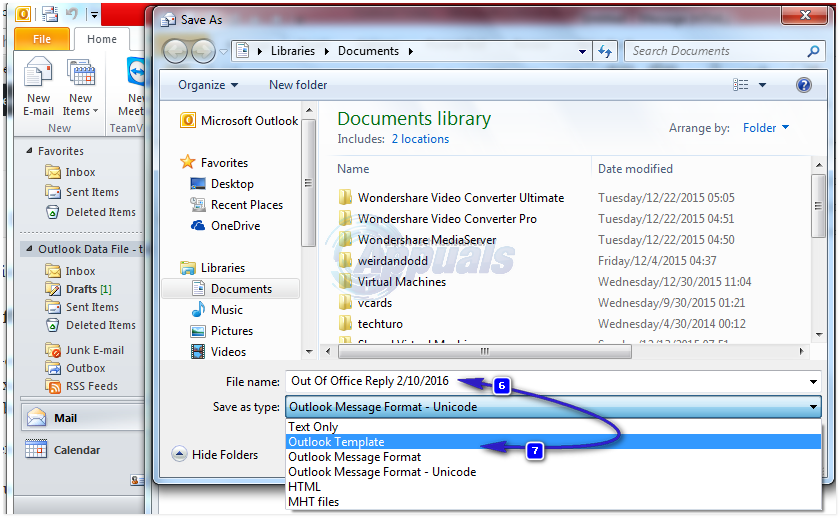
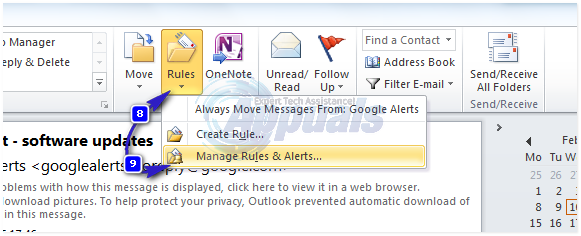
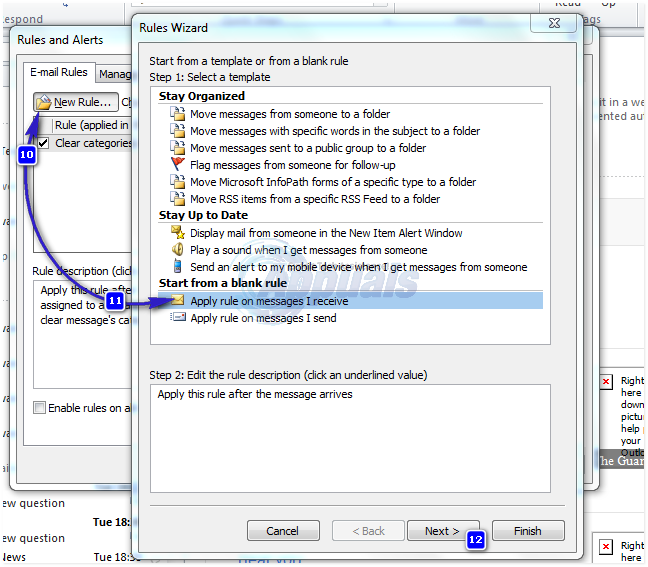
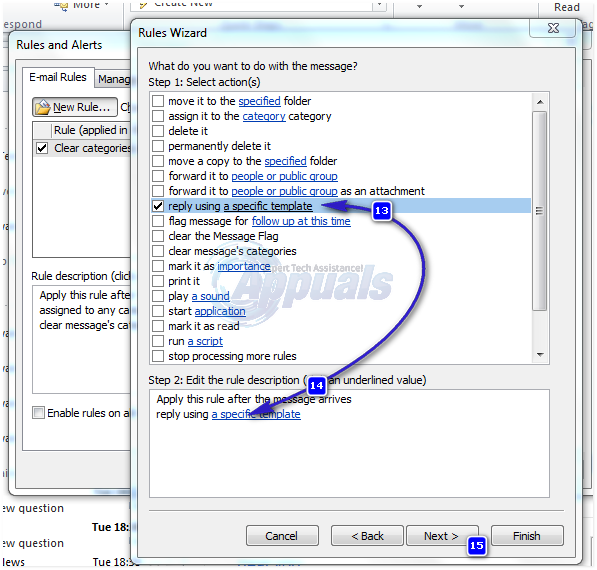
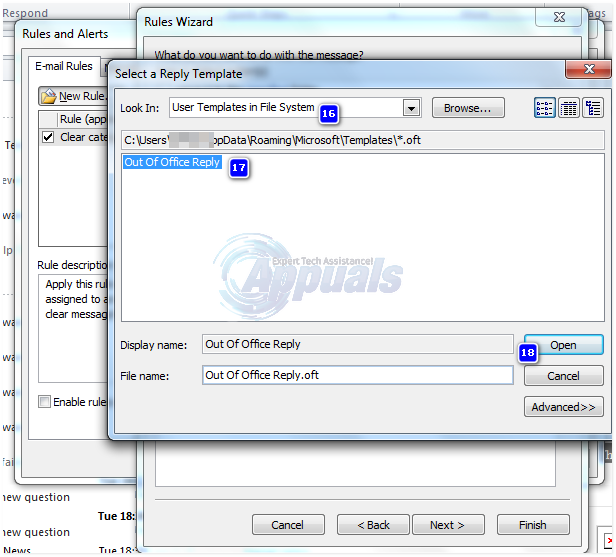



![[Oprava] Arma 3 Odkazovaná chyba pamäte v systéme Windows](https://jf-balio.pt/img/how-tos/81/arma-3-referenced-memory-error-windows.jpg)



















