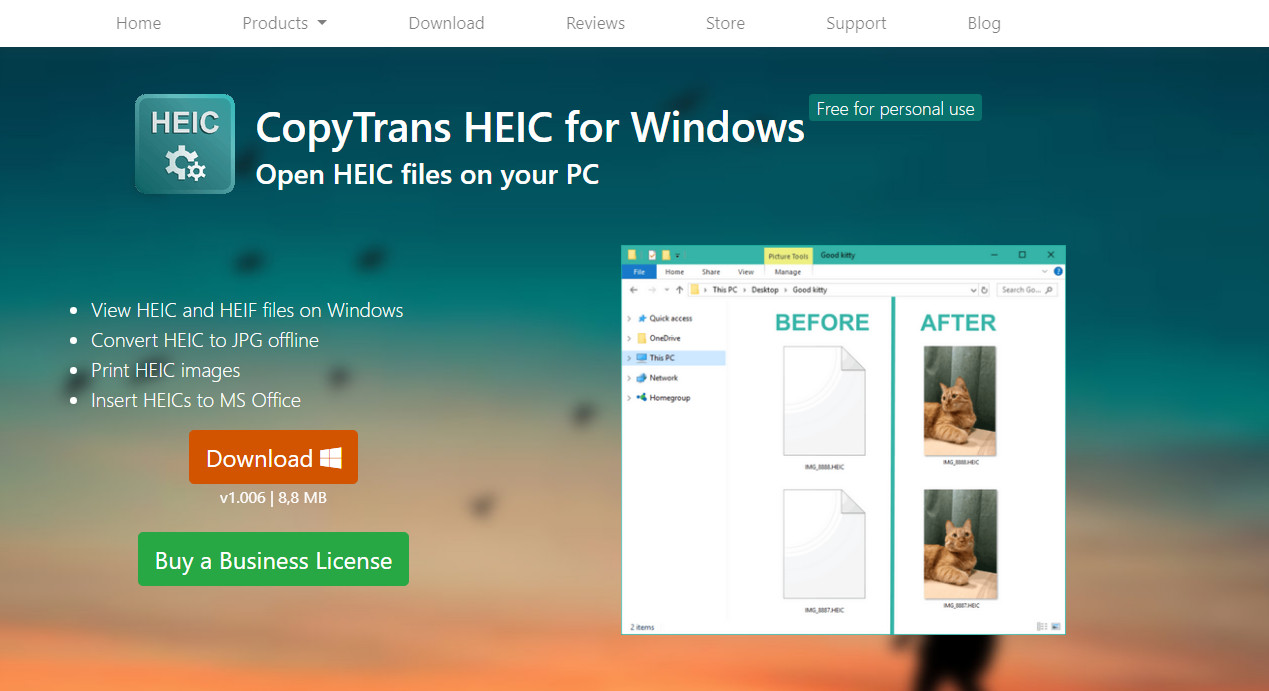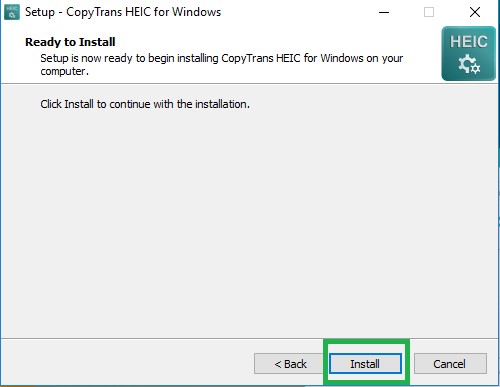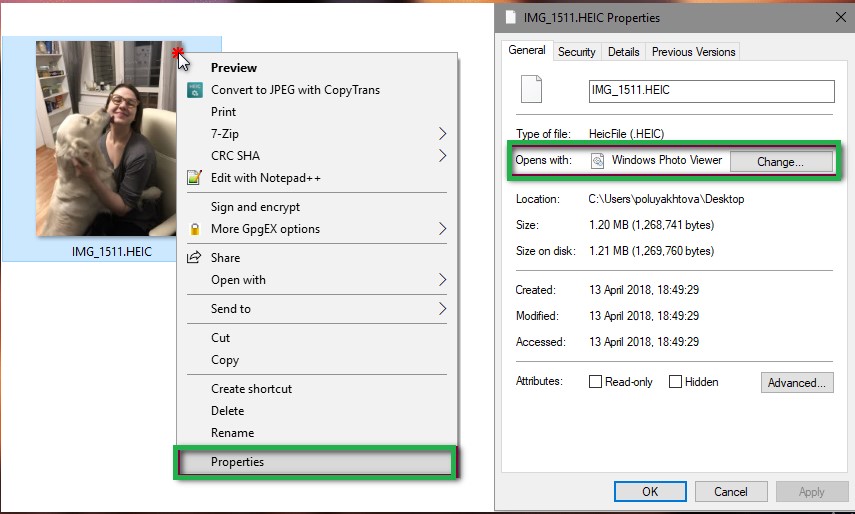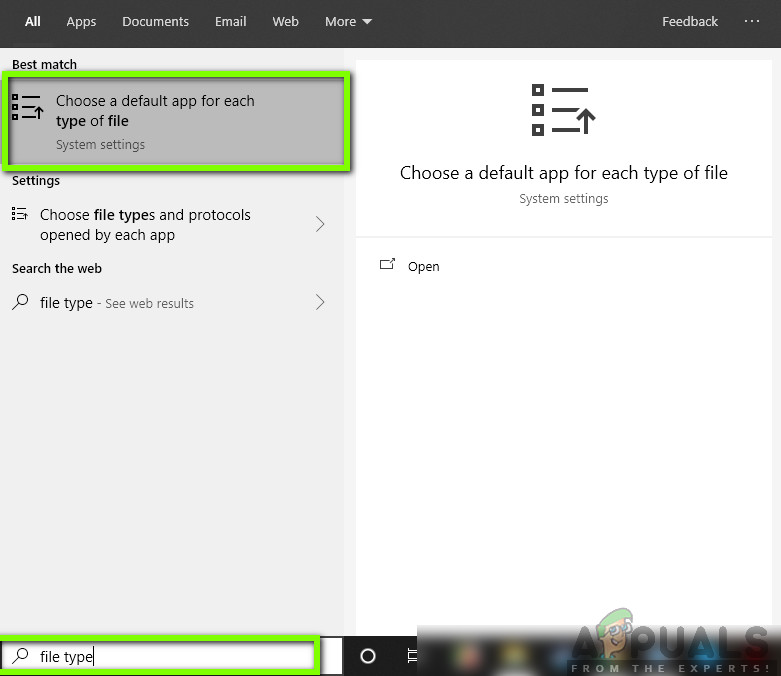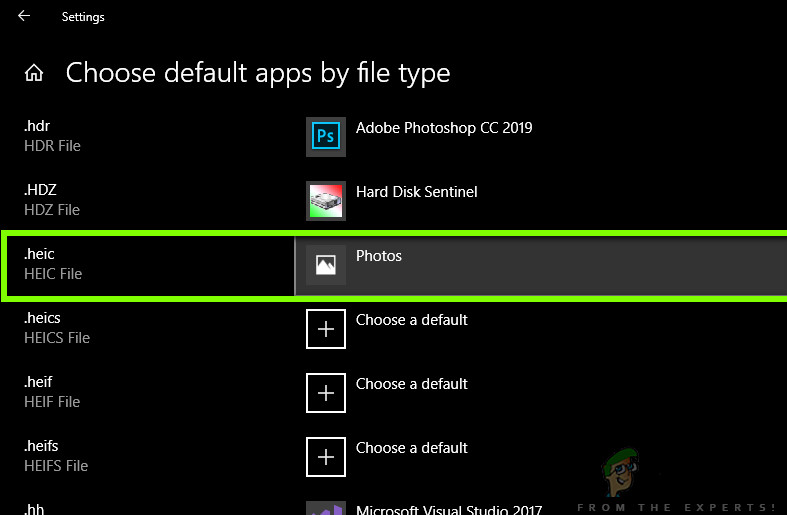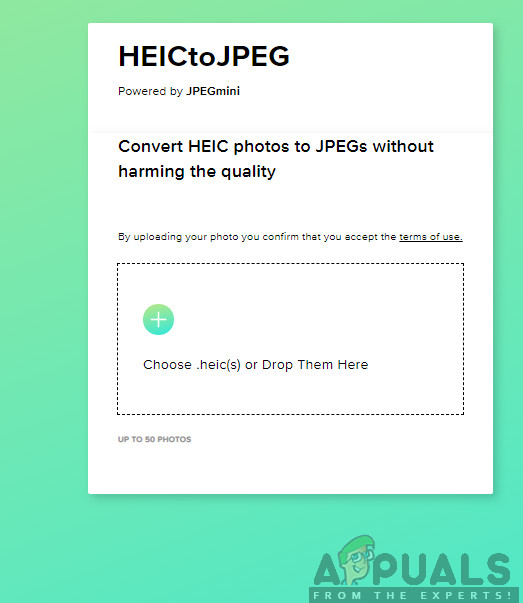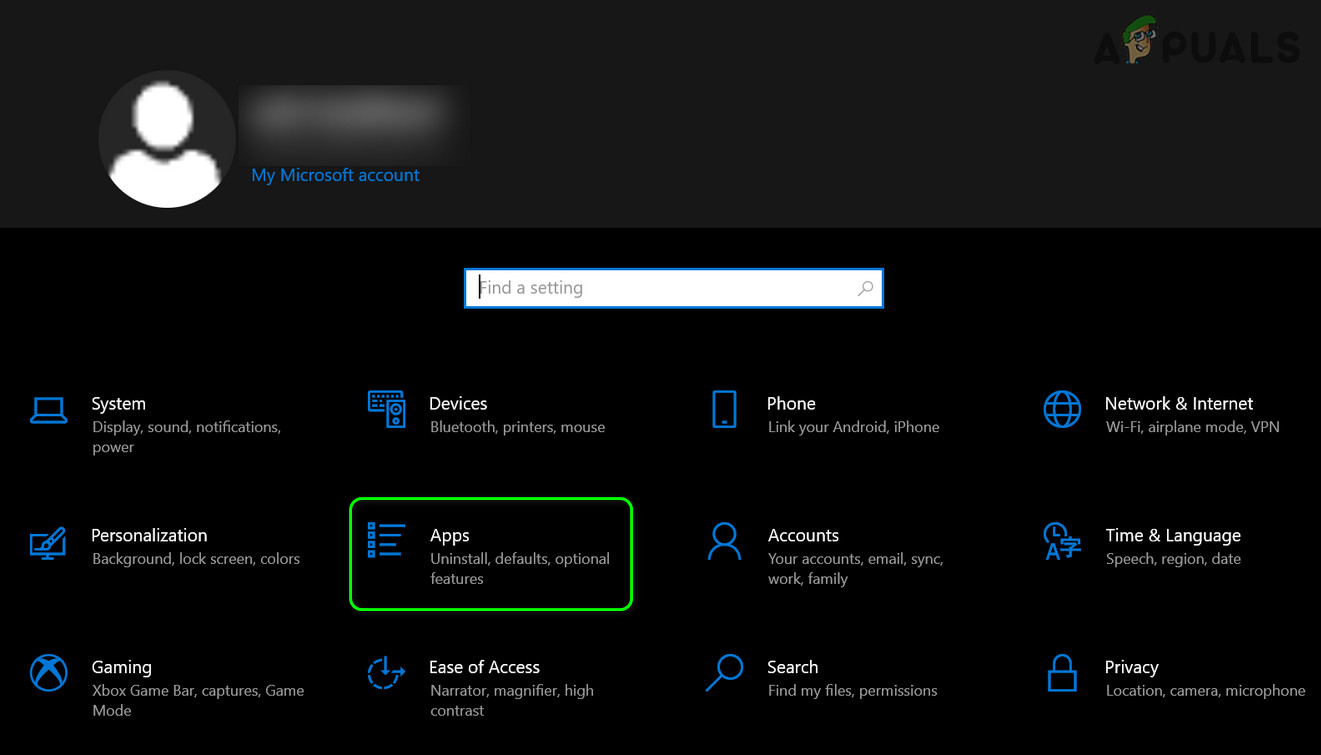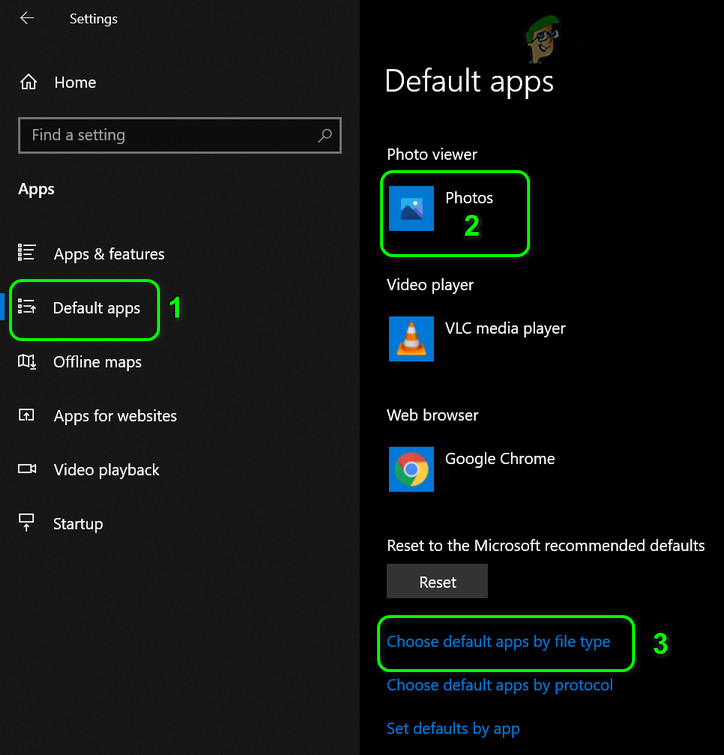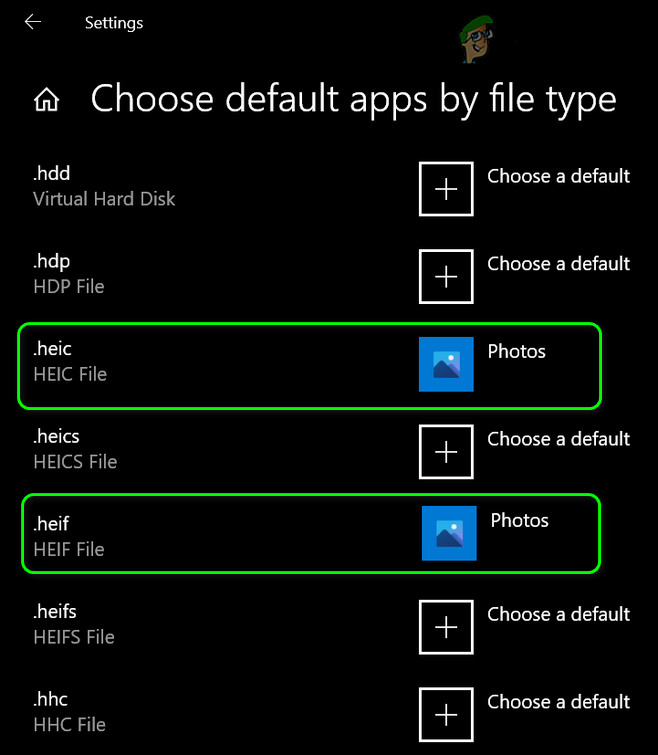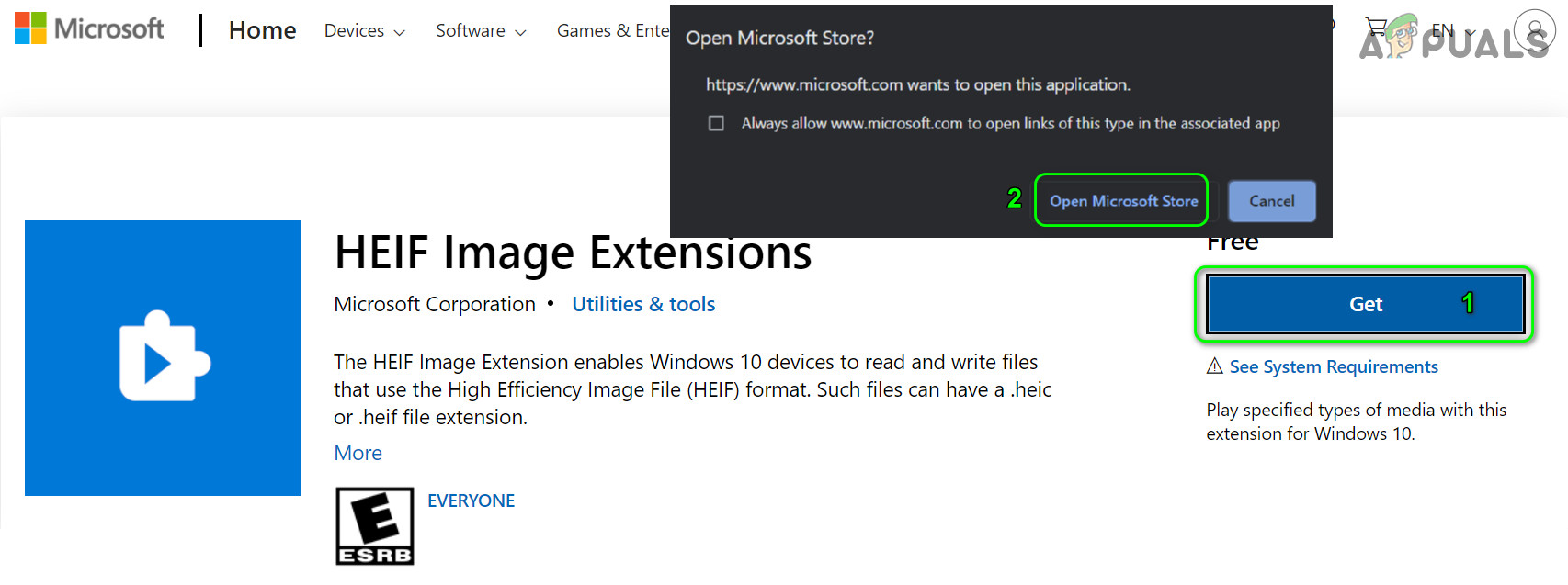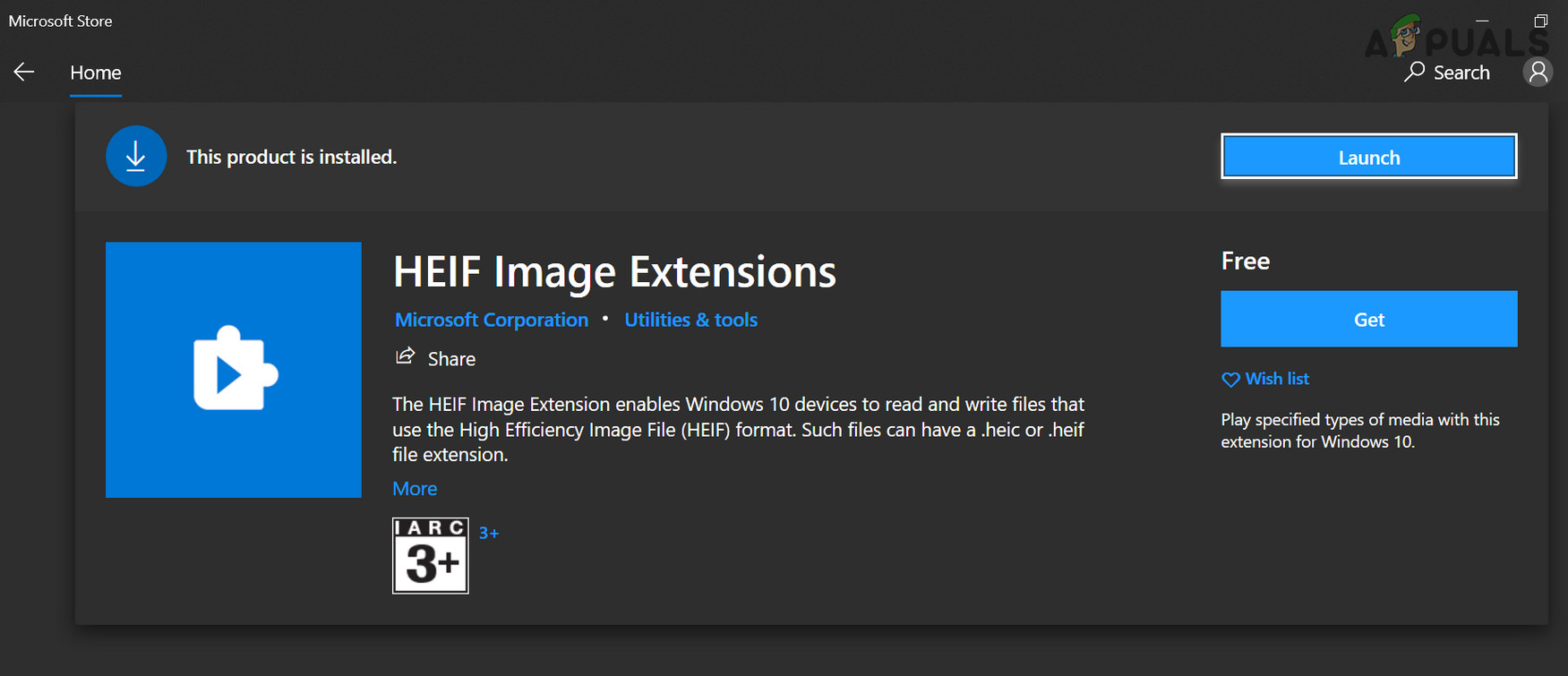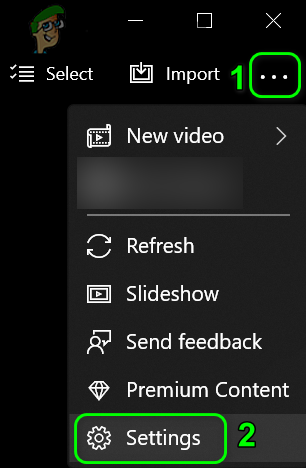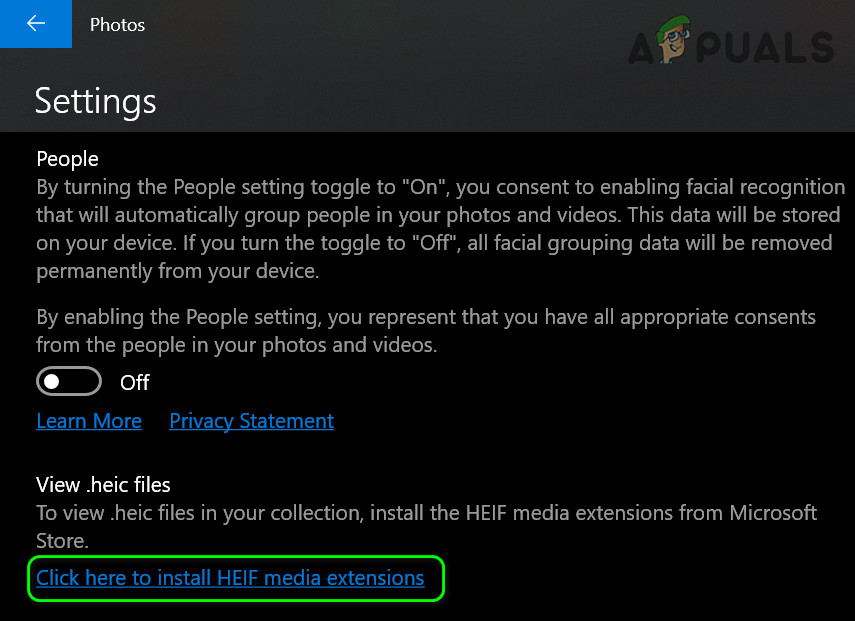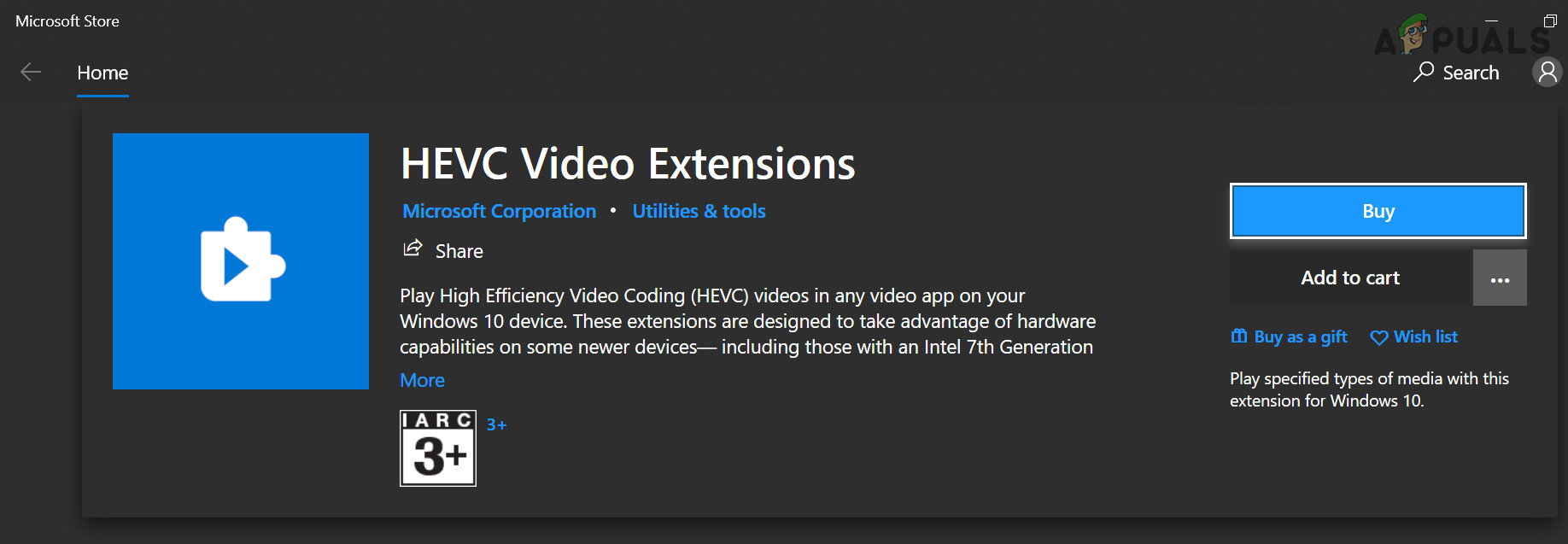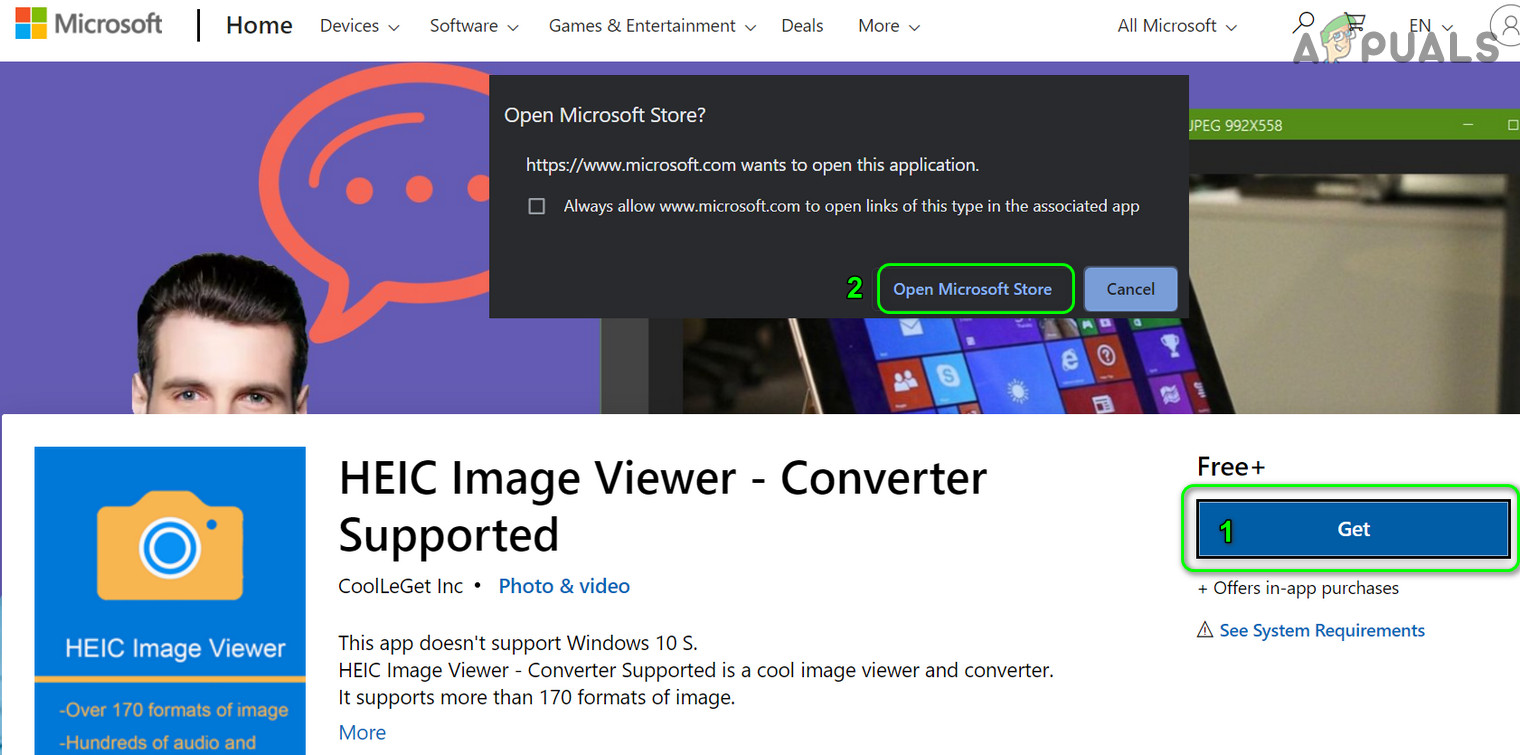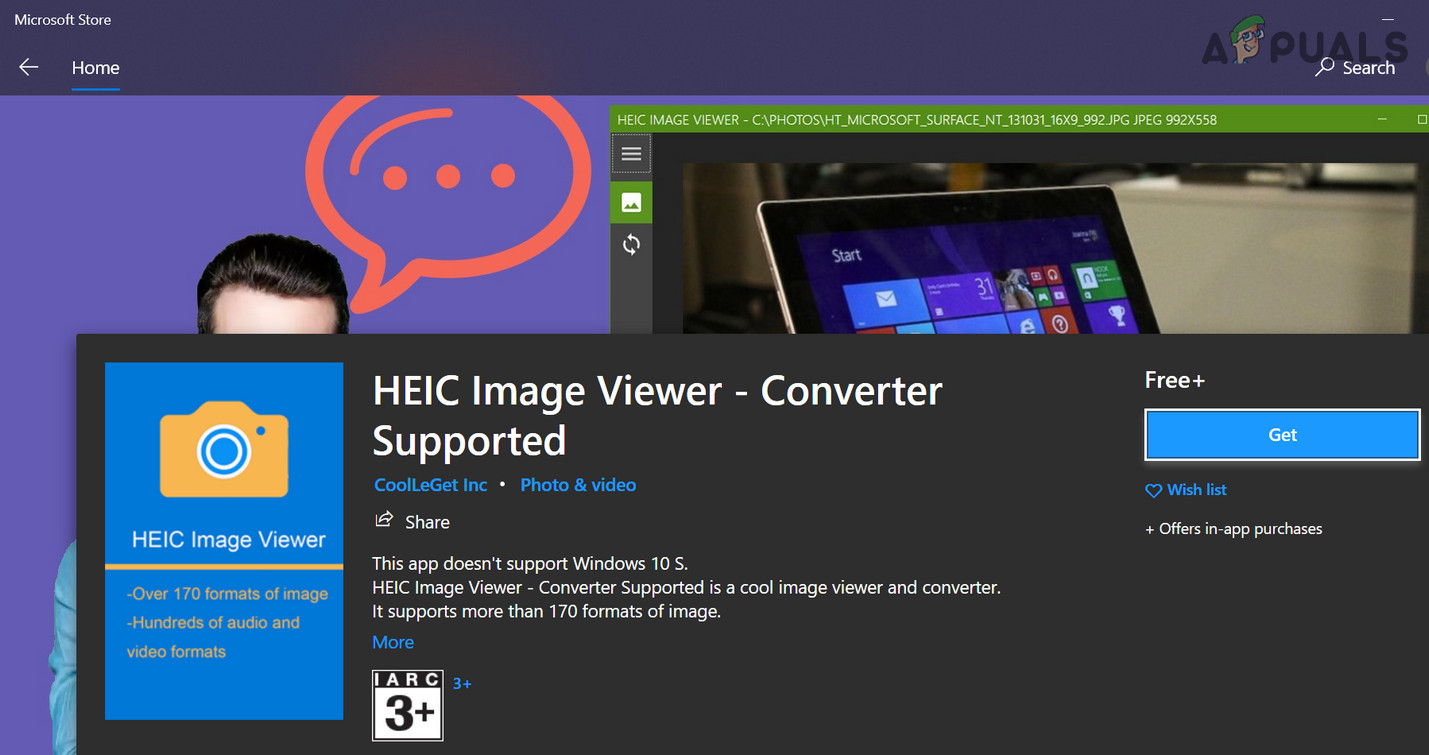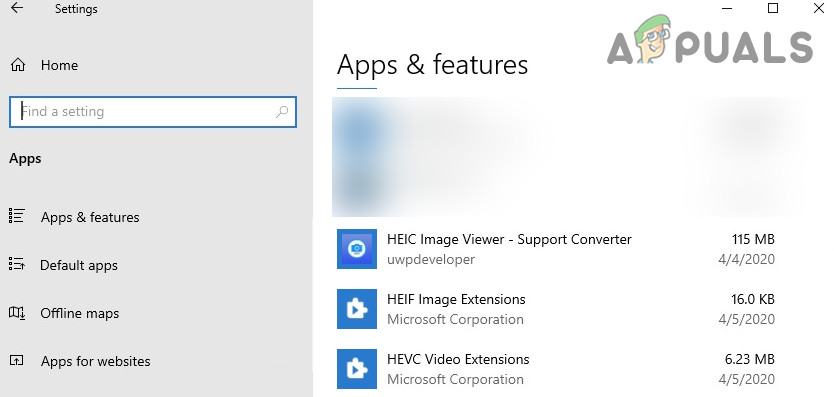POTOM je formát súboru určený na uloženie zbierky obrázkov. Môže to byť jeden alebo viac obrázkov. Tento súbor ukladá obrázky vo formáte obrázka s vysokou účinnosťou a obsahuje aj metaúdaje, ktoré popisujú jednotlivé obrázky. Prípona súboru HEIC je „.heic“, ale uvidíte tiež .HEIF , ktorý je tiež rovnaký. Tento formát úložiska je veľmi populárny, pretože pri ukladaní komprimuje obrázky. Bol to práve MPEG, ktorý po prvýkrát predstavil podporu tohto formátu.

Ako otvoriť súbory HEIC?
Ak prenášate údaje z iPhonu alebo iPadu do počítača alebo notebooku, uvidíte veľa súborov vo formáte HEIC, najmä obrazové súbory. Prípona týchto súborov bude taká, ako už bolo spomenuté vyššie.
Výhody používania súborov HEIC
Súbory HEIC je možné zašifrovať a dešifrovať okamžite s veľmi nízkym využitím procesora. Tento formát komprimuje veľkosť obrázka, takže zaberá menej miesta na serveri alebo lokálnom úložisku a načítava sa rýchlejšie. Formát súboru JPEG nepodporuje žiadny formát súboru okrem statických obrázkov, zatiaľ čo formát Heic dokáže uložiť jeden alebo viac obrázkov ako súbor GIF. Úpravy obrázkov sa dajú veľmi ľahko vykonať aj ako orezanie, rotácia atď.
Niektoré ďalšie výhody súborov HEIC sú uvedené nižšie:
- Je to asi polovica veľkosti a Jpeg súbor, kde budú mať obidve rovnakú kvalitu.
- Môže ukladať viacnásobný fotografie v jednom súbore (ideálne pre živé fotografie a série)
- Podporuje transparentnosť
- Môže uložiť obrázok úpravy
- podpora 16 -bitová farba oproti 8-bitovému JPG
- podpora 4k a 3D
- Uložiť obrázok s ním miniatúra a ďalšie vlastnosti.
Ako otvoriť súbory HEIC v systéme Windows?
Windows nepodporujú HEIC príponu súboru, ale existuje ďalší spôsob, ako zobraziť súbory HEIC na zariadení Windows. Tu potrebujete na tento účel aplikačný softvér tretích strán.
Existuje veľa bezplatného softvéru, ktorý môže otvoriť túto príponu súboru, ale na vykonanie tejto úlohy budeme používať samostatný softvér.
Poznámka: Appuals nie je v žiadnom prípade spojená so žiadnymi aplikáciami tretích strán. Postupujte prosím na svoje vlastné riziko.
- Otvorte ľubovoľný prehľadávač a prejdite na úradníka CopyTrans
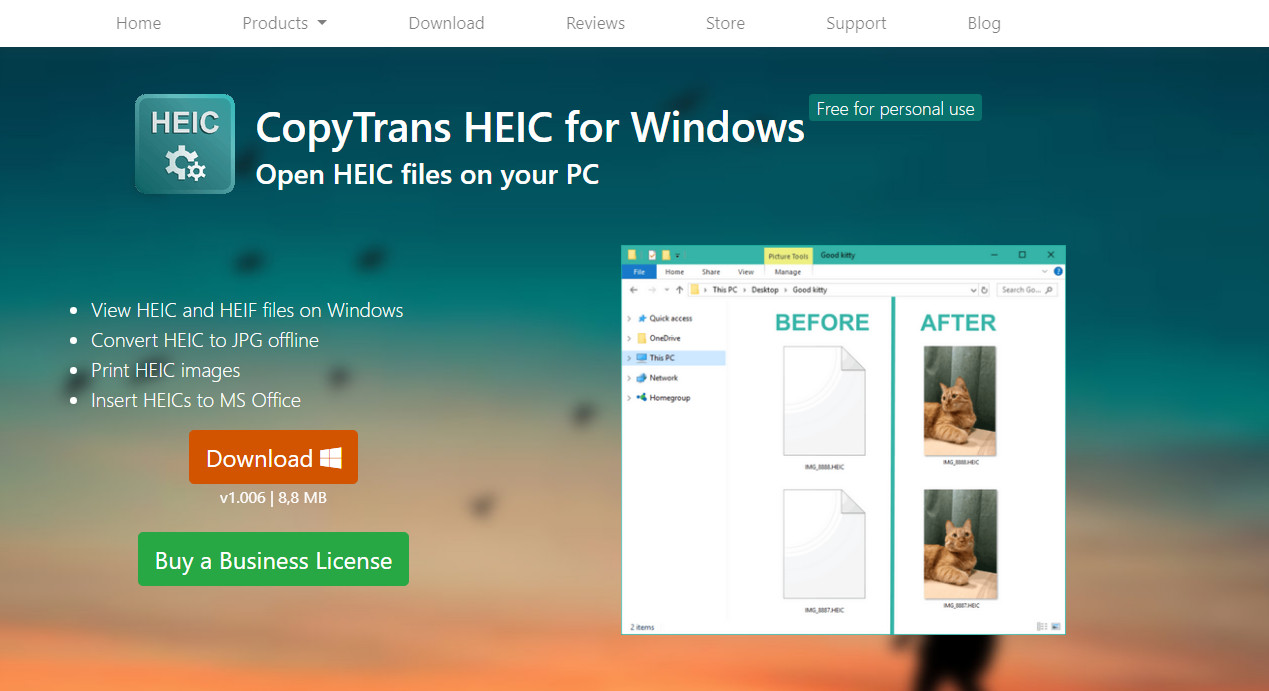
CopyTrans TU
- Kliknite na Stiahnuť ▼ Tlačidlo na stiahnutie nástroja na prístupné miesto.
- Po stiahnutí nástroja na ňu kliknite pravým tlačidlom myši a vyberte Spustiť ako správca . Inštalácia sa začne.
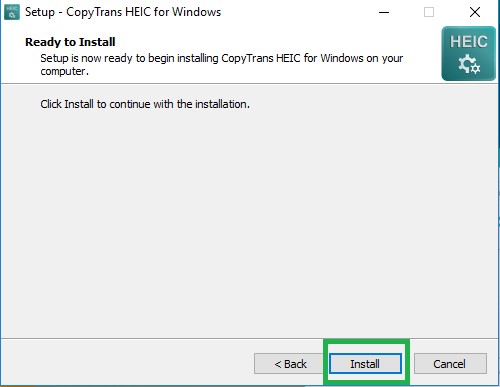
Inštalácia súboru HEREIN
- Kliknite pravým tlačidlom myši na ľubovoľný súbor HEIC, vyberte možnosť Vlastnosti a potom zmeniť Otvára sa pomocou na kopírovanie softvéru Trans. Týmto nastavíte predvoľby tejto aplikácie tak, aby sa spúšťali s programom CopyTrans.
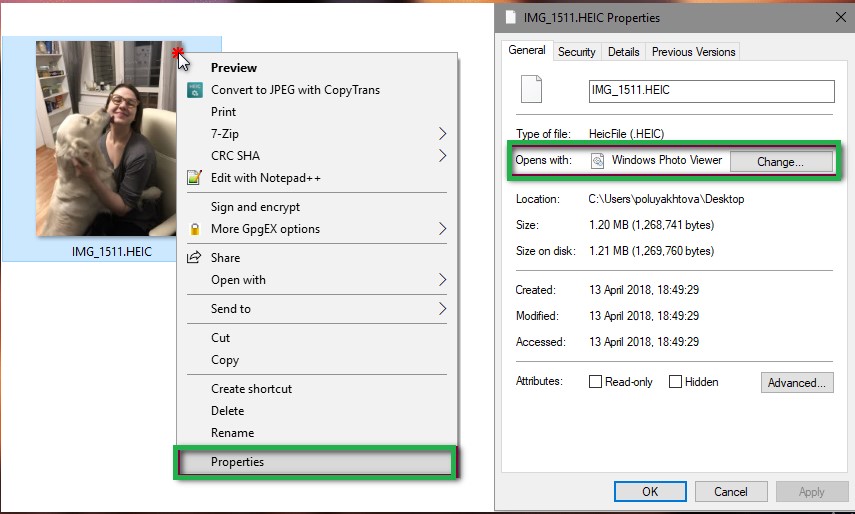
Zmena preferencie súborov HEIC
- Reštartujte počítač. Teraz reštartujte počítač a skontrolujte, či sú súbory správne rozpoznané.
Ak nemôžete nastaviť predvoľbu pre všetky súbory HEIC, môžete tieto nastavenia nastaviť pomocou pokynov nižšie.
- Stlačte Windows + S spustíte vyhľadávací panel a napíšete Predvolené aplikácie . Otvorte výsledok, ktorý vyjde.
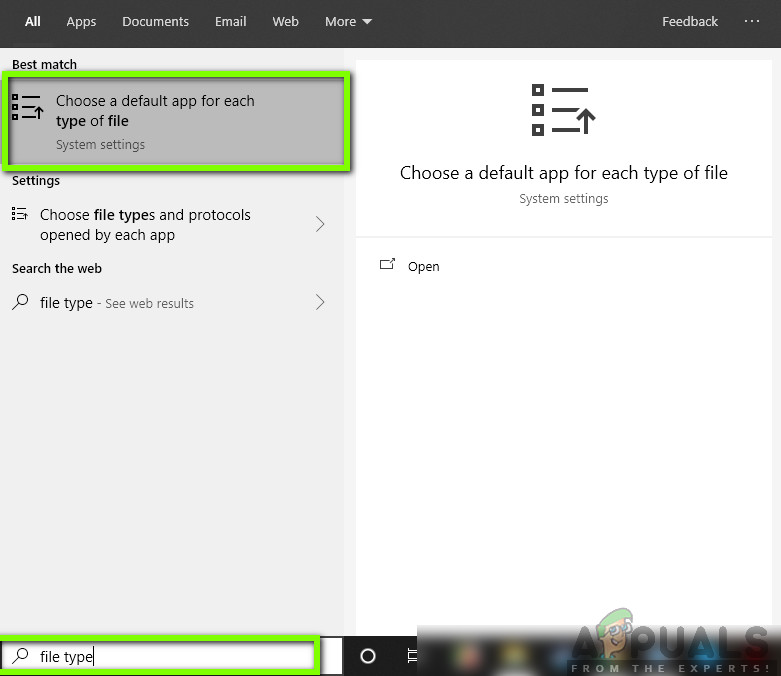
Predvolené aplikácie - Windows
- Teraz zvoľte .heic formát súboru a zmeňte predvolenú aplikáciu na aplikáciu.
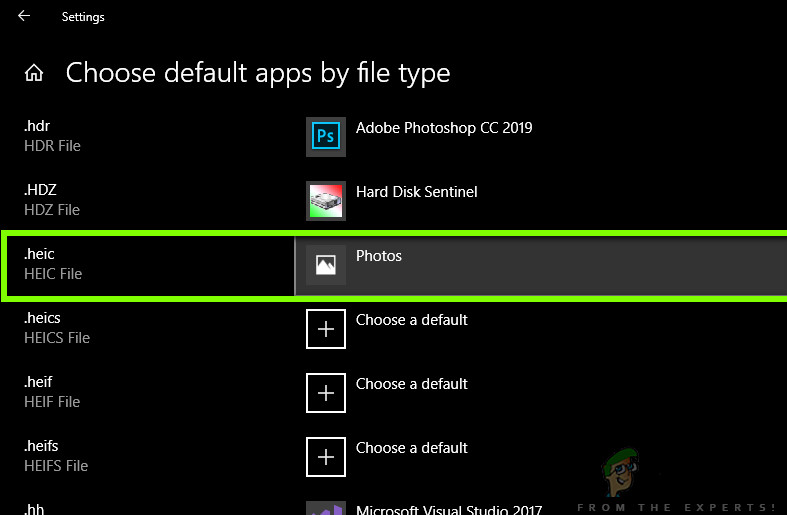
Zmena preferencie formátu súboru HEIC
- Teraz reštartujte počítač a skontrolujte, či máte ľahký prístup k súborom HEIC.
Ako previesť HEIC súbory na JPEG?
K dispozícii sú tiež nástroje, ktoré vám pomôžu pri prevode súborov HEIC do formátu JPEG. Proces je tiež veľmi rýchly. Týmto spôsobom prejdeme na webovú stránku tretej strany a použijeme jej služby.
Poznámka: Appuals nie je v žiadnom prípade spojený s webovým serverom tretích strán. Sú uvedené pre informáciu čitateľa.
- Prejdite na webovú stránku heictojpg vo vašom prehliadači.
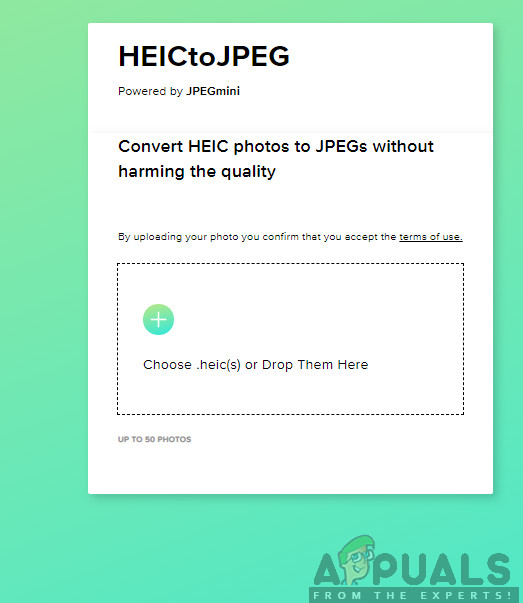
HEICtoJPEG
- Teraz nahrajte svoj obrázok.
- Po malom spracovaní budete môcť bezpečne stiahnuť svoj obrázok na prístupné miesto vo formáte JPEG.
Aktualizujte systém Windows na najnovšiu verziu
Formát obrazu HEIC je nový formát obrazu, ktorý používa spoločnosť Apple vo svojich zariadeniach. Spoločnosť Microsoft pre niektoré verzie systému Windows zahrnula natívnu podporu pre formát HEIC a vydala ju prostredníctvom aktualizačného kanála systému Windows. V tomto kontexte, aktualizácia systému Windows váš systém na najnovšiu verziu môže problém vyriešiť.
- Ručné aktualizovanie systému Windows vášho systému na najnovšiu verziu. Uisti sa žiadna ďalšia / voliteľná aktualizácia čaká . Ak aktualizujete zo zastaranej verzie, možno budete musieť vytvoriť inštalačné médium a aktualizovať systém prostredníctvom tohto média (odborne sa nazýva: miestna aktualizácia).
- Po aktualizácii systému Windows skontrolujte, či môžete vo svojom počítači otvoriť súbory HEID ako bežné obrazové súbory.
Stiahnite a nainštalujte si rozšírenie HEIC z obchodu Microsoft Store
Môže sa stať, že súbory HEIC neotvoríte, ak vo vašom systéme chýbajú kodeky potrebné na otvorenie súborov. V tejto súvislosti môže problém vyriešiť inštalácia kodekov HEIC (pomocou rozšírení HEIC z Microsoft Store).
- Stlačte kláves Windows a vyberte Nastavenia. Potom vyberte Aplikácie a na ľavej karte okna vyberte Predvolené aplikácie .
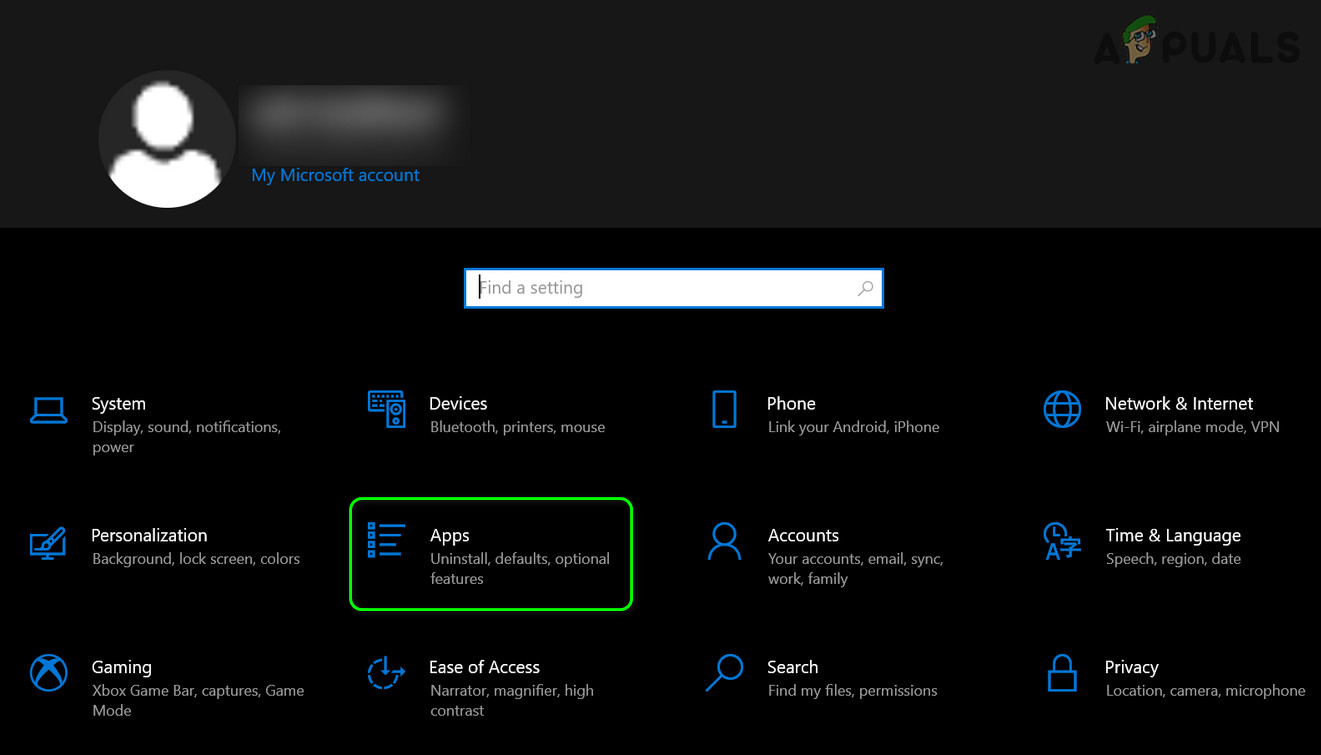
Otvorte Aplikácie v Nastaveniach systému Windows
- Teraz v pravej polovici okna nastavte Fotografie ako Prehliadač predvolených fotografií a kliknite na Vybrať predvolené aplikácie podľa typu súboru (možno budete musieť trochu rolovať, aby ste našli túto možnosť).
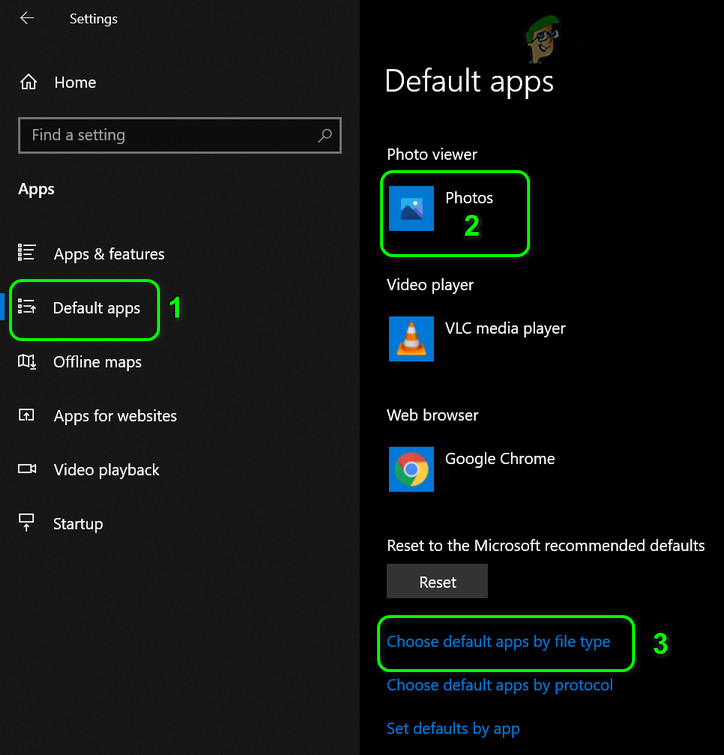
Nastavte predvolený prehliadač fotografií na Fotky a otvorte nastavenie Vybrať predvolené aplikácie podľa typu súboru
- Potom nastav Fotografie (uistite sa, že máte nainštalované a povolené Fotky) ako predvolenú aplikáciu pre POTOM a HEIF typy súborov. Ak nemôžete priradiť Fotky k typu súboru HEIF, preskočte to.
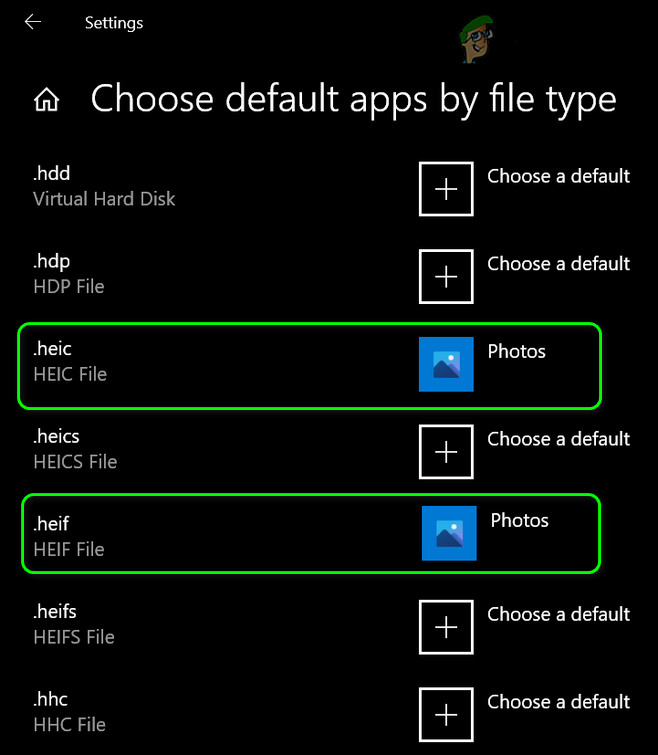
Nastavte Fotky ako predvolenú aplikáciu pre typy súborov HEIC a HEIF
- Teraz spustite webový prehliadač a prejdite na ikonu HEREIN obrázok Stránka s rozšíreniami . Potom kliknite na ikonu Získajte tlačidlo a po zobrazení výzvy kliknite na Otvorte Microsoft Store .
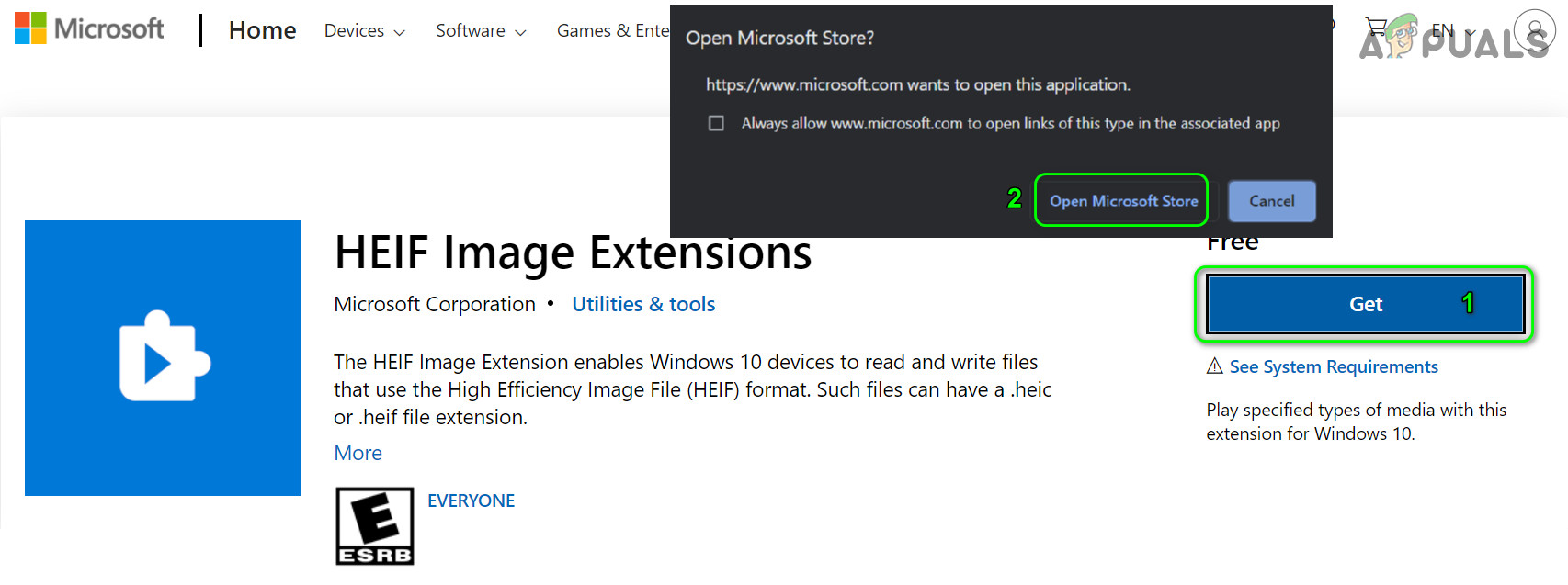
Otvorte HEIF Image Extensions v Microsoft Store
- Teraz kliknite na ikonu Získajte tlačidlo a potom Inštalácia rozšírenie.
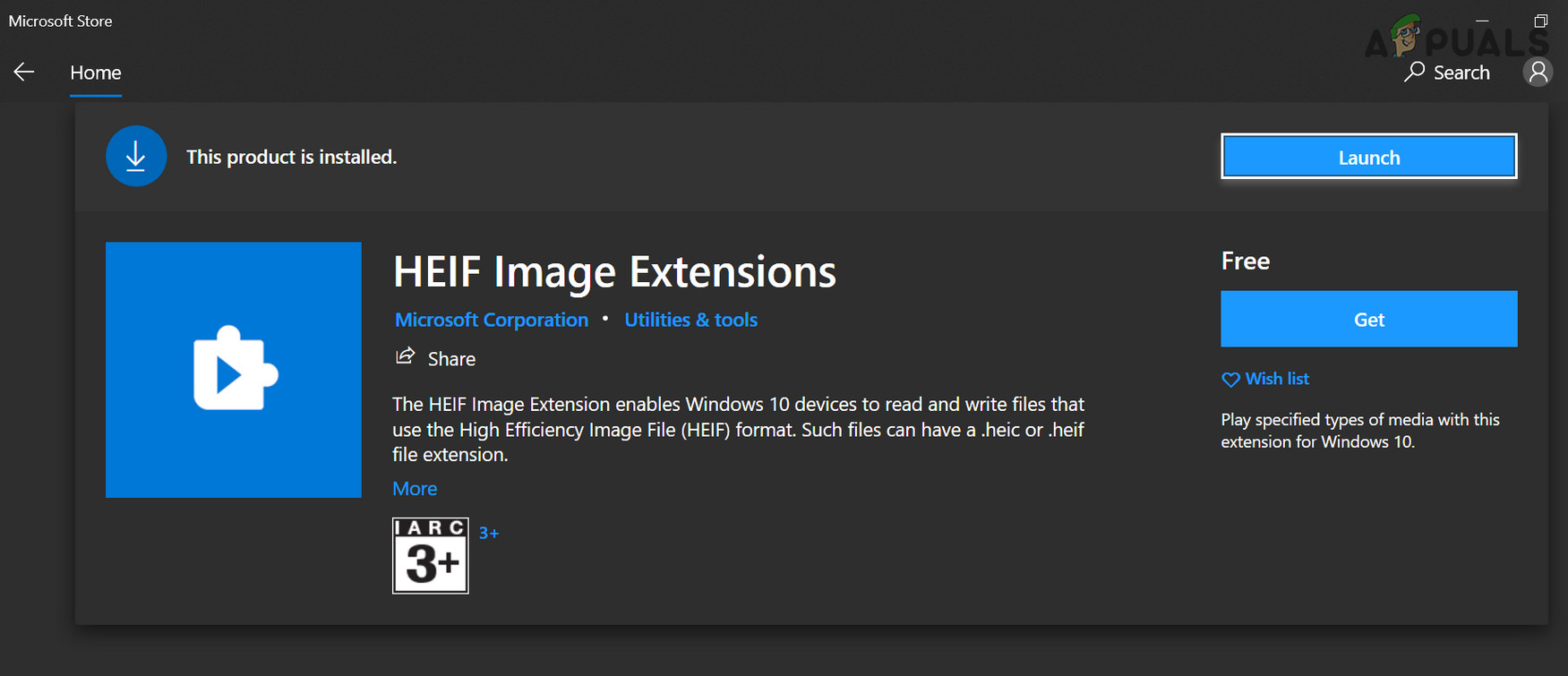
Získajte a nainštalujte si rozšírenie obrazu HEIF
- Potom reštartovať vo vašom systéme a po reštarte skontrolujte, či môžete otvoriť súbory HEIC.
- Ak nie, spustite Microsoft Photos aplikáciu a kliknite na 3 vodorovné elipsy (v pravom hornom rohu obrazovky).
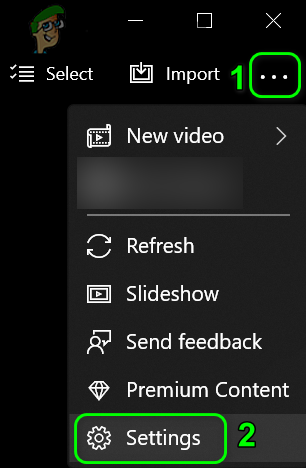
Otvorte nastavenia aplikácie Microsoft Photos
- Teraz v zobrazenej ponuke vyberte možnosť nastavenie a pod TU si pozrite súbory , vyberte možnosť Kliknite sem a nainštalujte si rozšírenie médií HEIF.
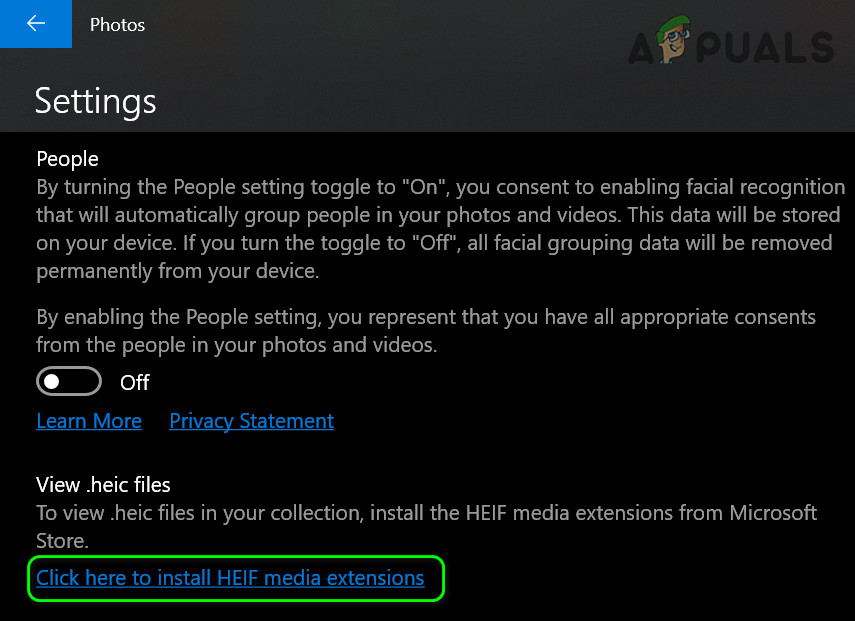
Nainštalujte si rozšírenie HEIF prostredníctvom aplikácie Microsoft Photos
- Potom v okne Microsoft Store nainštalujte Rozšírenia videa HEVC (možno si budete musieť kúpiť rozšírenie alebo môžete na Microsoftu uplatniť kód spoločnosti Microsoft HEVC Video Extensions zo stránky Výrobca zariadenia ).
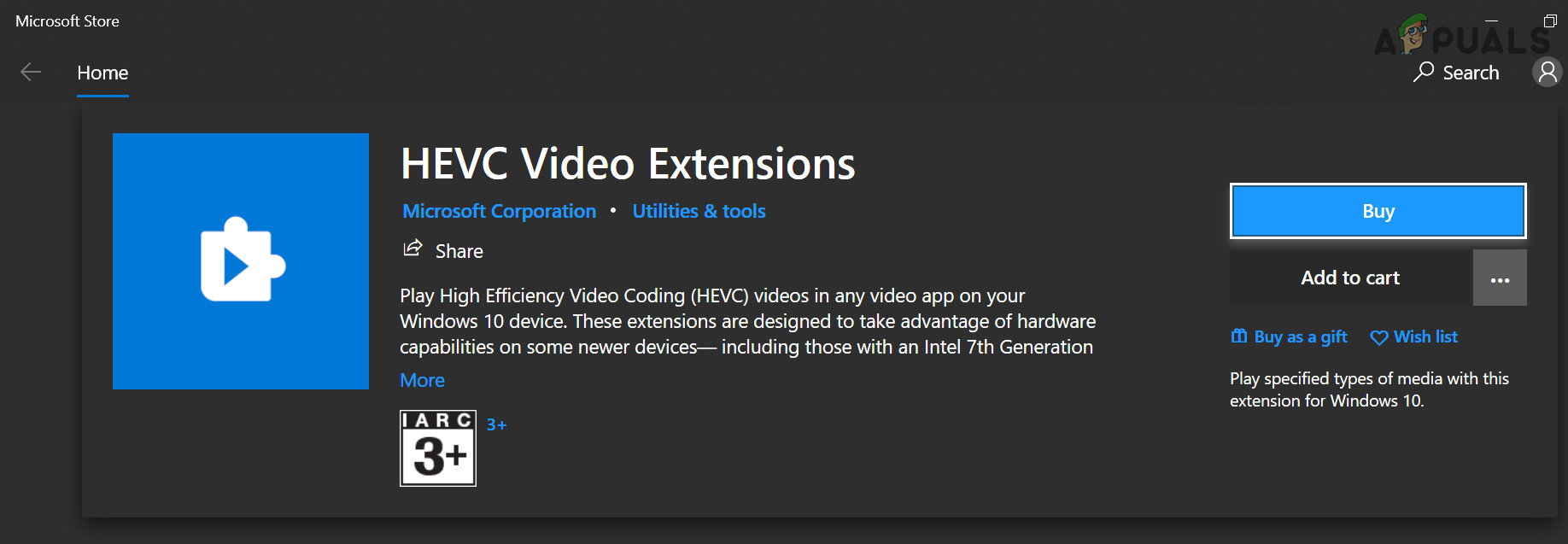
Nainštalujte si rozšírenie videa HEVC
- Teraz reštartovať počítači a po reštarte skontrolujte, či môžete úspešne otvoriť súbory HEIC.
Zdroj:
https://answers.microsoft.com/en-us/windows/forum/all/how-to-open-heic-file-in-windows-desktop/4efd294e-8992-4fbd-a15d-6478def05b1d ,
https://www.reddit.com/r/techsupport/comments/it6dio/cant_open_heic_files_in_windows_10_even_after/
Nainštalujte HEIC Image Viewer - Converter Supported
Súbory HEIF môžu otvárať rôzne aplikácie na úpravu fotografií. Jednou z takýchto aplikácií je HEIC Image Viewer - Converter Supported, ktorý je k dispozícii v obchode Microsoft Store.
- Spustite webový prehliadač a prejdite na Prehliadač obrázkov HEIC - prevodník podporovaný Teraz kliknite na Získajte a potom kliknite na Otvorte Microsoft Store .
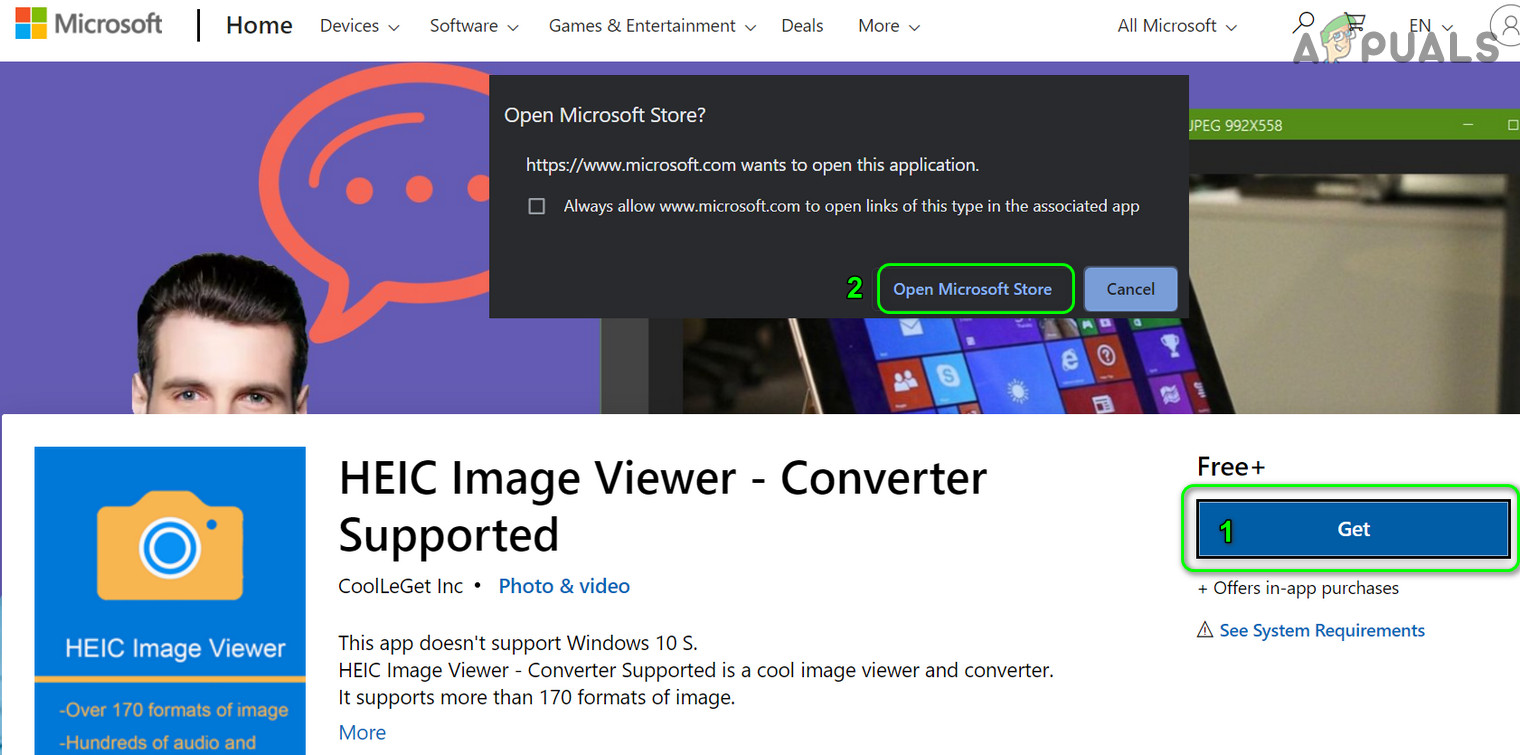
Otvorte prehliadač obrázkov HEIC v Microsoft Store
- Potom kliknite na Získať a nainštalovať Prehliadač obrázkov TU .
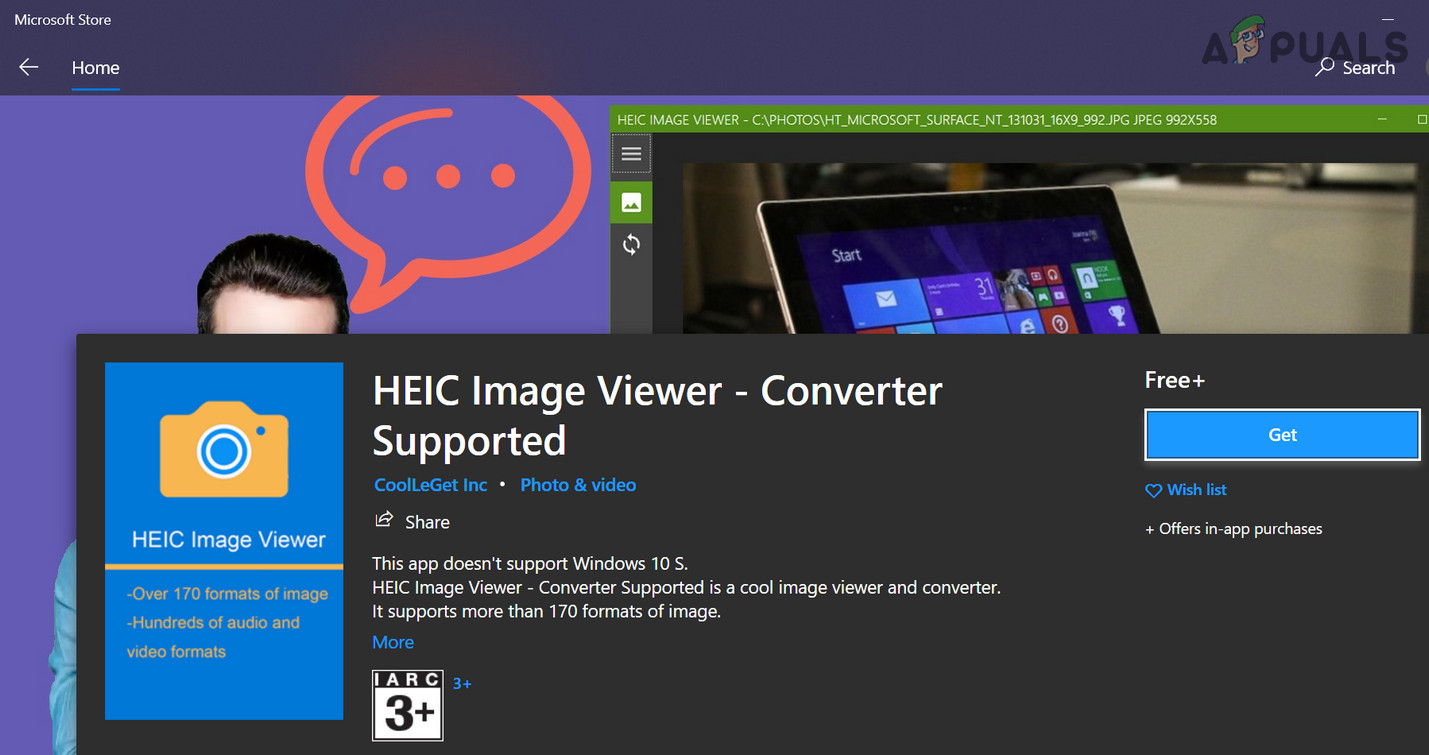
Získajte a nainštalujte si prehliadač obrázkov HEIC
- Teraz reštartovať počítači a potom skontrolujte, či je možné súbory HEIC otvoriť pomocou prehliadača obrázkov HEIC.
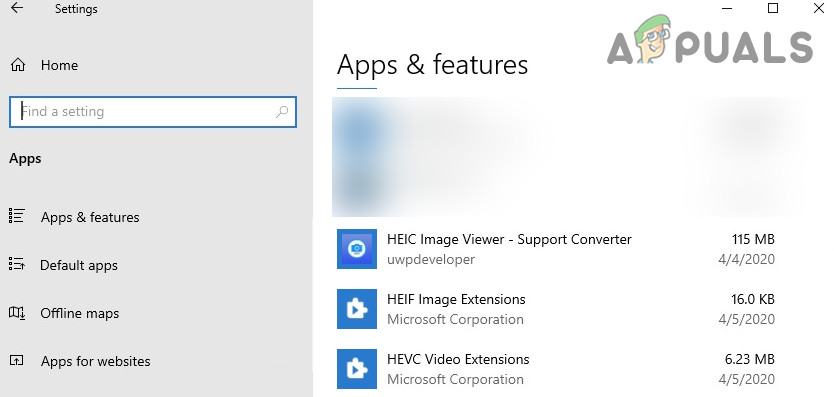
Na prehliadanie súborov HEIC použite Prehliadač obrázkov HEIC
Ak problém pretrváva, môžete vyskúšať aj iCloud, OneDrive, Dropbox alebo Disk Google cloudové služby (na vašom iPhone), ktorý pred nahraním do cloudu prevedie vaše obrázky z iPhone na JPEG a potom k nim budete mať prístup na svojom počítači pomocou PC klienta cloudovej služby. Ak problém stále pretrváva, môžete na konverziu súborov HEIC na súbory JPEG použiť ktorúkoľvek z konverzných aplikácií alebo rozšírení prehľadávača. Niektoré z týchto aplikácií sú Format Factory, iMazing HEIC Converter alebo ImageGlass (ktorý natívne podporuje HEIC bez rozšírenia kodekov Microsoft. ).
Ak sa chcete v budúcnosti vyhnúť ťažkopádnosti, môžete tiež nastaviť svoj nastavenia fotoaparátu pre iPhone použit Najkompatibilnejšie (obrázky sa uložia do formátu JPEG).
Zdroj:
https://answers.microsoft.com/en-us/windows/forum/all/heic-we-cant-open-this-file/ea13d55c-812a-4cbb-976c-9b3f42dfc582
5 minút čítania