Ak ste omylom pridali používateľa do skupiny správcov alebo do ktorejkoľvek z ďalších skupín v systéme s viacerými používateľmi v systéme Ubuntu, potom je ich odstránenie z nej bez straty jeho účtu skutočne ľahké. Problém spočíva v tom, aké ľahké je v procese vymazať skutočného používateľa. Pred zadaním ktoréhokoľvek z nasledujúcich príkazov je potrebné postupovať opatrne. Aj keď existujú spôsoby, ako vrátiť späť vykonané akcie, je veľmi ťažké vymazať používateľa.
Niektorí správcovia systému navrhli pred každý z týchto príkazov pridať značku oktothorpu (#). Takto ich efektívne komentujete, takže bash ich vyhodí, ak omylom stlačte kláves Enter a potom ich správne napíšete. Napríklad, ak ste napísali #deluser bobby a stlačil enter, potom by sa vlastne nič nestalo. Keď ste si istí, že máte príkaz správne zadaný, môžete stlačiť tlačidlo Domov, vymazať značku octothorpe a stlačiť kláves Enter.
Metóda 1: Odstránenie priradenia skupiny pomocou klamného nástroja
Niektorí správcovia systému, najmä tí, ktorí predtým pracovali s jednou z rôznych distribúcií BSD, odporúčali úpravy súboru  súbor ako root. Je to možné, ale ak urobíte pri úprave súboru nejaké chyby, môžete urobiť systém dosť nestabilným. Platí to najmä vtedy, ak urobíte chybu v súvislosti so samotnou skupinou správcov. Aj keď si ukážeme, ako by sa to malo urobiť, použitie príkazu deluser sa v mnohých prípadoch považuje za bezpečnejšiu voľbu.
súbor ako root. Je to možné, ale ak urobíte pri úprave súboru nejaké chyby, môžete urobiť systém dosť nestabilným. Platí to najmä vtedy, ak urobíte chybu v súvislosti so samotnou skupinou správcov. Aj keď si ukážeme, ako by sa to malo urobiť, použitie príkazu deluser sa v mnohých prípadoch považuje za bezpečnejšiu voľbu.
Do príkazového riadku CLI, ktorý môže byť buď v grafickom termináli, alebo z virtuálnej konzoly, zadajte príkaz klamár userName groupName , nahradzujúci meno používateľa s menom používateľa, ktorého chcete odstrániť, a názov skupiny s názvom skupiny, z ktorej chcete používateľa odstrániť. Tento príkaz odstráni zadaného používateľa z príslušnej skupiny, aj keď s rizikom chyby vynechania je najlepšie sa znova prihlásiť, aby ste videli efekt. Týmto sa neodstráni samotný používateľ ani skupina, ale iba asociácia týchto dvoch používateľov.
Pri zadávaní tohto príkazu buďte veľmi opatrní, pretože ak zadáte meno používateľa a pred zadaním názvu skupiny stlačte kláves Enter, v skutočnosti používateľa úplne odstránite. To je miesto, kde sa hodí trik týkajúci sa oktothorpu. Možno ho budete chcieť použiť kedykoľvek pri úprave zásad skupiny v Ubuntu, pretože to môže byť celkom užitočné. Povedzme, že ste chceli odstrániť používateľa menom billy zo skupiny správcov. Príkaz by bol taký jednoduchý ako bludár billy admin ak ste mali oprávnenie správcu. Pretože Ubuntu hashuje užívateľa root, môžete v skutočnosti bežať z niečoho iného ako zo zvýšeného shellu. Ak je to váš prípad, môžete namiesto toho použiť sudo deluser billy admin za to isté. V obidvoch prípadoch však riskujete preklep.

Keby si mal písať #deluser billy admin a potom stlač enter, potom sa nič nestane. Pred odstránením oktothorpu zo začiatku riadku ste nútení prezrieť si príkaz. Aj keď sa to nemusí zdať príliš nezainteresovaným, zvyčajne musíte zadať tieto príkazy a zároveň urobiť niečo nesúvisiace, pretože si môžete uvedomiť, že ste urobili nejakú chybu alebo ste zistili, že niekto mal príliš vysoké oprávnenie. V takejto situácii je veľmi ľahké vylúčiť zo systému celého používateľa.

Tento trik tomu bráni, aj keď pracujete naraz na mnohých rôznych veciach, čo platí najmä pre implementácie architektúry servera Ubuntu, kde je pravdepodobnejšie, že nájdete viac skupín. V týchto situáciách nemáte nič iné ako virtuálnu konzolu, s ktorou môžete pracovať.
Metóda 2: Použitie príkazov vipw -g alebo vigr na úpravy 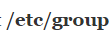
Ak chcete skutočne upraviť súbor  súbor, potom by ste nemali písať sudo nano
súbor, potom by ste nemali písať sudo nano  a stlačte Enter, akoby ste si mysleli. Aj keď Ubuntu tento príkaz skutočne povolí, je to zlý nápad rovnako, ako zlý nápad je úprava konfiguračného súboru sudo. Typ sudo vipw -g a potom zadajte svoje heslo pre správu, aby ste súbor otvorili v textovom editore. Zatiaľ čo názov príkazu sa datuje do doby, kedy bola vi v podstate jedinou racionálnou voľbou pre textový editor Unix, Ubuntu má vo väčšine systémov predvolené nastavenie nano. Ak však máte ako predvolený textový editor terminálu nakonfigurovaný vi, emacs alebo niečo iné, použije sa namiesto toho predvolená hodnota.
a stlačte Enter, akoby ste si mysleli. Aj keď Ubuntu tento príkaz skutočne povolí, je to zlý nápad rovnako, ako zlý nápad je úprava konfiguračného súboru sudo. Typ sudo vipw -g a potom zadajte svoje heslo pre správu, aby ste súbor otvorili v textovom editore. Zatiaľ čo názov príkazu sa datuje do doby, kedy bola vi v podstate jedinou racionálnou voľbou pre textový editor Unix, Ubuntu má vo väčšine systémov predvolené nastavenie nano. Ak však máte ako predvolený textový editor terminálu nakonfigurovaný vi, emacs alebo niečo iné, použije sa namiesto toho predvolená hodnota.
Aj keď to bol technicky iný príkaz, Ubuntu poskytuje príkaz vigr aj ako symbolický odkaz na vipw, čo znamená, že ak ste zvyknutí na úpravu súboru, môžete namiesto toho použiť sudo vigr -g.  týmto spôsobom. Teraz môžete vyhľadať riadok, ktorý označuje priradenie ku konkrétnej skupine, ktorú má váš používateľský účet, a odstrániť ho. Neodstraňujte celý riadok. Vyhľadajte skupinu správcov alebo akúkoľvek inú skupinu, o ktorú ide, a odstráňte iba meno používateľa a koncovú čiarku pred ním. Keď ste spokojní so svojimi zmenami, ktoré by ste si mali pozrieť viackrát, podržte Ctrl a stlačte O, aby ste ich uložili do nano, alebo stlačte Esc a potom zadajte: wq, ak ste namiesto toho načítali editor vi. Teoreticky by ste to mohli upraviť aj pomocou grafického textového editora, ale to sa neodporúča.
týmto spôsobom. Teraz môžete vyhľadať riadok, ktorý označuje priradenie ku konkrétnej skupine, ktorú má váš používateľský účet, a odstrániť ho. Neodstraňujte celý riadok. Vyhľadajte skupinu správcov alebo akúkoľvek inú skupinu, o ktorú ide, a odstráňte iba meno používateľa a koncovú čiarku pred ním. Keď ste spokojní so svojimi zmenami, ktoré by ste si mali pozrieť viackrát, podržte Ctrl a stlačte O, aby ste ich uložili do nano, alebo stlačte Esc a potom zadajte: wq, ak ste namiesto toho načítali editor vi. Teoreticky by ste to mohli upraviť aj pomocou grafického textového editora, ale to sa neodporúča.
Pravdepodobne budete musieť znova odhlásiť alebo dokonca reštartovať systém, aby sa v menších systémoch prejavil naplno. Ak sa však druhý používateľ pokúsi prihlásiť ihneď po vykonaní týchto zmien, mal by už vstúpiť do hrať, aj keď používate implementáciu Ubuntu Server s desiatkami rôznych domovských adresárov. Používatelia, ktorí sú momentálne prihlásení, však budú naďalej pracovať so svojimi predchádzajúcimi oprávneniami, kým svoju reláciu neopustia.
4 minúty prečítané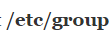




![[Oprava] Beat Sabre Mods nefunguje](https://jf-balio.pt/img/how-tos/69/beat-saber-mods-not-working.png)


















