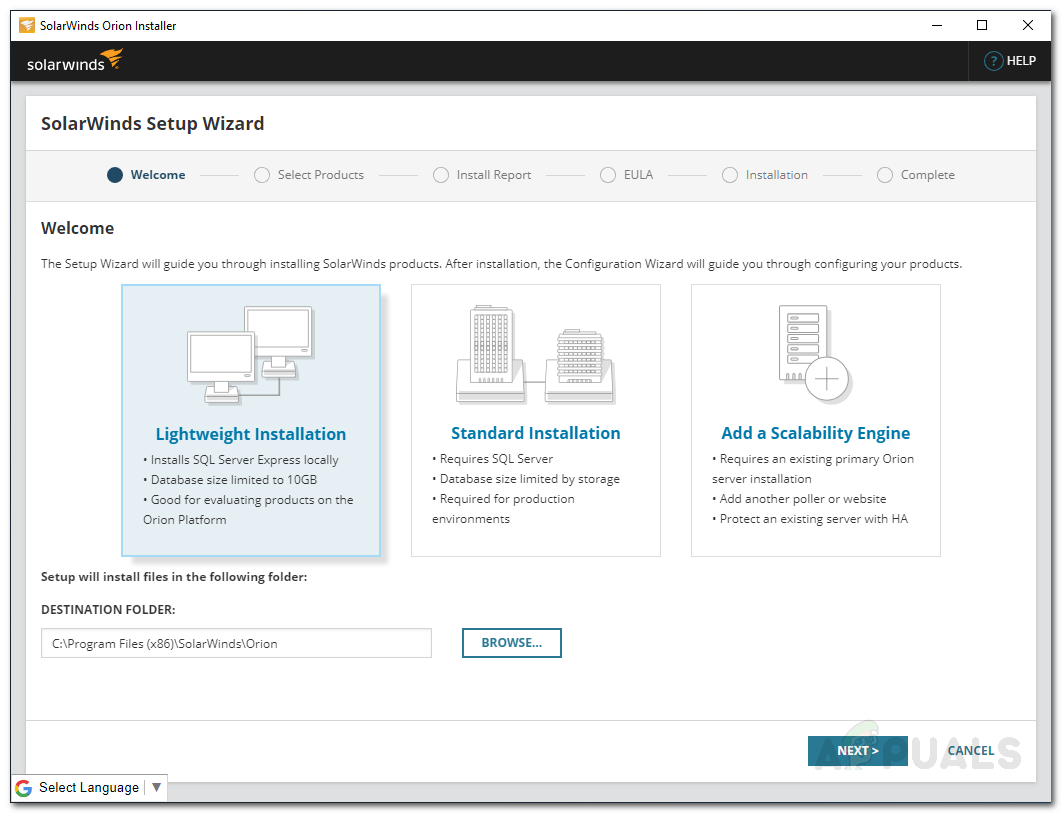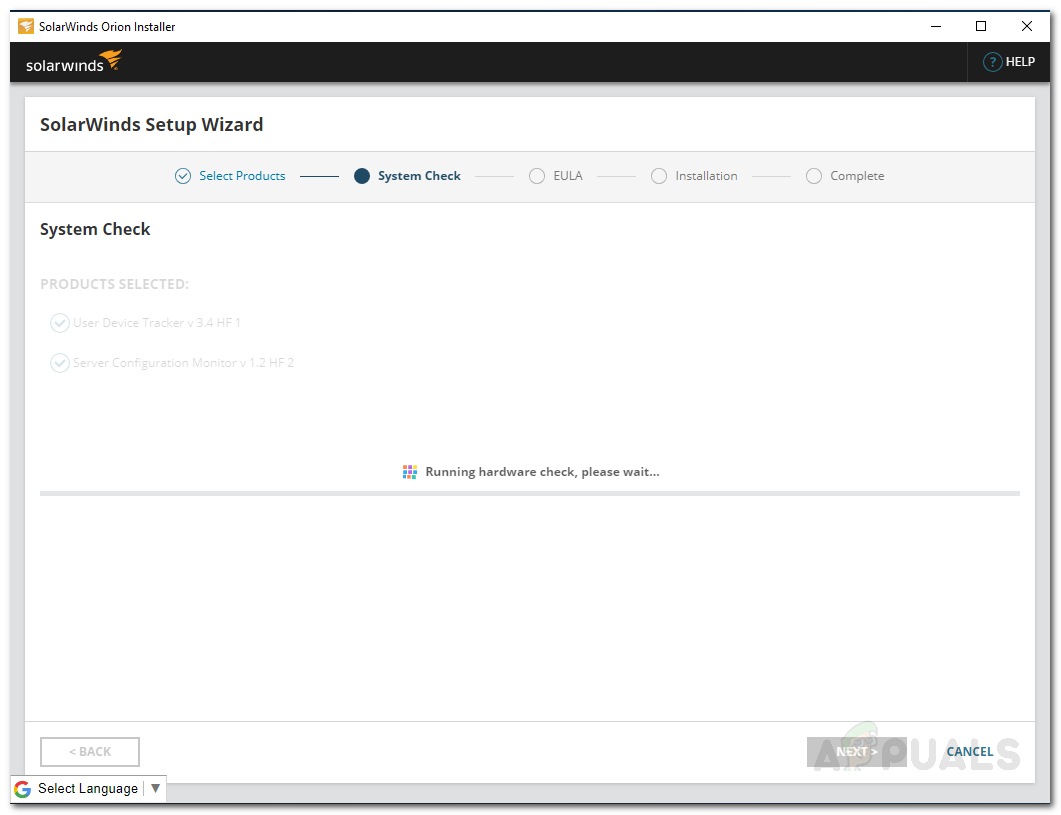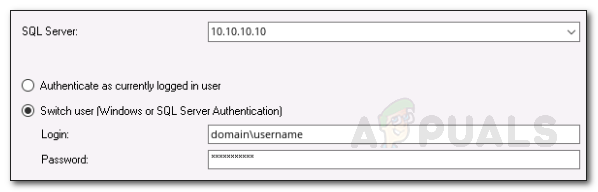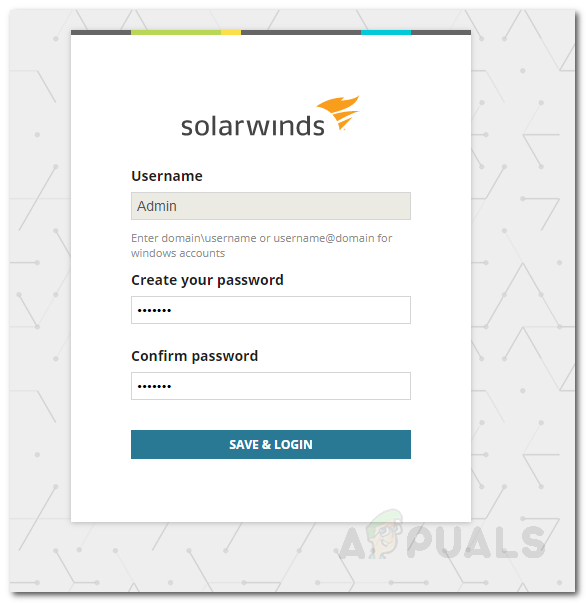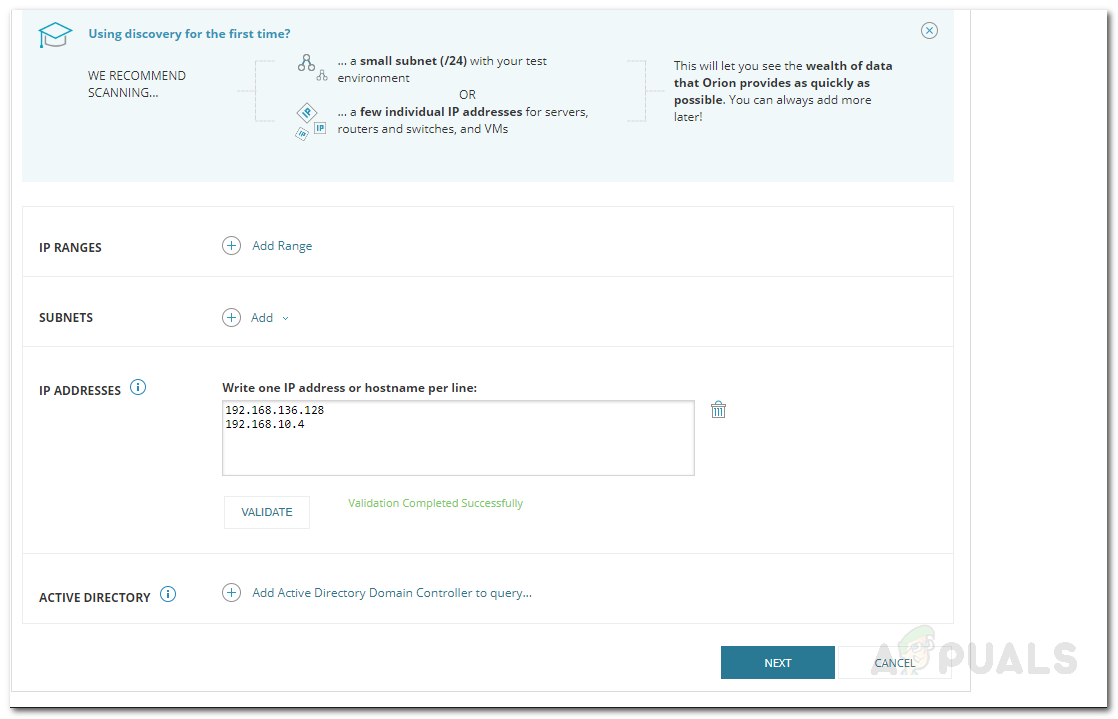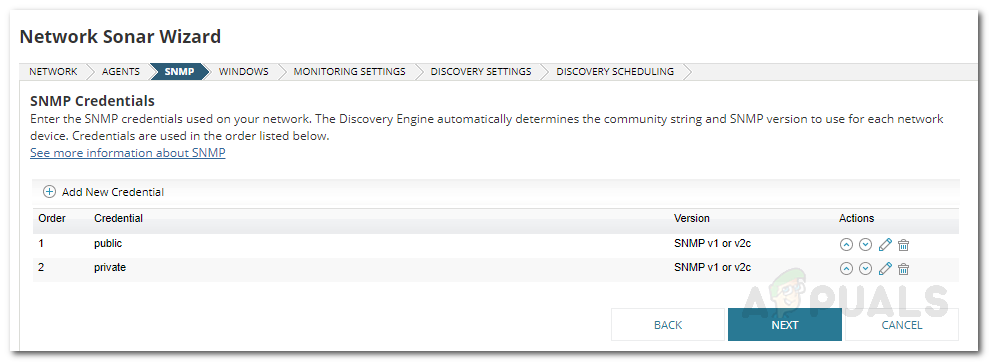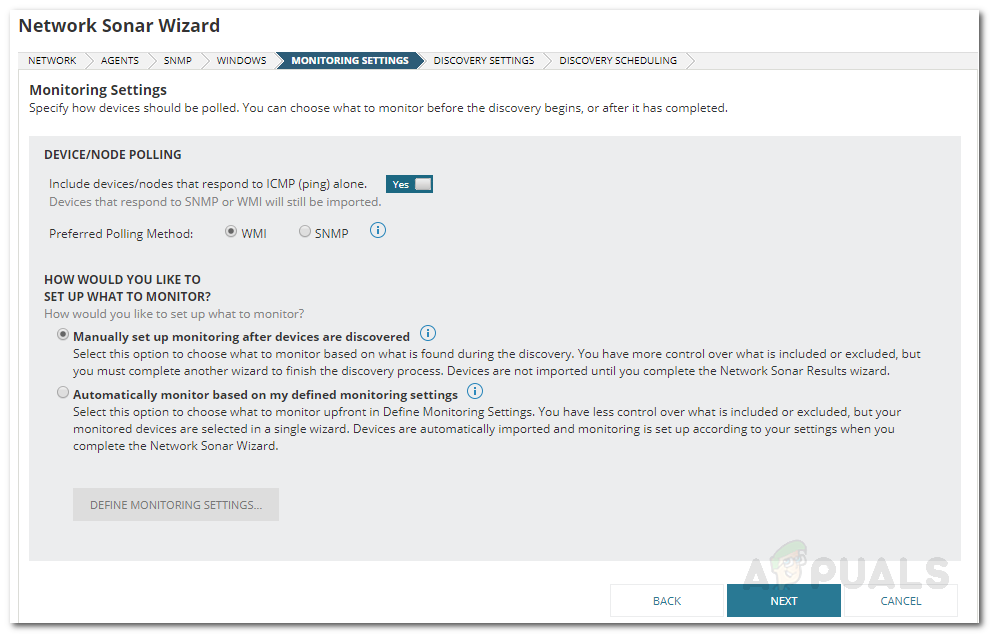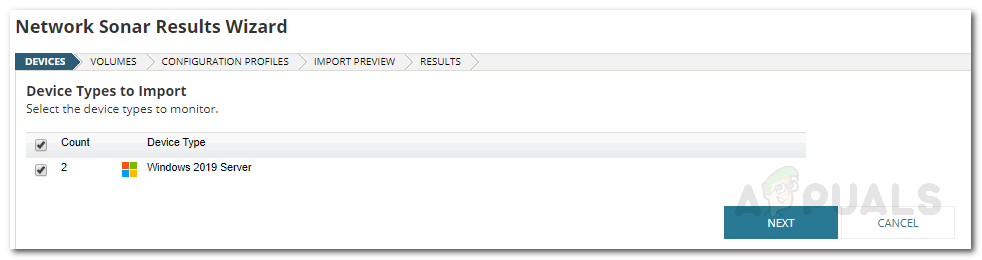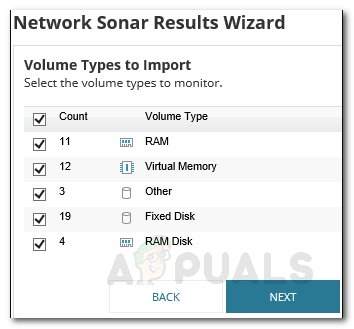Vstúpili sme do éry, keď je všetko, tak či onak, pripojené k sieti. Počítačové siete sú vynikajúce a uľahčujú vykonávanie úloh, pokiaľ nie sú správne udržiavané. Zdravie vašej počítačovej siete je veľmi dôležité, najmä ak podnikáte zo siete. Všetci používame v našej sieti špičkové počítače, a to by sme mali robiť, to však nie je podstata údržby siete. Špičkové počítače vám umožňujú vykonávať úlohy náročné na zdroje, čo je skvelé, je tu však jeden kľúčový bod, ktorý väčšine z nás chýba. Aby ste zaistili, že vaša sieť zostane v poriadku, a aby ste predišli prípadným výpadkom, ktoré často hrozia katastrofou, musíte nasadiť automatizovaný nástroj, ktorý bude monitorovať výkon vašej siete.

Monitorovanie výkonu siete
Ručná údržba siete je teraz takmer nemožná, ak vezmete do úvahy zložitosť sietí v dnešnej dobe. Prečo? Odpoveď je úplne zrejmá. Čím viac prenosu na svojej webovej stránke dosiahnete, tým ťažšie bude udržiavať vašu sieť a udržiavať ju na optimálnom výkone bez potrebných nástrojov. To nebol prípad, keď boli vynájdené siete, pretože každý deň nechodilo po internete toľko ľudí. Okrem toho musíte tiež vziať do úvahy skutočnosť, že dáta sú čoraz zložitejšie a väčšie, čo priamo ovplyvňuje vašu sieť. Preto je nevyhnutný automatizovaný nástroj, ktorý monitoruje výkon vašej siete a pomáha vám spravovať a reagovať na problémy skôr, ako majú zásadný vplyv. Na tento účel budeme používať Monitorovanie výkonu siete nástroj od spoločnosti Solarwinds. Každý inžinier v oblasti IT vie o systéme Solarwinds a pokiaľ ide o nástroje na správu sietí a systémov, nevyžaduje žiadne predstavenie. NPM musí byť ich najlepším produktom všetkých čias a je obľúbeným v priemysle, takže ste v bezpečných rukách.
V tomto článku vám ukážeme, ako monitorovať výkon vašej siete pomocou nástroja Network Performance Monitor.
Inštalácia monitora výkonu siete
Predtým, ako sa pustíme do monitorovania, musíte do svojho systému nasadiť nástroj NPM. Ak chcete nástroj stiahnuť, prejdite na tento odkaz a ak chcete nástroj vyhodnotiť, kliknite na položku Stiahnuť skúšobnú verziu zdarma. Budete sťahovať Inštalátor Orion, čo je pomôcka, ktorú môžete použiť na stiahnutie a inštaláciu viacerých produktov Solarwinds SAM , IPAM , SCM a viac. Po dokončení sťahovania nainštalujte nástroj podľa nasledujúcich pokynov:
- Spustiť Inštalačný program Orion a počkajte, kým sa otvorí.
- Ak chcete nástroj vyhodnotiť, vyberte Ľahký Inštalácia ktorý nainštaluje všetky požadované komponenty. Ak ste ochotní otestovať to priamo na vašom hlavnom serveri SQL, vyberte Štandardné Inštalácia . Inštalačný adresár môžete tiež zmeniť kliknutím Prechádzať . Potom kliknite Ďalšie .
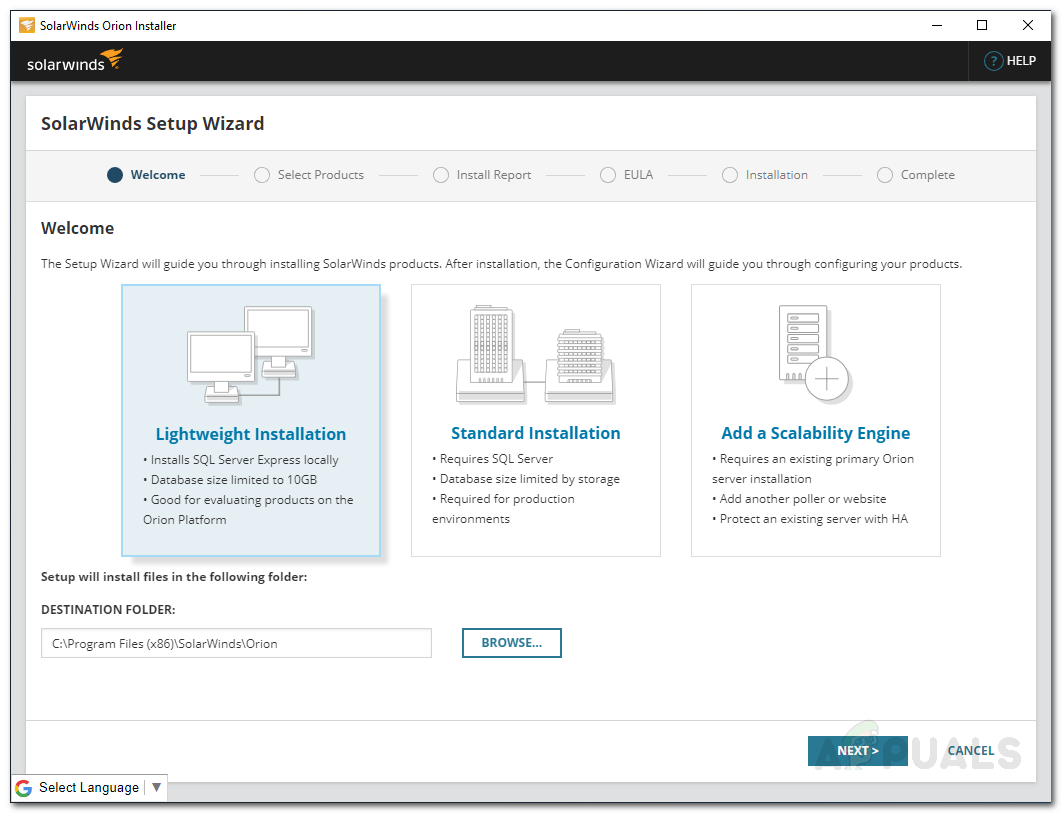
Inštalačný program Orion
- Na Vyberte Produkty stránku, uistite sa Sieť Výkon Monitor je vybratá a potom kliknite na Ďalšie .
- Potom inštalačný program vykoná niekoľko systémových kontrol. Počkajte, kým sa dokončí.
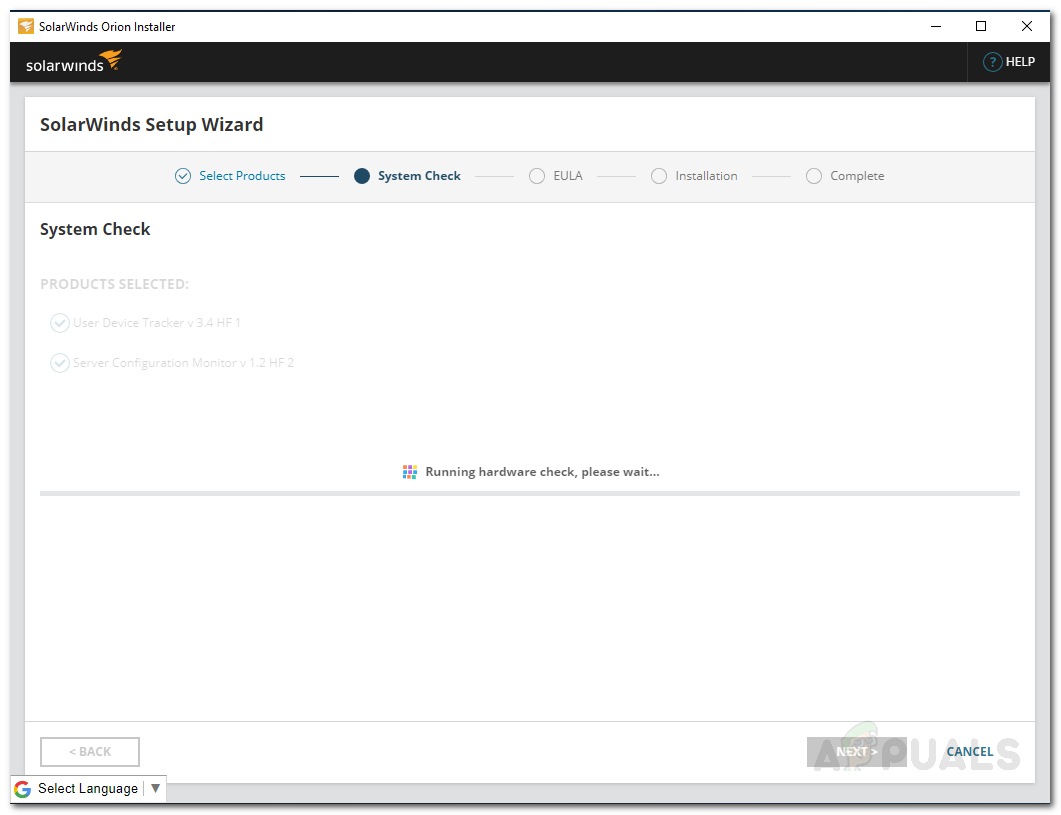
Kontroly systému Orion
- Prijmite licenčnú zmluvu a potom kliknite na tlačidlo Ďalšie .
- Inštalácia sa začne. Počkajte, kým inštalátor Orion dokončí inštaláciu sledovania výkonu siete.
- Po dokončení sprievodcu inštaláciou sa zobrazí ikona Konfigurácia Čarodejník sa otvorí. Kliknite Ďalšie spustíte sprievodcu konfiguráciou.
- Na Služby nastavenie uistite sa, že sú služby začiarknuté, a potom kliknite na Ďalšie .
- Ak ste si vybrali Štandardné Inštalácia , zadajte svoje poverenia do databázy a potom kliknite na tlačidlo Ďalšie .
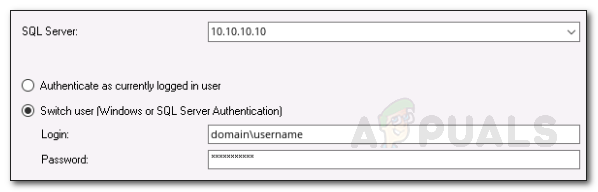
Nastavenia databázy
- Podobne na Databáza Účet stránke, môžete vytvoriť účet alebo zadať poverenia účtu, ktoré bude server Orion Web Console používať na prístup k databáze. Kliknite Ďalšie .
- Kliknite Ďalšie znova spustite Sprievodcu konfiguráciou. Počkajte, kým sa dokončí, a keď je sprievodca úspešne dokončený, kliknite na ikonu Skončiť .
Objavovanie vašej siete
Teraz, keď je vo vašom systéme nainštalovaný program Sledovanie výkonu siete, budete sa musieť prihlásiť do webovej konzoly Orion a potom svoju sieť vyhľadať pomocou Sprievodcu sieťovým sonarom. Je to celkom jednoduché a môžete to urobiť nasledovne:
- Po zatvorení sprievodcu konfiguráciou sa automaticky zobrazí výzva na stránku Orion Web Console. Ak nie ste, môžete k nim ľahko získať otvorením webového prehliadača a zadaním výrazu „ Názov hostiteľa alebo adresa IP: Port “. Predvolený port je 8787 pre webovú konzolu Orion.
- Pri prvom prístupe budete požiadaní o vytvorenie hesla pre administrátora. Urobte to a potom kliknite Uložiť a prihlásiť sa .
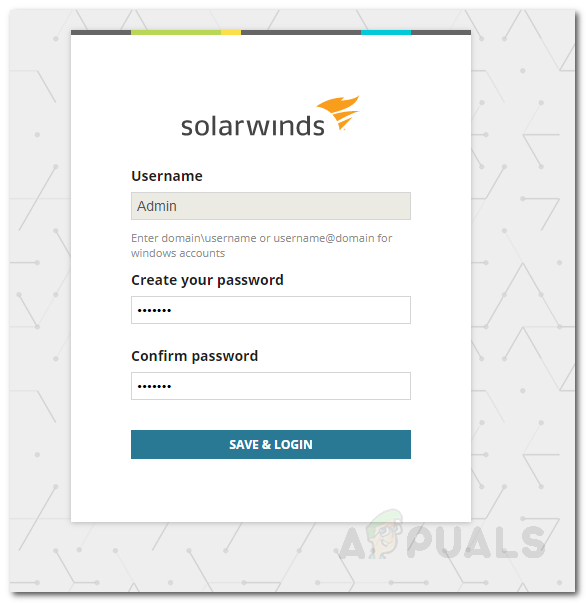
Vytvorenie hesla
- Teraz prejdite na Nastavenia> Zistenie siete na paneli nástrojov.
- Kliknite na Pridajte nový objav spustíte Sprievodcu sieťovým sonarom.
- Dostanete štyri možnosti objavenia vašej siete, t. J. Rozsah adries IP, podsiete, jednotlivé adresy IP alebo prostredníctvom radiča služby Active Directory. Pridajte jedno z daných polí a potom kliknite na Ďalšie .
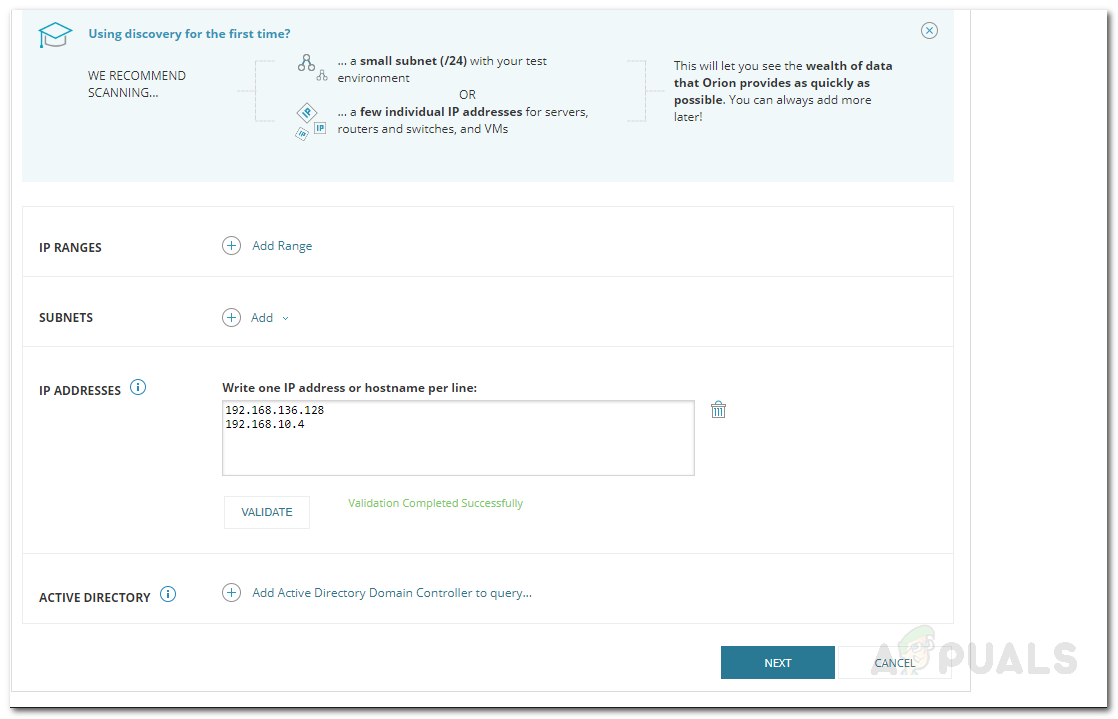
Zisťovanie siete
- Teraz, na Agenti Ak chcete urobiť, vyberte poskytnutú možnosť (celkom zrozumiteľnú) a potom kliknite na ikonu Ďalšie .
- Môžete objaviť akékoľvek VMware ESX alebo vCenter hostitelia vo vašej sieti na serveri Virtualizácia stránke. Ak chcete pridať hostiteľa, kliknite na ikonu Pridať nové poverenie , poskytnite požadované poverenia a stlačte Uložiť .
- Teraz, na SNMP stránka, ak nejaké používate Reťazce SNMPv3 , kliknite na ikonu Pridať nové poverenie a zadajte prihlasovacie údaje. Tiež ak používate SNMPv1 a SNMPv2 reťazce komunity iné ako verejné a súkromné , pridajte ich pomocou Pridať nové poverenie možnosť.
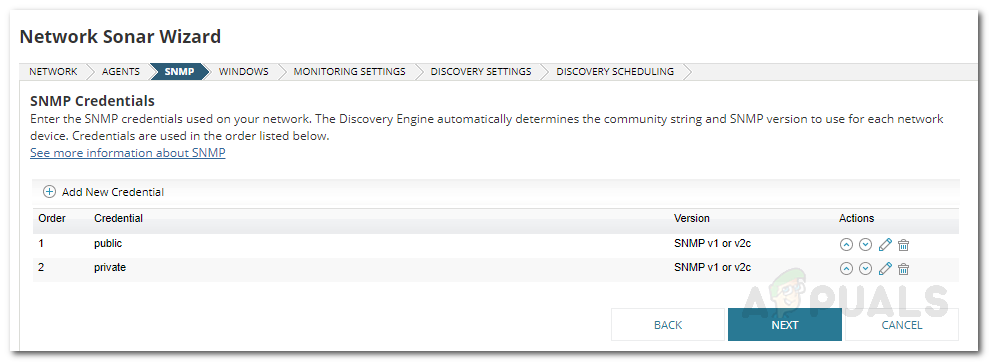
SNMP Discovery
- Potom, ak chcete zistiť akékoľvek zariadenia so systémom Windows v sieti, kliknite na ikonu Pridať nové poverenie a zadajte poverenia na serveri Windows stránke. Potom stlačte Ďalšie .
- Pre Monitorovanie nastavenie panel, ak objavujete zariadenia so systémom Windows, odporúča sa použiť WMI ako volebné urny metóda . Odísť ' Ručné nastavenie monitorovania po objavení zariadení Vyberte možnosť a potom kliknite Ďalšie .
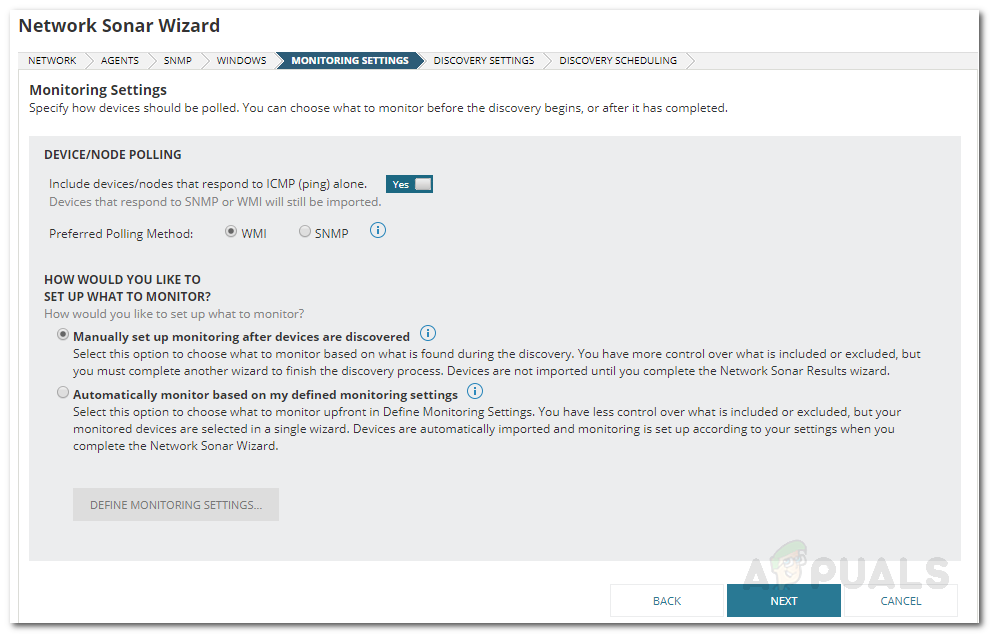
Nastavenia monitorovania
- Dajte tomuto objavu meno na Objav nastavenie stránku a potom stlačte Ďalšie .
- Ak chcete skenovať svoju sieť viac ako raz, môžete zmeniť Frekvencia na Objav Plánovanie stránke. Po dokončení kliknite na ikonu Objavte .
Pridanie objavených zariadení do NPM
Po objavení vašej siete pomocou Sprievodcu sieťovým sonarom budete musieť importovať objavené zariadenia do NPM. To je možné vykonať pomocou funkcie Network Sonar Results Discovery, ktorá sa automaticky otvorí, keď Sprievodca sieťovým sonarom zistí vašu sieť. Tu je postup, ako pridať svoje zariadenia:
- Vyberte zariadenia, ktoré chcete monitorovať, a potom kliknite na tlačidlo Ďalšie .
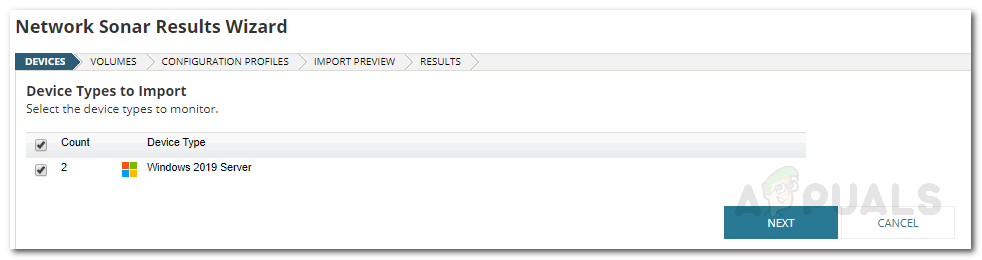
Výsledky objavov
- Potom vyberte ikonu rozhrania ktoré chcete sledovať a potom kliknite na Ďalšie .
- Postupujte podľa typov hlasitosti, ktoré chcete monitorovať, a potom stlačte Ďalšie ešte raz.
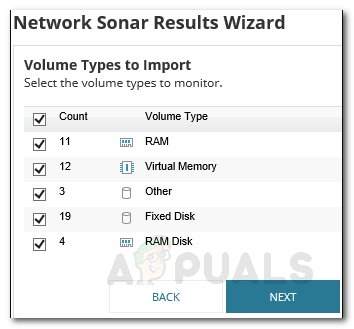
Monitorovanie typov zväzkov
- Zobraziť ukážku súhrn importu a keď skončíte, kliknite na Import .
- Počkajte na dokončenie importu a potom stlačte Skončiť na Výsledky stránke.
Spustiť sledovanie
Teraz, keď ste nastavili všetko, môžete začať monitorovať zariadenia, ktoré ste pridali do NPM. Ak to chcete urobiť, jednoducho prejdite na Môj panel> NPM . Tu sa zobrazí súhrn zariadení, ktoré ste pridali. Nemusí to byť okamžité, pretože zhromažďovanie údajov môže vyžadovať určitý čas. Keď zhromaždí dostatok údajov, zobrazí výkon vašej siete a vy budete môcť ľahko monitorovať. Nástroj tiež zobrazuje výstrahy, na ktoré môžete dohliadať a opraviť problémy, ktoré sú spôsobené v sieti.

Monitorovanie výkonu siete
5 minút čítania