K kolízii mien dôjde, keď pokus o vyriešenie názvu použitého v súkromnom priestore mien, ako je doména najvyššej úrovne alebo nekvalifikovaný názov, spôsobí dotaz na verejný systém názvov domén (DNS). Keď sa administratívne hranice súkromných a verejných menných priestorov prekrývajú, rozlíšenie názvu môže priniesť neúmyselné alebo škodlivé výsledky.

Chyba ERR_ICANN_NAME_COLLISION
Čo spôsobuje ERR_ICAN_NAME_COLLISION?
Môže to byť spôsobené väčšinou väčšinou názvu hostiteľa, ale v tomto vydaní môžu nastať ďalšie dôvody, niektoré z nich sú uvedené nižšie.
- Nesprávna syntax alebo názvy : Niektoré základné problémy môžu byť podobné, ako by mal byť názov súboru hostiteľa hostitelia a nie je hostiteľom bez akýchkoľvek rozšírení. Jedna nesprávna syntax môže pokaziť celý váš program.
- Biele miesta : Ak je kód odniekiaľ skopírovaný, je možné, že váš kód skončí s viacerými medzerami.
- Povolenia a proxy : Niekedy môžu nastať problémy s povolením súboru alebo atribútmi súboru. Ak je v systéme nakonfigurovaný server proxy, môže obísť súbor hostiteľov. Nepoužívanie servera proxy je lepšou možnosťou, ako získať menej problémov.
Teraz, keď máte základné znalosti o podstate problému, prejdeme k metódam.
Metóda 1: Zaistenie správnosti súboru hostiteľa
Než skontrolujete problém inde, uistite sa, že súbor hostiteľov funguje správne. Základná oprava v súbore hostiteľov bude:
- Názov súboru by mal byť „ hostitelia ”A nie hostiteľ
Môžete vyhľadať hostitelia súbor tu:
C: Windows System32 drivers atď
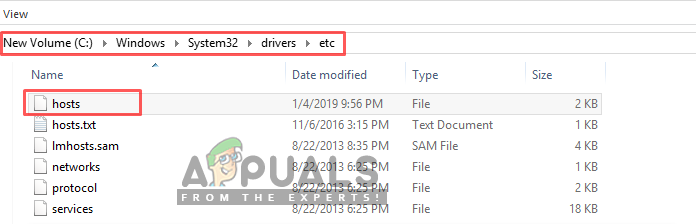
Adresár súboru hostiteľov
- Pre súbor hostiteľov by nemala existovať žiadna prípona
Poznámka : Nezabudnite skontrolovať príponu, pretože okná majú možnosť skryť príponu v vyhliadka tab
Nájdete vyhliadka karta v prieskumník súborov lišta ponuky
Povolenie rozšírení na karte zobrazenia v prehliadači súborov
- Syntax by mala byť v hostitelia spis
- Určite sa o všetko postarajte varianty (www.example.com a example.com), niekedy jeden funguje, ale iné nie. Stačí pridať obe, aby ste boli v bezpečí.
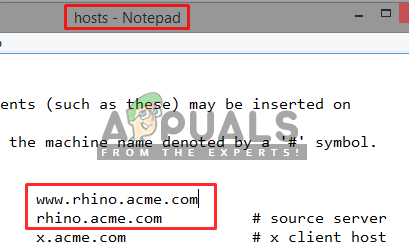
Pridávanie oboch typov variantov
To, či hostiteľský súbor funguje, môžete skontrolovať zadaním nasledujúcich príkazov v CMD (Režim správcu)
- Choď kam CMD je, spustite ponuku alebo hľadajte na paneli vyhľadávania
Poznámka : Pre staršie okná to bude: Štart> Všetky programy> Príslušenstvo
- Kliknite pravým tlačidlom myši na CMD , vyberte „ Spustiť ako správca „
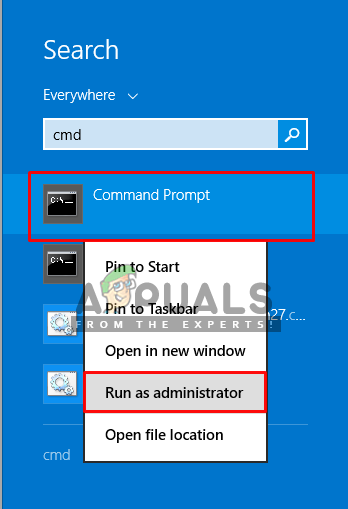
Otvára sa cmd ako správca
- Zadajte tento príkaz do cmd a vstúpiť :
ipconfig / flushdns
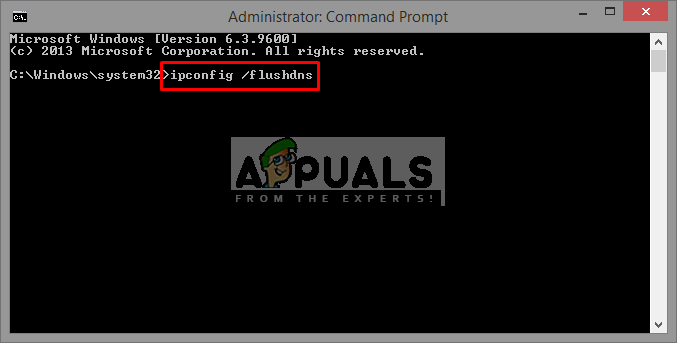
flushdns v cmd
Týmto zrušíte staré použité dátové záznamy.
- Teraz zadajte znak vstupná adresa ktoré ste pridali do svojho hostitelia súbor, aby skontroloval, či používa správne IP
ping example.com -N 1 ping -6 ipv6.example.com –n 1
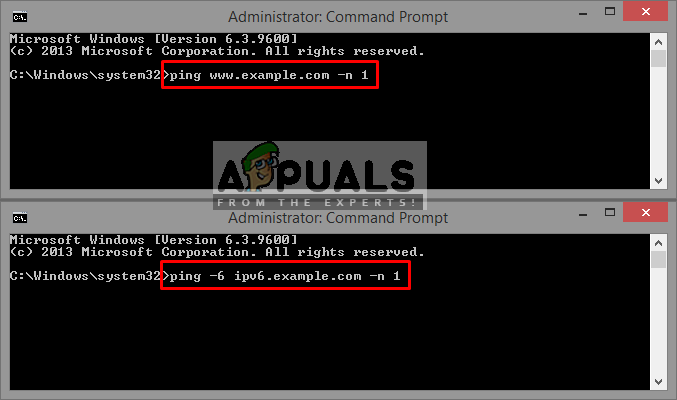
kontrola, či súbor hostiteľa funguje alebo nie
- Ak IP je správne, znamená to, že váš súbor hostiteľov funguje dobre a problém je inde
- Ale ak IP test zlyhá, potom môžete resetovať NetBios sk Zadajte tento príkaz do cmd (režim správcu):
nbtstat –r
- A môžete skontrolovať aktuálne údaje v DNS cache s nasledujúcim príkazom v cmd (normálny režim):
ipconfig / displaydns | viac
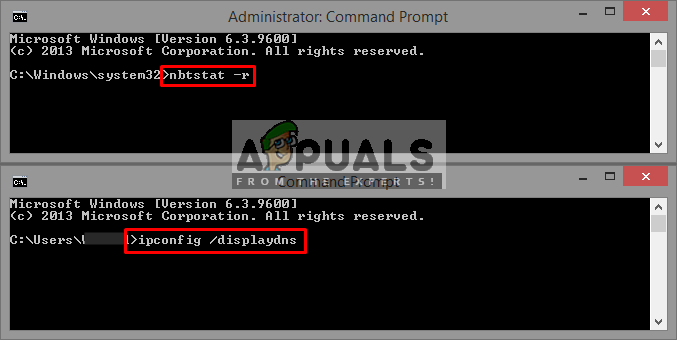
Obnovte medzipamäť a skontrolujte údaje v dns
Metóda 2: Kontrola medzery
Jedna medzera aj pri prázdnom vstupe medzi dvoma riadkami môže veci pokaziť. Program Poznámkový blok ++ vám môže pomôcť pri zobrazovaní znakov a kontrole počtu medzier. Ak ste skopírovali záznamy hostiteľa odinakiaľ, je v ňom možnosť viacerých medzier. Aby ste sa uistili, že medzery nič nepokazia, použite iba medzery alebo tabulátory, nie obe možnosti a súbor ukončite prázdnym riadkom.
Metóda 3: Kontrola a úprava registra
Kľúč nájdete v editore registra, ktorý určuje umiestnenie súboru hostiteľov. Môžete skontrolovať záznam v kľúči. Ak to nebol správny, môžete ho upraviť. Tiež pre tých, ktorým chýba kľúč v registri alebo niekoľko ďalších záznamov; môžu ho vytvoriť alebo len skopírovať z iných strojov, ktoré ich už majú.
- Otvorené ' Bež ”Stlačením Windows + R kľúče
- Typ regedit v ňom a vstúpiť
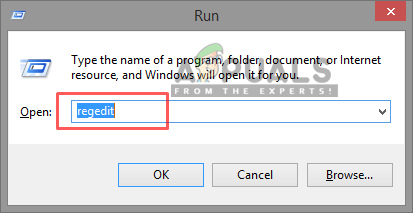
otvorenie regeditu cez beh
- Teraz choďte do nasledujúceho adresára v Editor databázy Registry :
HKEY_LOCAL_MACHINE SYSTEM CurrentControlSet Services Tcpip Parameters DataBasePath
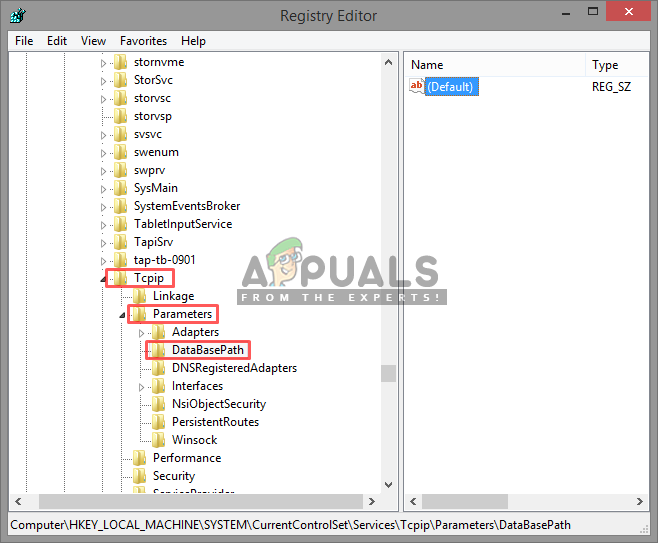
Kľúč DataBasePath v editore registra
- DataBasePath je kľúč, ktorý budete kontrolovať, vstup v tom by malo byť:
C: \ Windows System32 drivers atď
Metóda 4: Vytvorenie nového súboru hostiteľov s predvolenými oprávneniami
Povolenie pre už dostupný súbor hostiteľov môže mať nejaké problémy. Môžete vytvoriť nový a skopírovať obsah existujúceho do nového. Starý súbor hostiteľov bude mať sivé začiarknutie, zatiaľ čo nový bude mať čierne začiarknutie. Toto urobí iba to, že systém znovu vytvorí súbor s predvolenými oprávneniami. Postupujte takto:
- Vytvorte nový text súbor na ploche
- Teraz otvorte Poznámkový blok ”Ako správca
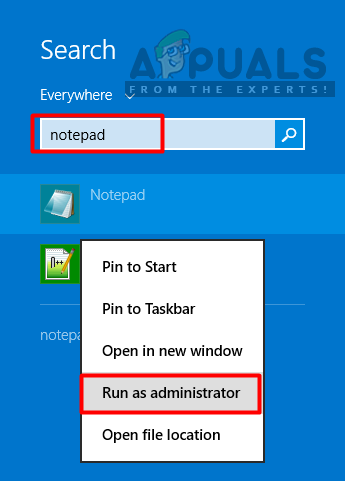
Otvára sa poznámkový blok ako správca
- Kliknite Súbor a potom Otvorené
- Potom prejdite na nasledujúcu adresu:
C: \ Windows System32 drivers atď
- Nájdite „Hostitelia“ súbor a otvorte ho, vyberte celý text a kópia to
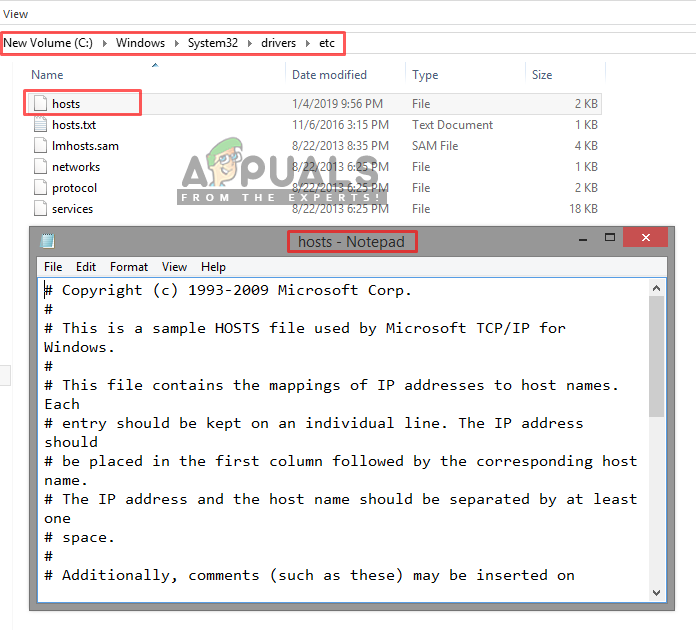
otvorenie existujúceho hostiteľského súboru v systéme32
- A vložiť vložte ho do textového súboru, ktorý ste vytvorili na ploche
- Premenovať na „ hostitelia ”Bez akýchkoľvek rozšírení
- Teraz je to trochu zložitý krok, musíte kópia ( nepohybujú ) nové hostitelia súbor do existujúceho a prepíšete ho
Poznámka : Niektorým používateľom fungovalo kopírovanie a niektorým presun. Najprv skúste jednu skopírovať.
Ak nemôžete prečítať existujúci starý súbor hostiteľov. Môžete vykonať nasledujúce kroky:
- Prejdite do nasledujúceho adresára:
C: \ Windows System32 drivers atď
- Kliknite pravým tlačidlom myši ' hostitelia Súbor a vyberte „ Vlastnosti „
- Teraz choďte do Bezpečnosť Karta “
- V „ Skupinové alebo používateľské mená “, Vyhľadajte
% COMPUTERNAME% Users
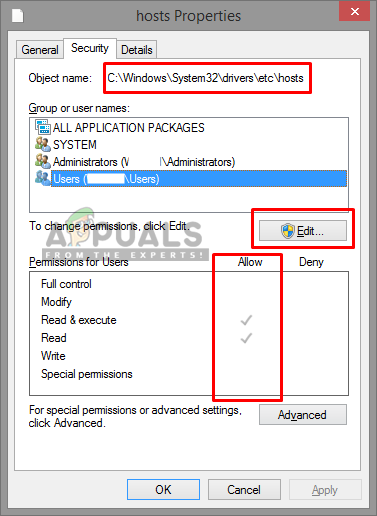
vlastnosti súboru hostiteľa
- Skontrolovať povolenia v nižšie uvedenom poli a zistite, či je používateľ povolený alebo nie
- Ak používateľ nemá povolenie, môžete kliknúť na „ Upraviť ”A tam začiarknite nasledujúce políčko, ktoré užívateľ povolí:
Čítať a vykonávať
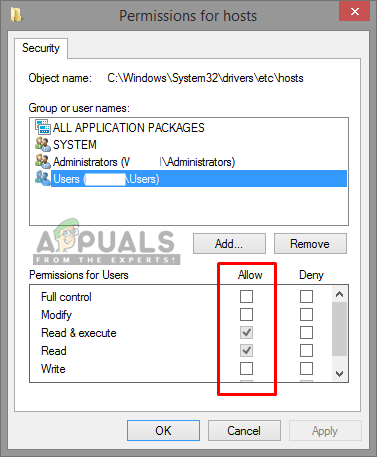
dáva užívateľovi povolenie na otvorenie súboru hostiteľov
- Potom budete môcť upraviť súbor hostiteľov v poznámkovom bloku otvorením ako správca.
Metóda 5: Kontrola problémov so serverom proxy
Táto metóda je o; ak je v systéme nakonfigurovaný akýkoľvek proxy server, ktorý by mohol obchádzať súbor hostiteľov. V tejto metóde skontrolujeme, či je v systéme spustený nejaký proxy. Môžeme to skontrolovať v prehliadači Internet Explorer podľa nasledujúcich krokov:
- Držte Kľúč Windows a Stlačte R. . Typ inetcpl.cpl a kliknite Ok .
- Vyberte na karte Pripojenia a kliknite na LAN nastavenia
- Uistite sa, že Automaticky zistiť nastavenia ”Je začiarknuté a Proxy server je odškrtnutý. Po skontrolovaní nastavení servera proxy skontrolujte, či je problém vyriešený.
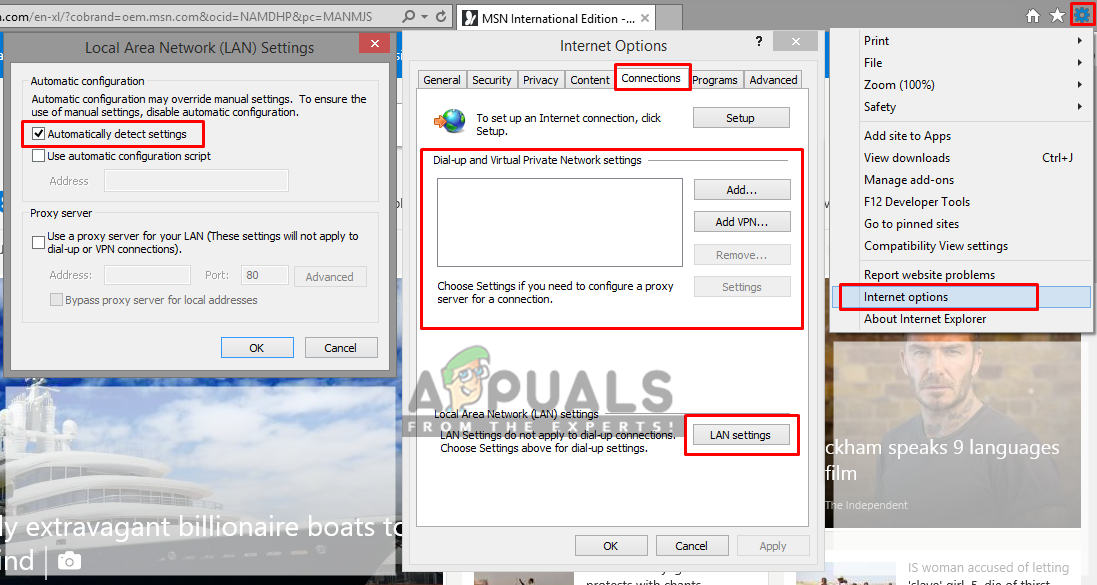
Kontrola proxy v možnostiach prehliadača Internet Explorer
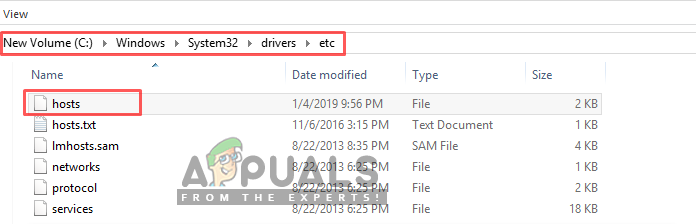

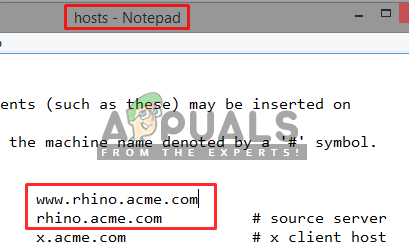
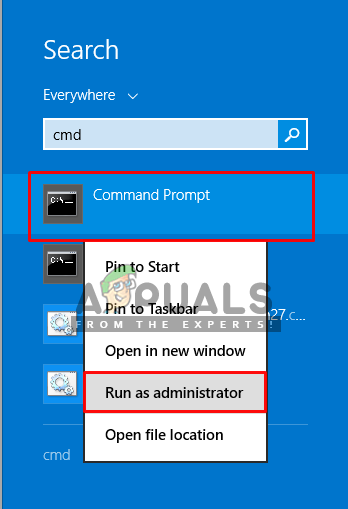
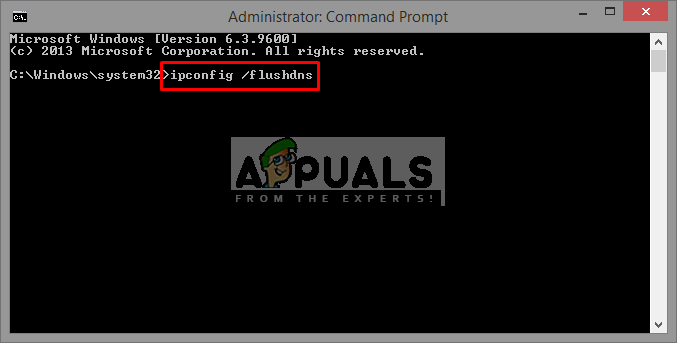
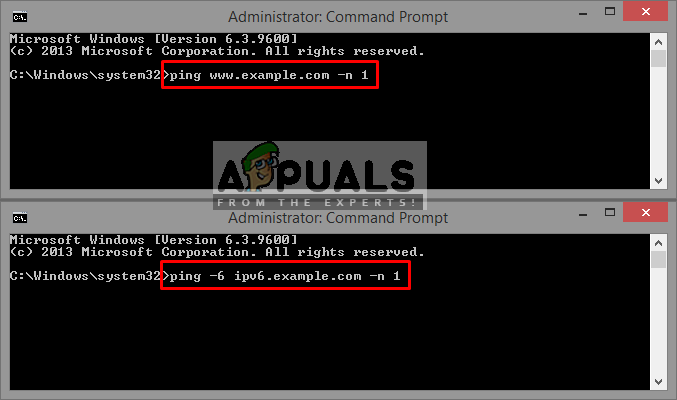
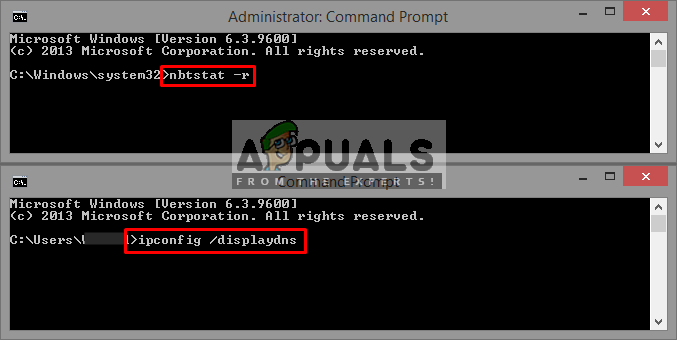
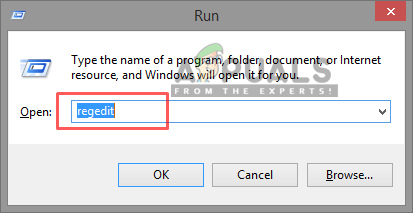
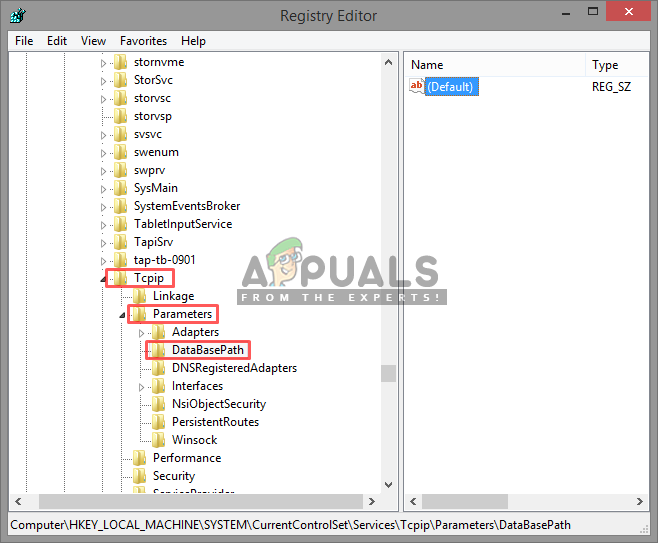
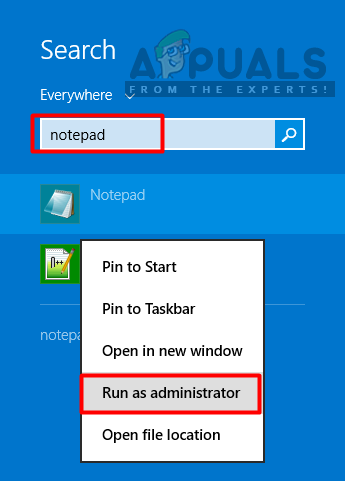
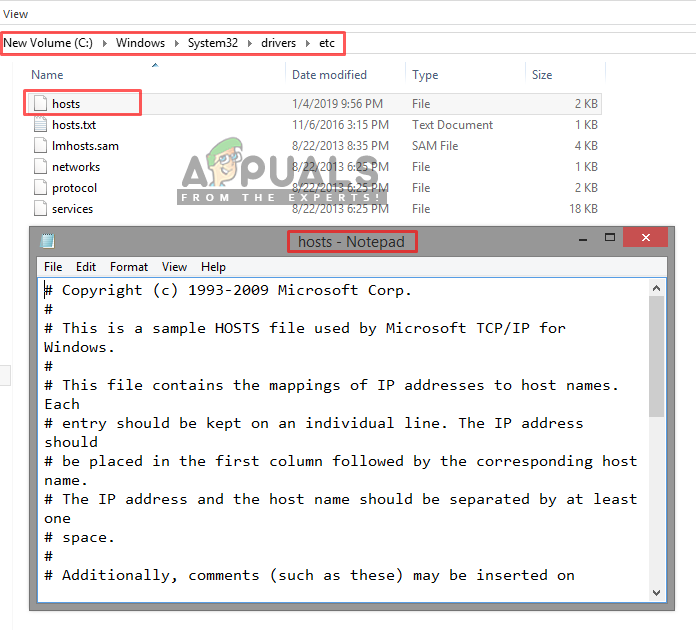
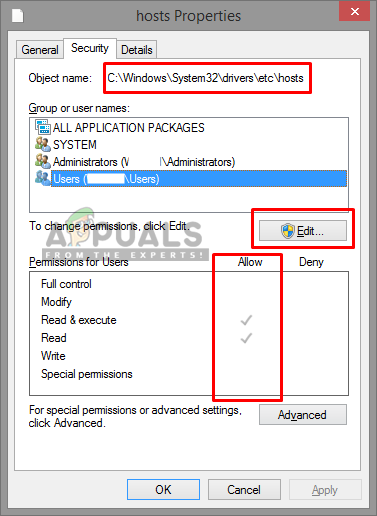
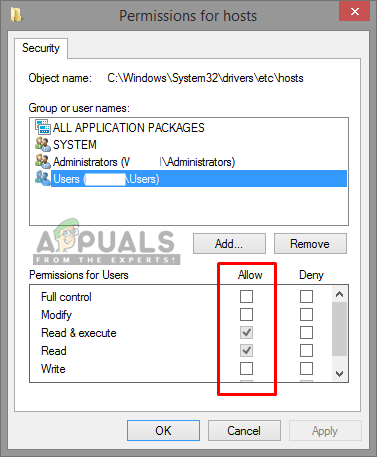
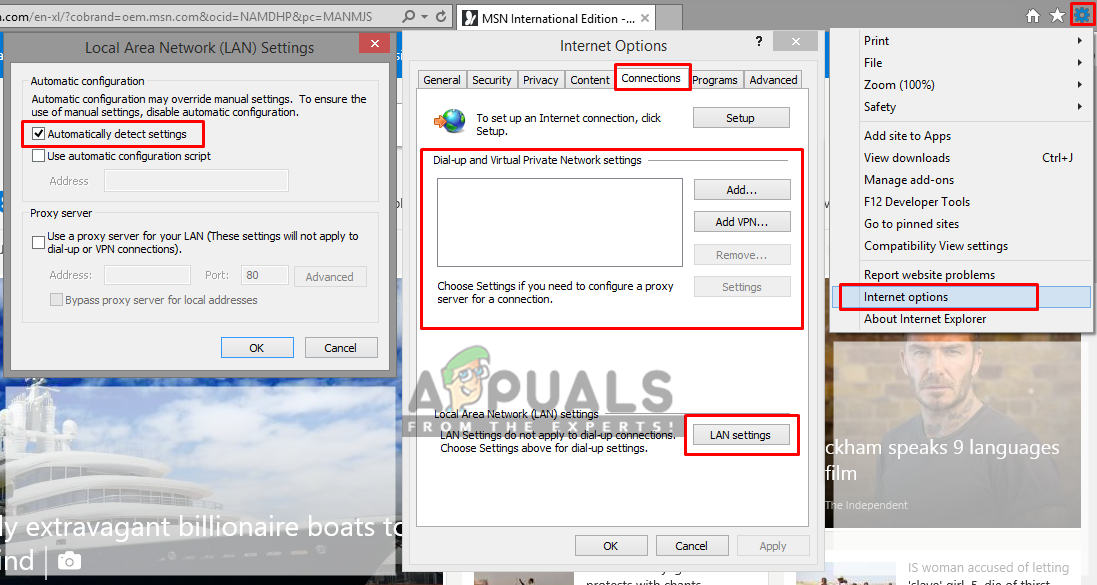

![[Oprava] „Chyba pri pripájaní k serveru“ v Runescape](https://jf-balio.pt/img/how-tos/87/error-connecting-server-runescape.png)





















