Každé jedno zariadenie v sieti má adresu IP. Umožňuje im prístup na internet a komunikáciu prostredníctvom siete. To zahŕňa odosielanie údajov do ďalších zariadení v sieti a komunikáciu s webovými servermi. Bez adresy IP by webový server nevedel, kam poslať informácie alebo odkiaľ prišli. IP adresa je ako identifikácia zariadenia, pomocou ktorého iné zariadenia vedia, kto s nimi komunikuje. Internet sa vyvíja a mnoho ďalších zariadení umožňuje komunikáciu cez internet. To v konečnom dôsledku znamená, že zariadeniam v sieti musíte priraďovať čoraz viac adries IP.

Monitor rozsahu DHCP
Ručné priradenie adries IP je v poriadku, ak to musíte urobiť pre konkrétne zariadenia a nie pre každé zariadenie dostupné v sieti. Takto by sa táto úloha, úprimne povedané, stala iba nočnou morou. Je to tak preto, lebo budete musieť sledovať zariadenia, ktorým ste pridelili IP adresy, a tie, ktoré ešte len čakajú. Preto existujú dva štandardy, ktoré sú zodpovedné za prideľovanie IP adries. Tieto dva štandardy automatizujú proces, aby sa správcovia siete nemuseli starať o priradenie. Dynamic Host Configuration Protocol alebo DHCP je protokol, ktorý automatizuje proces prideľovania IP adries. Kedykoľvek zariadenie v sieti potrebuje adresu IP, kontaktuje server DHCP v sieti a konkrétnemu zariadeniu sa tak priradí dostupná adresa IP.
Čo je monitor rozsahu DHCP?
Monitor rozsahu DHCP je nástroj, ktorý sa dodáva v súprave nástrojov inžinierov spoločnosti Solarwinds a pomocou ktorého môžete dopytovať servery DHCP a zistiť rozsahy, ktorým dochádzajú adresy IP. Pomocou nástroja DHCP Scope Monitor budete môcť zobraziť pridelené a nepriradené adresy IP každého servera, aby ste mali prehľad o pridelení adries IP.
Prečo sledovať rozsahy DHCP?
Môžete položiť otázku, kam tieto servery DHCP ukladajú poskytnuté rozsahy adries IP. Odpoveď je dosť jednoduchá, tieto servery DHCP majú takzvané rozsahy, ktoré sú v podstate rozsahom dostupných adries IP na priradenie. Takže kedykoľvek zariadenie vyžaduje adresu IP, uvedená adresa IP sa prevezme z rozsahu DHCP a priradí sa k zariadeniu. Rozsahy DHCP určujú, ktoré adresy IP sú pridelené klientom DHCP.
Teraz nakoniec rozsah adries IP poskytovaných rozsahu DHCP vyčerpá adresy, pretože viac zariadení požaduje adresu IP. Keď budú rozsahy prázdne, automatizovaný proces sa zastaví a vaše sieťové zariadenia nebudú môcť navzájom komunikovať. Preto je dôležité, aby správca siete monitoroval rozsahy DHCP, aby sa tomu dalo vyhnúť. V tejto príručke vám ukážeme, ako to urobiť, takže postupujte nasledovne.
Stiahnutie monitora rozsahov DHCP
Vyvinutý monitorom rozsahu ETS / DHCP spoločnosti Solarwinds ( stiahnite si tu ) je sieťový softvér, ktorý obsahuje viac ako 60 nástrojov, ktoré možno použiť pri riešení problémov s chybami, diagnostike, monitorovaní a správe vašej siete, spolu s nástrojmi, ktoré pomáhajú pri správe protokolov a ďalších.
Pre túto príručku budeme používať sadu nástrojov, takže si ju budeme musieť stiahnuť z poskytnutého odkazu a nainštalovať do svojho systému. Majte na pamäti, že Solarwinds poskytuje 14-dňové plne funkčné hodnotiace obdobie, počas ktorého môžete nástroj použiť a rozhodnúť sa.
Vďaka funkciám, ako je automatické zisťovanie siete, môžete používať celý rad sieťových nástrojov vrátane Prepnite mapovač portov a ďalšie spolu so schopnosťou sledovať dostupnosť zariadenia, využitie pamäte atď.
Kroky na konfiguráciu rozsahov DHCP
Na správu rozsahov DHCP a na zistenie, ktoré rozsahy sú spustené na adresách IP, budeme používať Monitor rozsahu DHCP. Proces je veľmi jednoduchý a výsledky máte za pár minút. Postupujte takto:
- Najskôr otvorte Štartovacia podložka inžinierov hľadaním v Ponuka Štart .
- Potom, keď sa načíta, choďte na IPAM / DNS / DHCP na ľavej strane a potom kliknite na Spustiť tlačidlo pre Monitor rozsahu DHCP nástroj.
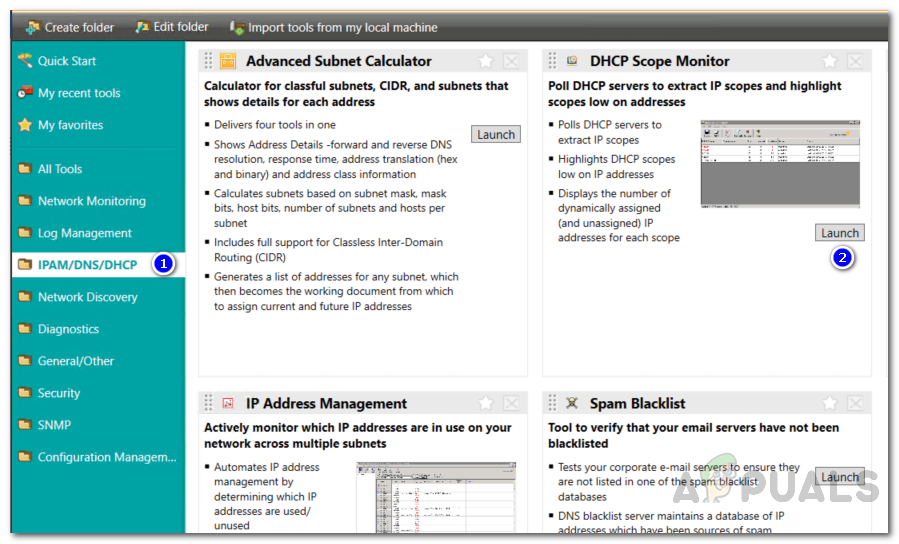
Spustenie monitora rozsahu DHCP
- Tým sa otvorí nástroj Sledovanie rozsahu DHCP. Ak chcete pridať rozsah DHCP, kliknite na ikonu Pridať tlačidlo. The Pridajte rozsah DHCP vyskočí okno.
- Poskytnite IP adresa rozsahu DHCP, ktorý chcete skenovať, a potom na ňu postupujte pomocou Simple Network Management Protocol (SNMP) komunitný reťazec. Môžete tiež pridať SNMP v3 poverenia pomocou poskytnutého tlačidla Pridať.
- Po vyplnení polí kliknite na Ok tlačidlo pre pridanie vášho rozsahu DHCP. Nástroj sa pokúsi nadviazať spojenie s rozsahom.
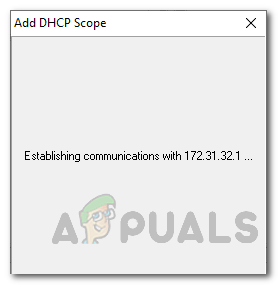
Pridanie rozsahu
- V tabuľke sa zobrazia informácie, ktoré chcete vidieť a ktoré zahŕňajú pridelené adresy IP a počet zostávajúcich adries IP v rozsahu platnosti DHCP.
- Pre ďalšiu konfiguráciu si môžete zvoliť zmenu volebného obdobia a upozornenia, keď zostane konkrétny počet IP adries alebo menej.
- Kliknite na ikonu nastavenie tlačidlo na danom paneli.
- Na Anketa Na záložke uveďte obdobie, po ktorom by sa mal dotazovať rozsah DHCP. Predvolená hodnota je nastavená na 30 minút . Môžete ho znížiť alebo zvýšiť podľa svojej požiadavky.
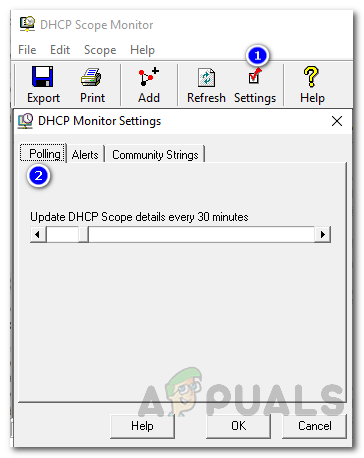
Úprava volebného obdobia
- Ak chcete dostávať upozornenia, prejdite na stránku Výstrahy kartu v okne Nastavenia monitora rozsahu DHCP.
- Upravte počet zostávajúcich adries IP, aby bol stav kritický. Predvolene má nástroj hodnotu 5. To znamená, že ak v rozsahu DHCP zostane 5 alebo menej ako 5 adries IP, bude stav kritický, čo je možné vidieť pod Postavenie stĺpec.
- Nakoniec sa môžete rozhodnúť pridať Struny komunity aby sa uložili na ďalšie použitie pomocou karty Community Strings.
- Ak si prajete, môžete kedykoľvek dotazovať rozsahy ručne pomocou Obnoviť poskytnuté tlačidlo.
- Kliknutím na ikonu môžete tiež exportovať výsledky skenovania do rôznych formátov súborov Export tlačidlo.
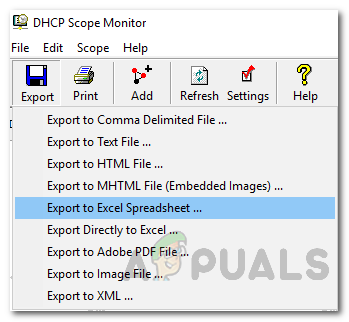
Exportovať formáty
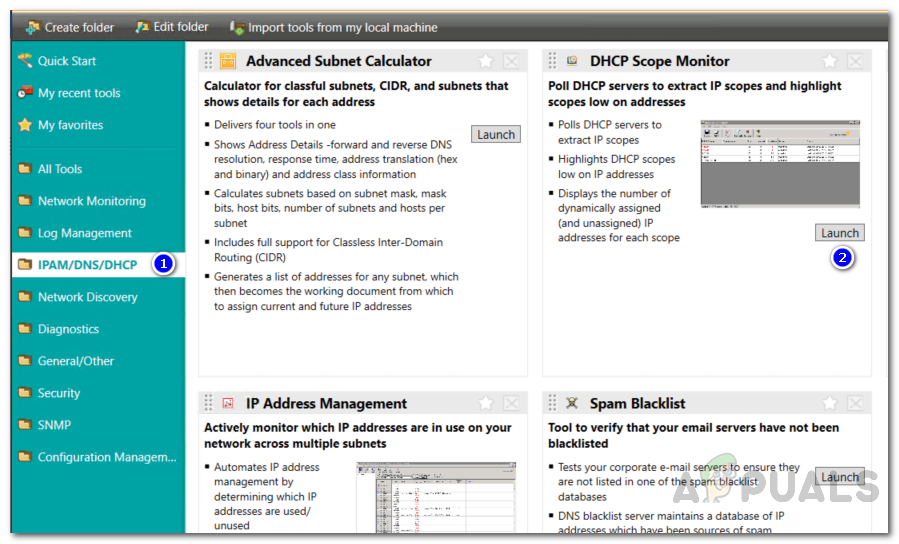
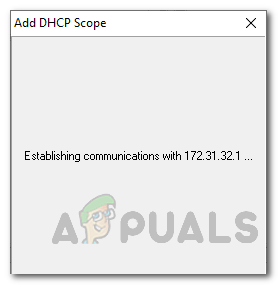
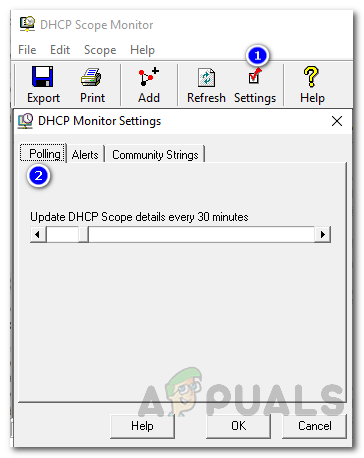
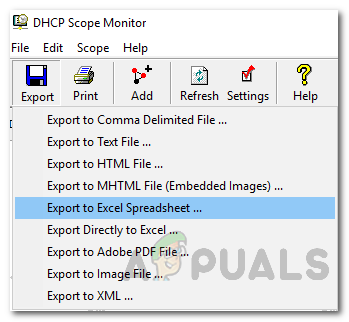















![[FIX] Fire Stick sa nepripojuje k Wi-Fi](https://jf-balio.pt/img/how-tos/87/fire-stick-not-connecting-wi-fi.jpg)







