
Úpravy období v Dokumentoch Google
Obdobia, ktoré sa objavujú v Dokumentoch Google, sú zvyčajne veľmi malé v porovnaní so zvyškom textu. Mnoho ľudí nie je spokojných s tým, že tieto obdobia nie sú tak viditeľne jasné, ako je text v dokumente. Dokumenty Google nemajú takúto funkciu, pri ktorej by sa veľkosť alebo váha období mohla zväčšiť. Existujú však dva spôsoby, ako sa môžete pokúsiť veľkosť týchto období zmeniť ručne.
Metóda 1: Zväčšenie obdobia v Dokumentoch Google
- Najprv sa prihláste do svojho Gmailu a otvorte prázdny dokument v Dokumentoch Google. Podľa potreby pridajte obsah dokumentu. Takto bude pôvodne vyzerať vaša práca.
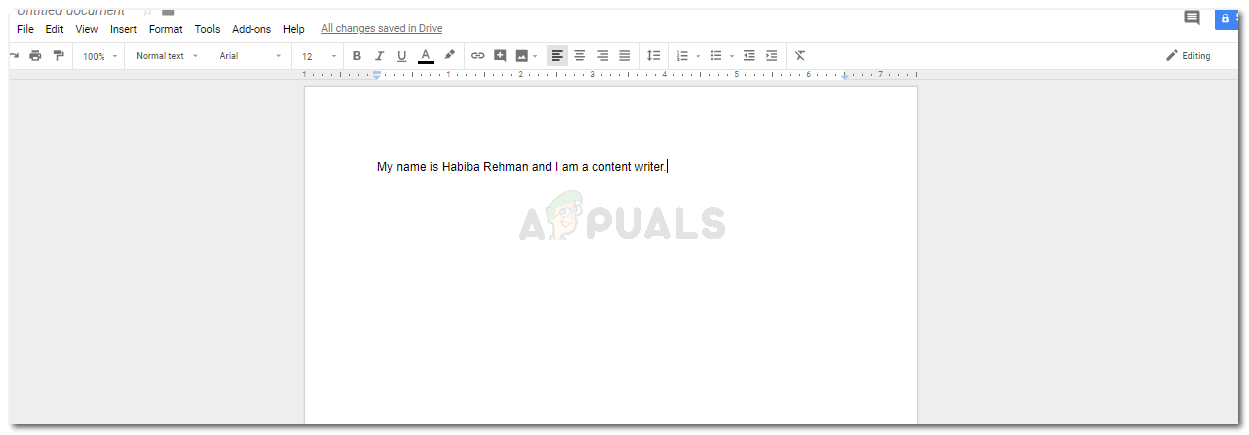
Pri použití prvej metódy je veľmi dôležité, aby ste do dokumentu pridali obsah.
- Teraz existujú dva spôsoby, ako na to, buď najskôr pridáte obsah do celého dokumentu, alebo nakoniec upravíte bodky. Alebo môžete upravovať bodky súčasne. Podľa môjho názoru je urobiť to na konci práce lepší nápad, pretože to nebude veľmi náročné na čas. V opačnom prípade budete potrebovať veľa času na úpravu bodiek v dokumentoch, kým ešte stále pridávate obsah na stránku.
- Vyberte obdobie, ktoré je na konci vašej vety, ako je to na nasledujúcom obrázku.
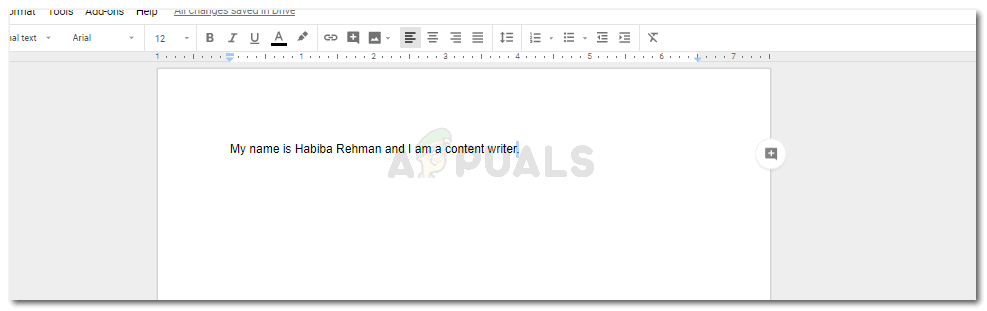
Vyberte iba obdobie.
- Prejdite na možnosť Písmo a zmeňte veľkosť písma konkrétne pre dané obdobie.
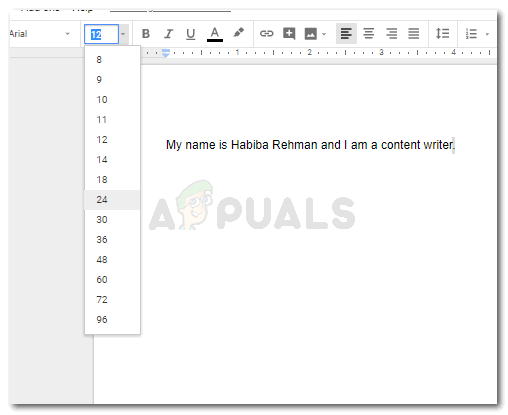
Vyberte veľkosť. Nevyberajte si veľmi veľkú veľkosť písma, pretože v texte vynikne.
Vaše obdobie bude v tejto veľkosti písma väčšie ako na začiatku.
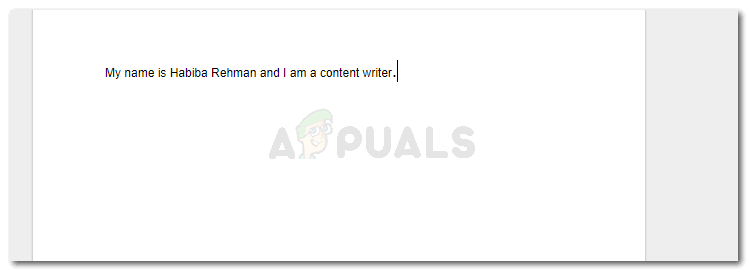
zmena veľkosti písma tak, aby sa obdobia ručne zväčšovali
Ak upravujete bodky, zatiaľ čo stále pridávate obsah do súboru, pred začatím ďalšej vety budete musieť znova zmeniť veľkosť písma. A znova to zmeňte, keď pridáte bodku. Alebo vyberte obdobie a potom ho zmeňte.
Môžete porovnať prvý obrázok, ktorý som pridal, a druhý v bode číslo štyri, aby ste videli, ako sa viditeľne zmenila veľkosť obdobia.
Metóda 2: Zväčšenie obdobia v Dokumentoch Google
Namiesto manuálnej zmeny veľkosti písma v každej bodke v dokumente môžete vyskúšať rôzne štýly písma v dokumente a zistiť, ktoré písmo zobrazuje v dokumente lepšiu veľkosť bodky. To vám môže pomôcť ušetriť čas, ktorý inak budete musieť strácať počas metódy 1.
Najprv som si ponechal pôvodné formátovanie veľkosti a štýlu písma a potom som skúsil analyzovať niekoľko rôznych štýlov písma. Tu je niekoľko štýlov písma, ktoré som vyskúšal a ktoré zobrazovali veľkosti období o niečo lepšie ako písmo Arial.

Porovnajte bodky pre všetky štýly písma, ktoré môžete použiť, ak chcete, aby sa bodky v dokumente zobrazovali väčšie.
Podarilo sa mi pridať všetky vety na jednej stránke, aby ste mohli porovnať rozdiel vo veľkosti bodiek a zvoliť písmo, ktoré najlepšie vyhovuje vašim požiadavkám. Ďalej som uviedol písma, ktoré som vybral pre všetky písma v obrázku, a uviedol som ich v rovnakom poradí, v akom sú zobrazené na obrázku.
Arial
Bree Serif
Kambria
komiks bez čs
Gruzínsko
Merriweather
Verdana
Ultra
Táto metóda vám však môže vyjsť iba v situácii, keď nemáte požiadavku na konkrétne písmo. Takto budete možno musieť upraviť obdobia tak, ako sme to urobili pri prvej metóde. Napríklad veľa akademických správ a veľa škôl požaduje dodržiavanie určitého formátu pre príspevky, vrátane Times New Roman ako hlavného písma pre súbor. Aj text pre Times New Roman v dokumentoch Google zobrazuje obdobie takmer rovnako malé ako obdobie zobrazené písmom Arial.

Times New Roman a Arial majú obdobia s rovnakou presnou veľkosťou. Čo znamená, že ak chcete zväčšiť bodky, budete musieť zvoliť iný štýl písma alebo postupovať podľa pokynov v prvej metóde.
Druhá veta na obrázku je napísaná písmom Times New Roman a bodka v tomto písme vyzerá podľa mňa ešte uhladenejšie ako tá v Ariale.
Či už dokument, na ktorom pracujete, napríklad návrh, právny dokument alebo projekt, vyžaduje určité písmo, alebo nie, musíte si byť pri práci s dokumentmi Google istý a keď máte problém s malými bodkami v predvolenom nastavení písma. V opačnom prípade je dobré pracovať aj s týmto písmom.
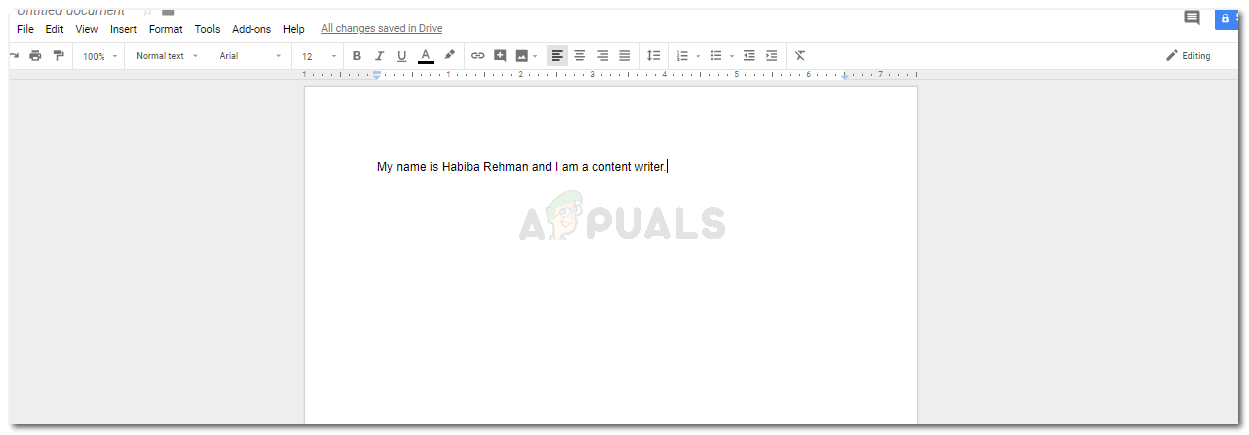
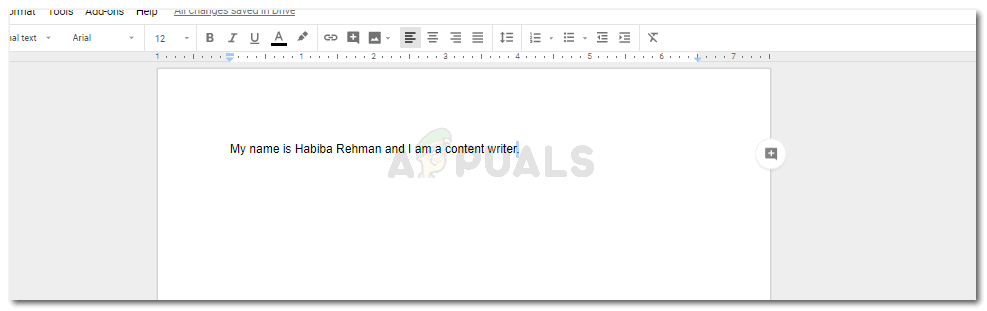
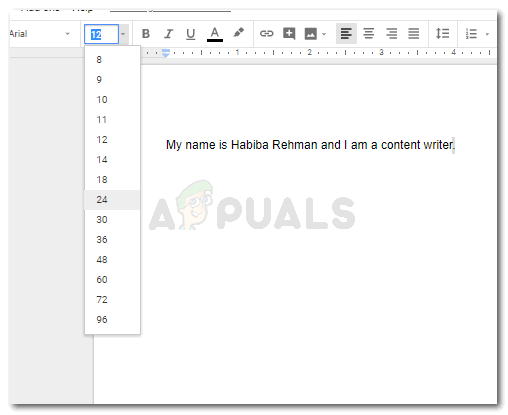
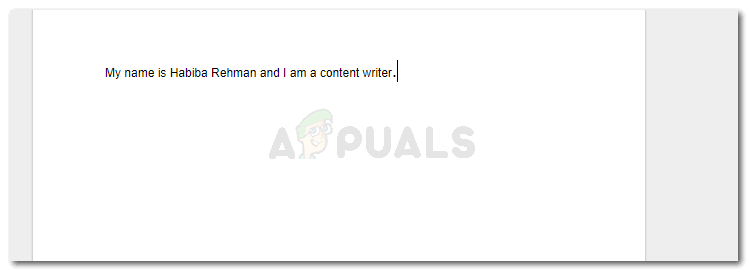



![[Oprava] Arma 3 Odkazovaná chyba pamäte v systéme Windows](https://jf-balio.pt/img/how-tos/81/arma-3-referenced-memory-error-windows.jpg)



















