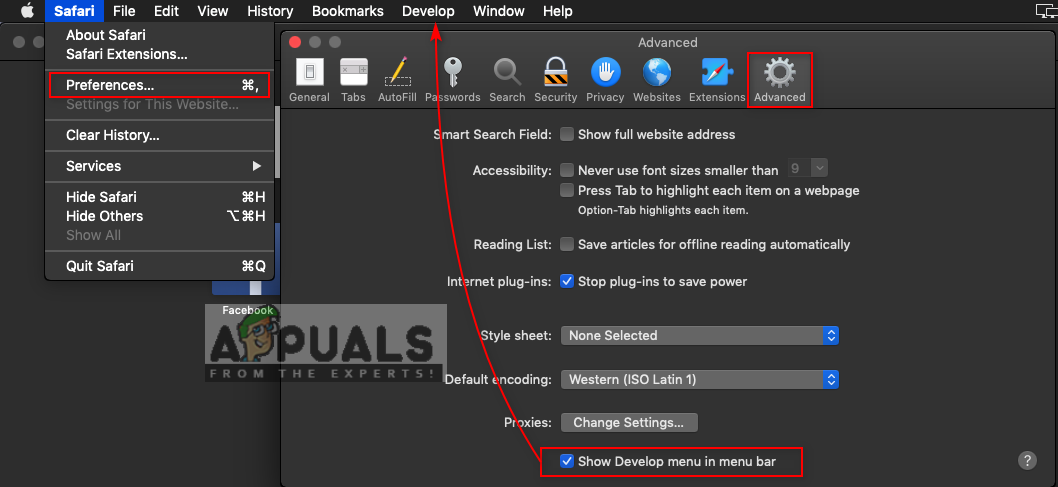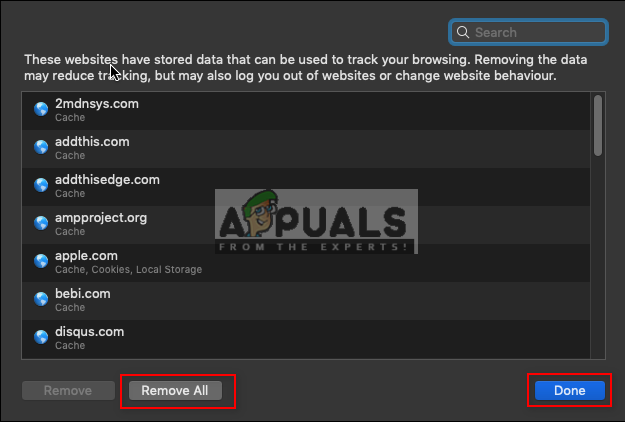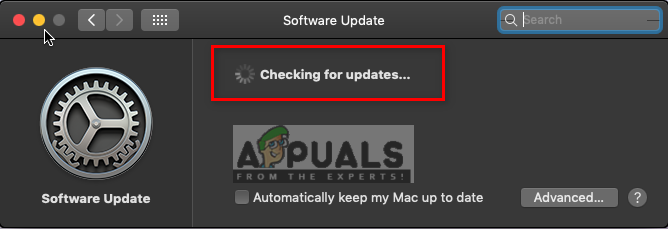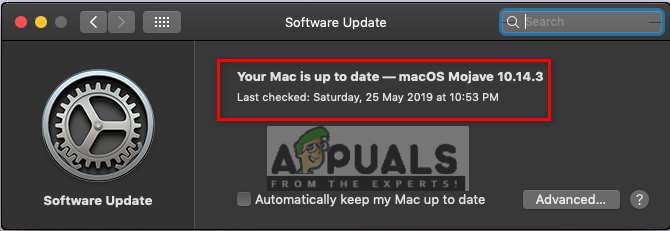Safari je predvolený webový prehliadač pre zariadenia so systémom macOS a iOS a pre Windows bol k dispozícii už v minulosti. Je založený na jadre WebKit, ktoré je zodpovedné za všetky druhy funkcií. Safari je známe predovšetkým pre svoje jednoduché a minimalistické rozhranie. Niekoľko používateľov však informuje o tom, že kliknuté odkazy nezmenia farbu z modrej na fialovú. Niekedy sa môže stať, že keď zatvoria Safari a spustia ho späť, odkazy sa môžu zobraziť so zmenenou farbou, ale keď použijete tlačidlo Späť, bude späť do modra.

Kliknuté odkazy nemenia farbu
Čo spôsobuje, že si Safari nepamätá klikané stránky?
Preskúmali sme tento konkrétny problém pohľadom na rôzne správy používateľov a stratégie opráv, ktoré sa bežne používali na riešenie a vyriešenie problému používateľmi, ktorí sa ocitli v podobnej situácii. Na základe našich vyšetrovaní je známych niekoľko rôznych scenárov, ktoré spúšťajú toto konkrétne chybové hlásenie:
- Údaje medzipamäte sú poškodené - Údaje vyrovnávacej pamäte prehliadača Safari sa môžu poškodiť alebo poškodiť, v dôsledku čoho prestane fungovať niekoľko funkcií. Niekoľko používateľov, ktorí sa ocitli v podobnej situácii, dokázalo problém vyriešiť po odstránení starých údajov medzipamäte.
- Nastavenia prehľadávača nie sú nakonfigurované - Ako sa ukázalo, tento problém môže nastať aj vtedy, ak je v nastaveniach prehliadača vybraná konkrétna možnosť, ktorá spôsobuje, že odkazy nezmenia farbu.
- Zastaraná verzia prehľadávača - Ďalším možným prípadom, keď sa táto chyba vyskytne, je prípad, keď používate výrazne zastaraný prehliadač. Zastarané aplikácie vygenerujú veľa chýb a zlyhaní.
Teraz, keď máte základné znalosti o podstate problému, prejdeme k metódam. Nezabudnite ich implementovať v konkrétnom poradí, v akom sú uvedené, aby nedochádzalo ku konfliktom.
Metóda 1: Reštartovanie prehliadača Safari
Jednoduchým reštartom sa môžete zbaviť väčšiny nezávažných problémov. Je pravdepodobné, že program Safari nebol spustený správne so všetkými súbormi typu backend. Reštartovanie by malo byť prvou metódou, ktorú by ste mali vyskúšať pri akomkoľvek probléme s aplikáciou.
- Kedy Safari je otvorený, kliknite pravým tlačidlom myši na Safari prehľadávač v doku a vyberte Skončiť

Ukončuje sa prehliadač Safari
- Alebo môžete tiež vypovedať stlačením Command + Option + Esc spolu otvoríte okno zastavenia sily
- Vyberte ikonu Safari prehľadávač a kliknite na Vynutene zastavenie . Štart Safari kliknutím na odkaz v doku.

Vynútené zastavenie prehliadača Safari
Metóda 2: Zmena predvolieb prehľadávača Safari
V tejto metóde upravíme nastavenia prehliadača Safari. Možnosť Výmena procesov v navigácii môže byť vinníkom spôsobenia tohto problému používateľom. Táto voľba sa používa na dočasné zamenenie procesu z pamäte do záložného úložiska a následné zamenenie späť do pamäte na ďalšie vykonávanie. Ak chcete túto možnosť zakázať, postupujte takto:
- Otvorené Safari prehliadač kliknutím na ikonu Safari v doku
- Kliknite na Safari na hornom paneli s ponukami a vyberte ikonu Predvoľby v kontextovom menu.
- Potom kliknite na Pokročilé a vyberte možnosť „ Zobraziť ponuku Vývoj na paneli s ponukami “; na paneli ponúk sa zobrazí možnosť vývoja
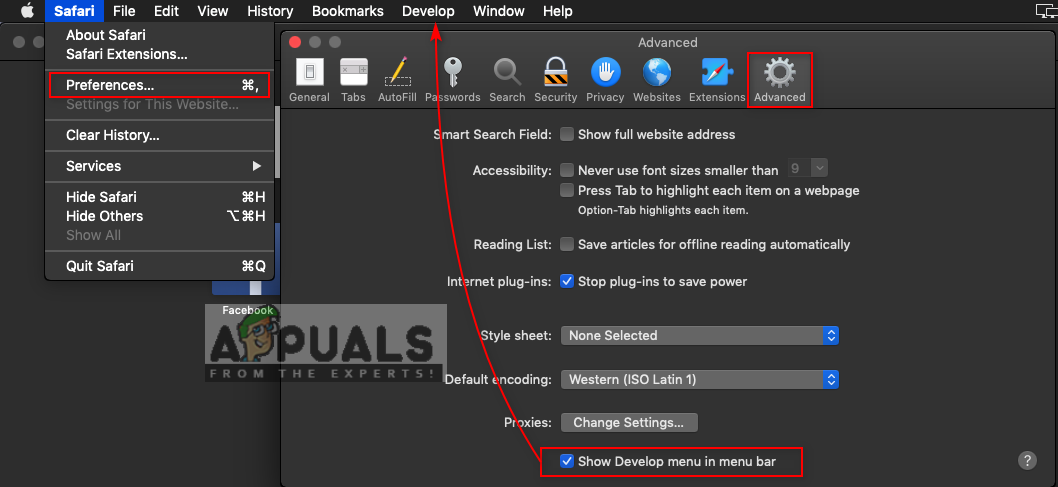
Povolenie ponuky Vývoj v Predvoľbách Safari
- Kliknite na Rozvíjať , zvoliť Experimentálna funkcia a zrušte výber Zameniť procesy v navigácii

Zrušte výber procesov výmeny na navigácii
- Teraz si Safari bude pamätať kliknuté alebo navštívené odkazy.
Metóda 3: Odstránenie údajov medzipamäte Safari
Prehliadače Safari používajú dáta z medzipamäte na ukladanie a zapamätanie si stránok, vyhľadávaní a všetkého využitia používateľa. Tieto súbory sa však môžu poškodiť a spôsobiť problém s neukladaním údajov alebo načítaním predchádzajúcich údajov namiesto nových. Mnohí uviedli, že vymazanie údajov vyrovnávacej pamäte opravuje väčšinu problémov týkajúcich sa prehliadača Safari.
- Otvorené Safari prehliadač kliknutím na ikonu Safari v doku
- Kliknite na Safari na hornom paneli s ponukami a vyberte ikonu Predvoľby v kontextovom menu
- Teraz kliknite na Ochrana osobných údajov možnosť a potom kliknite na Spravujte údaje webových stránok

Otvorenie možnosti údajov v pamäti v Predvoľbách Safari
- Zobrazí sa okno, na ktoré kliknite Odobrať všetky tlačidlo v dolnej časti. Zobrazí sa okno na overenie akcie a potom kliknite na Odstrániť
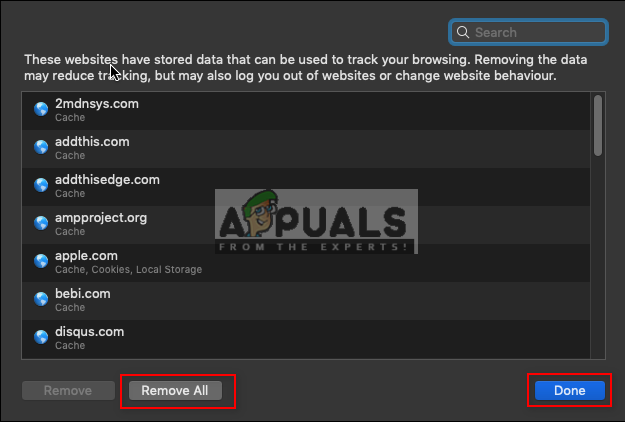
Odstraňovanie údajov medzipamäte pre Safari
- Teraz choď na Pokročilé možnosť v Predvoľby a povoliť „ Zobraziť ponuku Vývoj na paneli s ponukami „

Povolenie ponuky Vývoj
- Kliknite na Rozvíjať na hornom paneli s ponukami a vyberte ikonu Prázdne kešky

Možnosť prázdnych kešiek
- Teraz skúste použiť Safari a skontrolujte, či je všetko stabilné.
Metóda 4: Kontrola verzie prehliadača Safari
Väčšina problémov s aplikáciami sa objavuje kvôli zastaranej verzii. Zastarané súbory bez akejkoľvek aktualizácie sa stanú pre túto aplikáciu záťažou a môžu byť príčinou niekoľkých problémov. Najlepšie je, aby bol váš systém neustále aktualizovaný. Aktualizovaný systém je väčšinou udržiavaný v systéme macOS, ale môžete tiež ručne skontrolovať, či je aktuálny alebo nie, podľa nasledujúcich pokynov:
Poznámka : Keď System Update hovorí, že váš Mac je aktuálny, znamená to, že všetky aplikácie vrátane safari sú aktuálne.
- Klikni na Apple logo na paneli s ponukami hore a vyberte Predvoľby systému v kontextovej ponuke a potom kliknite na Aktualizácia systému

Otvára sa možnosť Aktualizácia systému pre macOS
- Začne sa hľadať nové aktualizácie
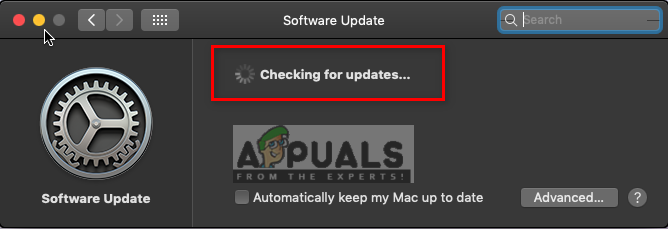
Hľadajú sa nové aktualizácie
- Nezabudnite aktualizovať všetky dostupné aktualizácie a pri ďalšom vyhľadávaní dostať túto správu
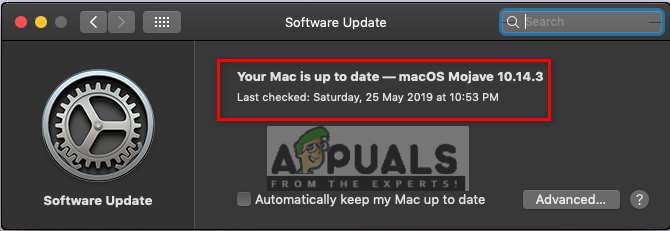
Všetko je aktuálne