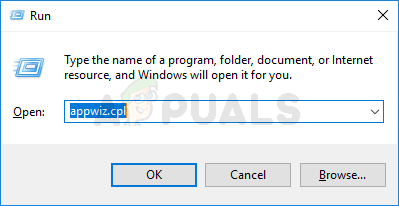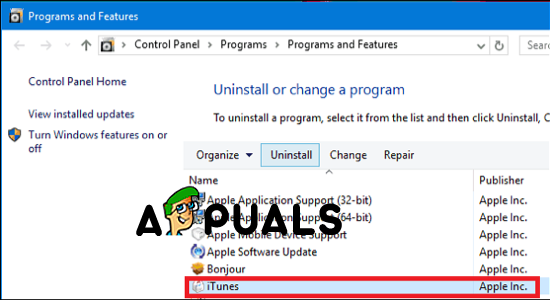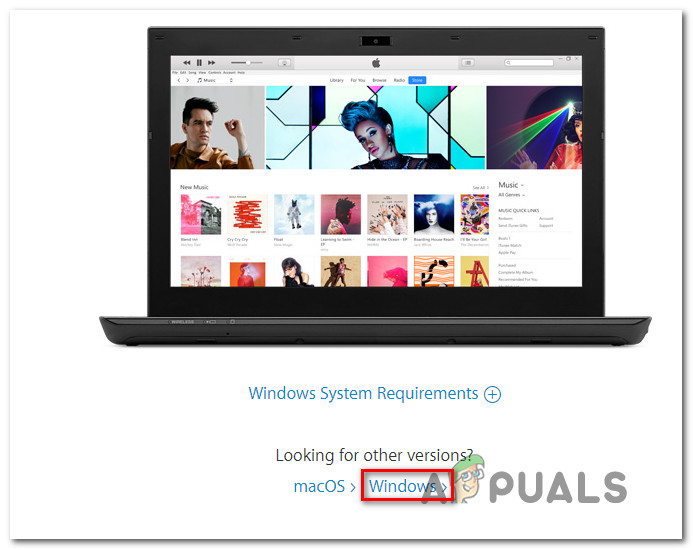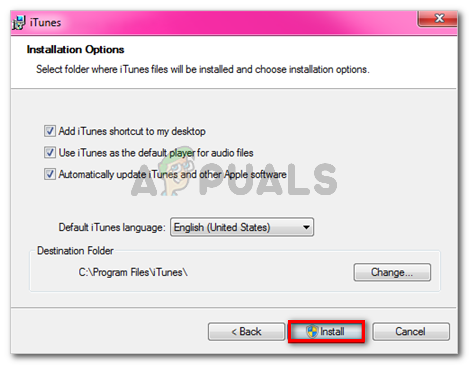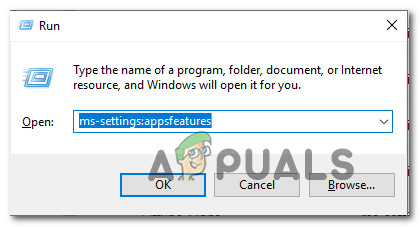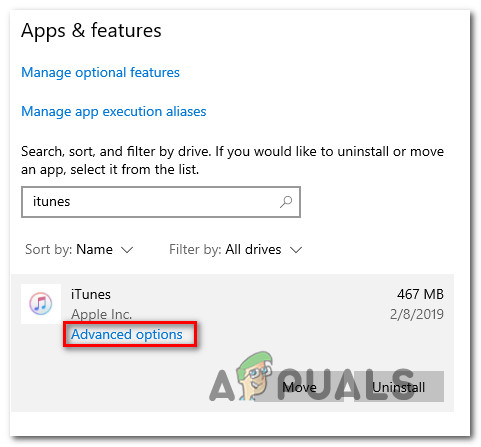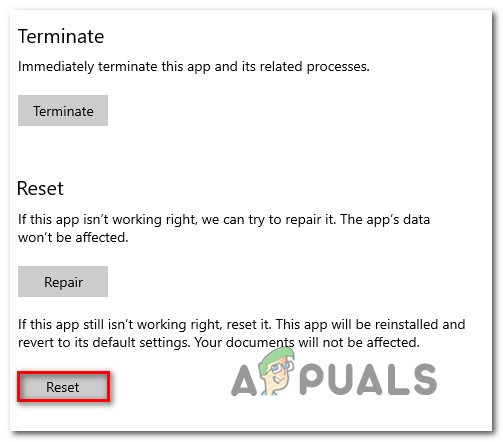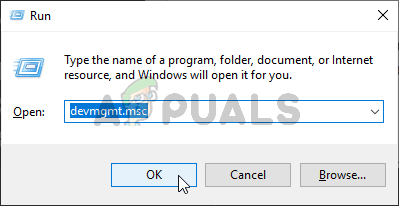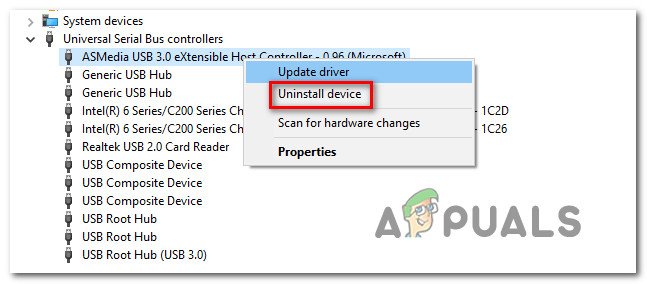Niektorí používatelia systému Windows dostávajú správu „ iTunes sa nemohli pripojiť k tomuto zariadeniu iPhone alebo iPad, pretože sa vyskytla neznáma chyba (0xE8000065). “ chyba pri každom pokuse o synchronizáciu zariadenia iPhone alebo iPad s iTunes. Tento problém je bežný u používateľov, ktorí sa pokúšajú synchronizovať zariadenia iPhone 5s.

Chyba iTunes 0xE8000065
Pretože problém môže byť spôsobený všeobecným problémom spôsobeným dlhými obdobiami nečinnosti, začnite jednoducho reštartovaním počítača a opakovaním postupu synchronizácie. Ak to nefunguje, skúste aktualizovať svoje iTunes verzie na najnovšiu a zistite, či sa tým problém podarí vyriešiť.
Nezabúdajte, že môžete mať na mysli aj nejaký druh poškodenia, ktorý má pôvod v priečinku iTunes. V takom prípade budete musieť od začiatku spolu s každou ďalšou podpornou aplikáciou preinštalovať iTunes - kroky, ktoré urobíte, sa budú líšiť, ak používate verziu iTunes pre UWP.
Je však možné, že problém v skutočnosti spôsobuje problém s radičom Universal Serial Bus. Tento problém môže spôsobiť aj nekonzistencia ovládačov. Ak chcete tento problém vyriešiť, skúste použiť iný port (najlepšie USB 3.0). Ak to nefunguje, znova nainštalujte všetky radiče USB, aby ste prinútili systém Windows ich úplne odinštalovať. Nezabudnite tiež na možnosť zlého kábla, ktorý je skorodovaný alebo nezhodný.
Za určitých zriedkavých okolností môže byť problém spôsobený aj závadou systému BIOS, ktorá spôsobuje problémy s radičom USB. V takom prípade by sa mala o problém postarať aktualizácia na najnovšiu verziu systému BIOS.
Metóda 1: Reštartovanie počítača
Predtým, ako sa dostanete k niektorej z ďalších opráv, začnite jednoducho reštartom systému a po dokončení nasledujúcej postupnosti spustenia ešte raz zopakujte postup synchronizácie.
Ako sa ukázalo, tento problém môže nastať v dôsledku dočasnej závady a reštartovanie počítača vymaže údaje spôsobujúce problém. Najlepšie by ste mali pred spustením reštartu odpojiť dátový kábel z USB portu vášho PC.
V prípade, že reštartovanie problém nevyriešilo, prejdite nižšie na nasledujúcu metódu.
Metóda 2: Aktualizácia iTunes na najnovšiu verziu
V prípade, že sa stretnete s problémom v systéme Windows 10, pravdepodobne máte problém s aktualizáciou systému Windows. V takom prípade by problém mal vyriešiť problém s aktualizáciou verzie iTunes na najnovšiu verziu. Apple je notoricky známy tým, že medziplatformové nekompatibility vyrieši v priebehu niekoľkých dní.
Niekoľko dotknutých používateľov potvrdilo, že aktualizácia ich verzie iTunes im umožnila opraviť súbor 0xE8000065 a synchronizujú svoje mobilné zariadenie Apple normálne.
Pamätajte, že iTunes by mali byť automaticky nakonfigurované na automatickú aktualizáciu. Ale ak ste predtým deaktivovali túto funkciu alebo iný nástroj tretej strany zastavuje aktualizáciu programu, bude to možno potrebné urobiť manuálne.
Ak chcete spustiť aktualizáciu iTunes, otvorte program a kliknite na Pomoc zo stužkovej lišty v hornej časti. Ďalej kliknite na Skontroluj aktualizácie a počkajte na dokončenie skenovania.

Kontrolujú sa aktualizácie na iTunes
V prípade, že je k dispozícii nová verzia iTunes, tento proces ju automaticky stiahne a nainštaluje. Postupujte podľa pokynov na obrazovke.
Ak vyššie uvedené vyšetrovanie odhalí, že ste už mali najnovšiu verziu, prejdite nižšie na ďalšiu potenciálnu opravu.
Metóda 3: Preinštalovanie iTunes
Ako sa ukazuje, „ iTunes sa nemohli pripojiť k tomuto zariadeniu iPhone / iPad z dôvodu neznámej chyby (0xE8000065). “ Chyba môže byť tiež spôsobená poškodením pochádzajúcim z priečinka iTunes. Ak je tento scenár použiteľný, mali by ste byť schopní vyriešiť problém úplnou preinštalovaním aplikácie iTunes.
Problémy ako tento sa zvyčajne vyskytujú po tom, čo kontrola AV skončí s umiestnením karantény niektorých položiek patriacich do iTunes alebo programu Bonjour. Niekoľko dotknutých používateľov potvrdilo, že sa im problém podarilo vyriešiť odinštalovaním aplikácie iTunes spolu so všetkými súvisiacimi súčasťami a následným opätovným stiahnutím a inštaláciou najnovšej verzie.
Kroky odinštalovania iTunes sa však budú líšiť v prípade, že narazíte na 0xE8000065 chyba s UWP (Universal Windows Platform) verzia.
Aby sme vyhoveli obom scenárom, vytvorili sme dvoch sprievodcov, ktorí vám ukážu, ako preinštalovať každý zapojený komponent.
Preinštalovanie verzie iTunes pre počítač
- Otvorte a Bež dialógové okno stlačením Kláves Windows + R . Ďalej zadajte „Appwiz.cpl“ vo vnútri textového poľa a stlačte Zadajte otvoriť Programy a príslušenstvo okno.
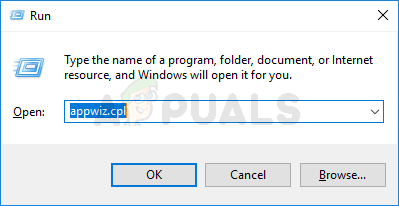
Zadajte príkaz appwiz.cpl a stlačením klávesu Enter otvorte zoznam nainštalovaných programov
- Akonáhle ste vo vnútri Programy a príslušenstvo obrazovke, posuňte sa nadol v zozname aplikácií, potom kliknite pravým tlačidlom myši na aplikáciu iTunes a kliknite na ikonu Odinštalovať. Potom dokončite operáciu podľa pokynov na obrazovke.
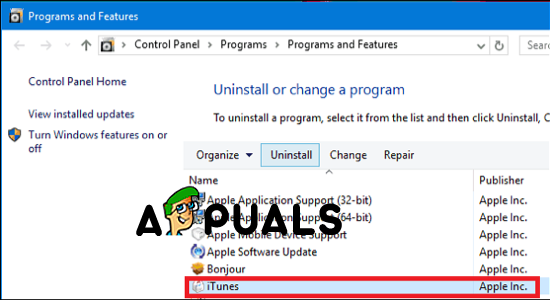
- Po odinštalovaní hlavnej aplikácie iTunes je čas odinštalovať zvyšok podporného softvéru spoločnosti Apple. Môžete si uľahčiť ich prezeranie filtráciou zoznamu nainštalovaných programov cez Vydavateľ. Keď ich uvidíte v správnom poradí, pokračujte a odinštalujte všetko podpísané Apple Inc. .
- Hneď ako odinštalujete všetko dôležité z iTunes, reštartujte počítač.
- Po zavedení počítača otvorte tento odkaz ( tu ) vo svojom prehliadači prejdite na Hľadajú sa ďalšie verzie a kliknutím na Windows si stiahnite najnovšiu verziu iTunes pre počítač.
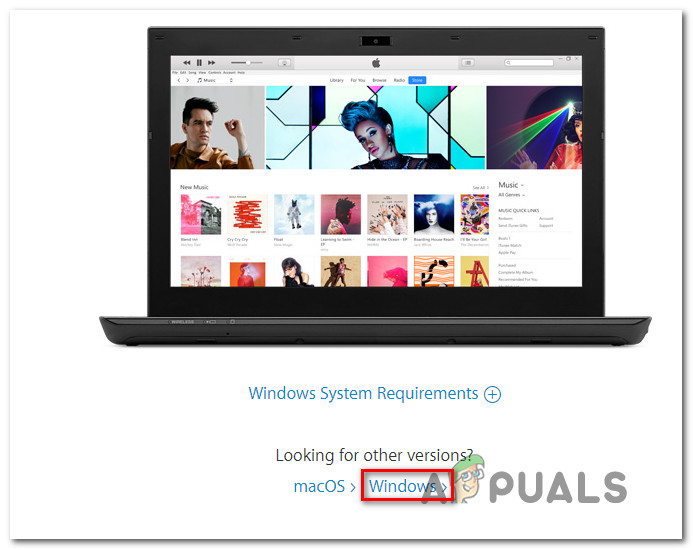
Sťahuje sa počítačová verzia iTunes
- Po stiahnutí inštalačného súboru ho otvorte a podľa pokynov na obrazovke nainštalujte do počítača najnovšiu verziu iTunes.
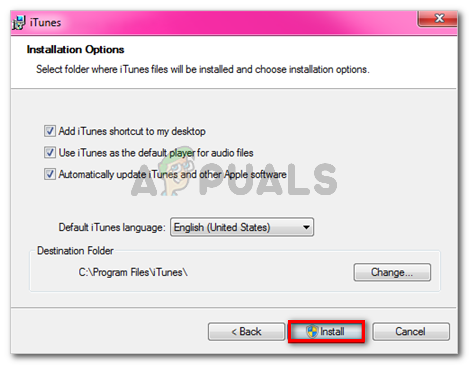
Inštalácia iTunes do vášho počítača
- Po dokončení inštalácie reštartujte počítač a zistite, či ste schopní synchronizovať knižnicu iTunes po dokončení ďalšieho spustenia.
Preinštalovanie verzie UWP iTunes
- Stlačte Kláves Windows + R otvoriť a Bež dialógové okno. Ďalej zadajte „ ms-settings: appsfeatures ” a stlačte Zadajte otvoriť Aplikácie a funkcie záložka nastavenie aplikácia
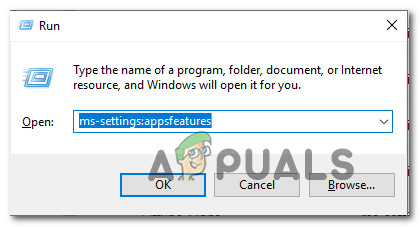
Prístup do ponuky Aplikácie a funkcie
- Akonáhle ste vo vnútri Aplikácie a funkcie ponuky, použite funkciu vyhľadávania na vyhľadanie „iTunes“. Ďalej kliknite na iTunes v zozname výsledkov a potom kliknite na Pokročilé nastavenia .
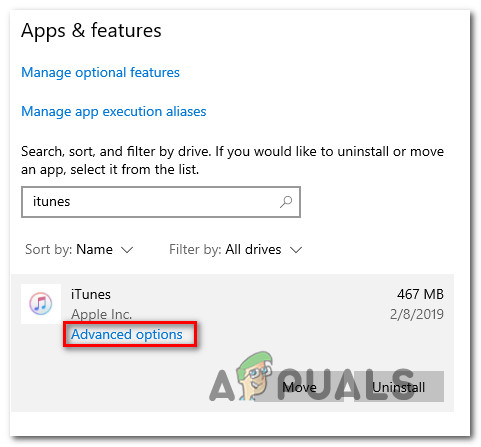
Prístup do ponuky Rozšírené možnosti v iTunes
- Z Pokročilé nastavenia ponuky iTunes, posuňte sa úplne nadol na Resetovať kartu a kliknite na ikonu Resetovať tlačidlo.
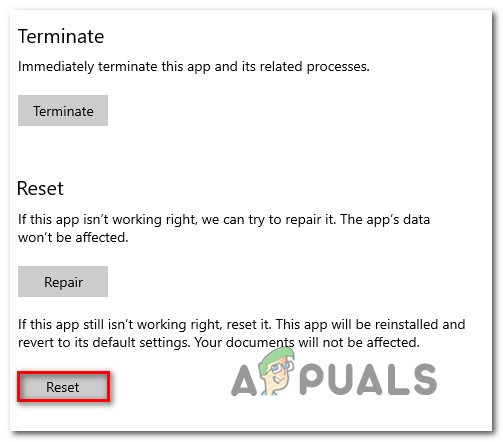
Resetuje sa aplikácia iTunes
- Po výzve na konečné potvrdenie kliknite na Resetovať ešte raz a potom počkajte na dokončenie procesu. Počas tohto postupu sa iTunes vrátia späť do predvoleného stavu a všetky komponenty sa preinštalujú.
Poznámka: Nebojte sa, vaša procedúra nebude mať vplyv na vašu knižnicu médií iTunes. - Po dokončení postupu otvorte iTunes a podľa pokynov na obrazovke nainštalujte najnovšie aktualizácie.
- Keď používate najnovšiu verziu, skúste znova synchronizovať a skontrolujte, či je problém teraz opravený.
Metóda 4: Používanie iného portu USB
Ako sa ukázalo, tento konkrétny problém môže nastať aj v dôsledku závady USB vstup . Niekoľko dotknutých používateľov, ktorí tiež narazili na tento problém, uviedli, že sa im problém podarilo vyriešiť pripojením zariadenia iPhone / iPad k inému portu USB.
Pokiaľ je to možné, použite port USB 3.0, pretože už bolo vyriešených veľa nezrovnalostí v prenose súborov.

Pripojenie klávesnice k portu USB 2.0 alebo 3.0
V prípade, že sa rovnaký problém vyskytne s každým portom, ktorý používate, skúste znova nainštalovať radič USB (Universal Serial Bus).
Tu je stručný návod, ako to urobiť v každej najnovšej verzii systému Windows:
- Stlačte Kláves Windows + R otvoriť a Bež dialógové okno. Ďalej zadajte „Devmgmt.msc“ vo vnútri textového poľa a stlačte Zadajte otvoriť sa Správca zariadení .
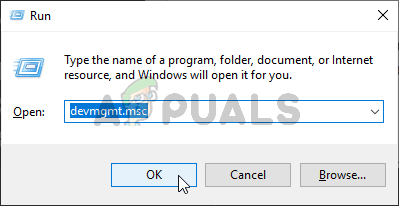
Spustenie správcu zariadení
- Keď sa nachádzate v Správcovi zariadení, posuňte sa nadol v zozname zariadení a rozbaľte rozbaľovaciu ponuku priradenú k Universal Serial Bus kontrolór.
- Ďalej systematicky na všetky kliknite pravým tlačidlom myši Hostiteľský radič a kliknite na Odinštalovať zariadenie . Urobte to pre každý hostiteľský radič pod Universal Serial Bus radiče.
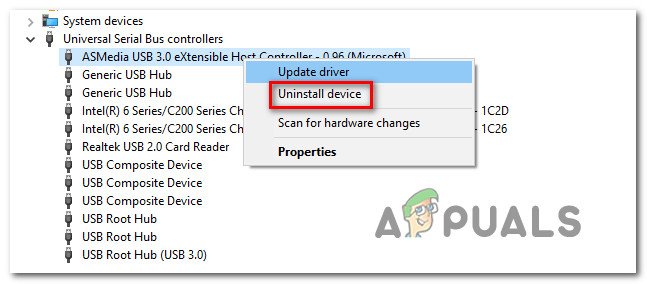
Odinštalovanie všetkých dostupných hostiteľských radičov
- Po každej Universal Serial Bus radič je odinštalovaný, reštartujte počítač. Počas nasledujúceho spustenia váš operačný systém zistí, že nemáte povinné ovládače radiča USB, a nainštaluje ich automaticky.
- Po dokončení spustenia sa pokúste dokončiť postup synchronizácie s iTunes, aby ste zistili, či 0xe8000065 bol vyriešený.
V prípade, že sa stále vyskytuje rovnaký problém, prejdite nadol k ďalšej potenciálnej oprave nižšie.
Metóda 5: Výmena kábla
Podľa niektorých dotknutých používateľov môže byť tento problém spôsobený aj chybou kábel micro-USB . Ak je kábel starý, skorodovaný alebo nezhodný, počítajte s rôznymi problémami so synchronizáciou vrátane zjavenia „ iTunes sa nemohli pripojiť k tomuto zariadeniu iPhone / iPad z dôvodu neznámej chyby (0xE8000065). “ chyba.

Zlý kábel pre iPad / iPhone
Ak uvidíte akýkoľvek dôkaz o chybnom kábli, pravdepodobne ho budete musieť vymeniť, aby ste problém odstránili.
Ak ste zistili, že problém nie je spôsobený zlým káblom, prejdite dole na ďalšiu potenciálnu opravu uvedenú nižšie.
Metóda 6: Aktualizácia verzie systému BIOS
Akokoľvek sa to môže zdať nepravdepodobné, 0xe8000065 môže byť tiež spôsobená nestabilnou verziou systému BIOS, ktorá končí rušeniu radiča USB. U niektorých používateľov táto oprava spočívala v aktualizácii ich verzie systému BIOS na najnovšiu verziu. Vo väčšine prípadov sa táto metóda osvedčila používateľom so základnou doskou Intel DP55WP.
Nezabudnite však, že postup aktualizácie verzie systému BIOS sa bude líšiť v závislosti od výrobcu základnej dosky.

Aktualizuje sa verzia vášho biosu
DÔLEŽITÉ: O túto operáciu by ste sa nemali pokúšať, pokiaľ ste tak ešte neurobili. Pri nesprávnom postupe by mohlo dôjsť k zamurovaniu stroja, takže postupujte na svoje vlastné riziko.
V súčasnosti každý významný výrobca vyvinul svoj vlastný nástroj na blikanie systému BIOS, ktorý koncovému používateľovi uľahčuje proces aktualizácie. Každý výrobca základných dosiek má však svoje vlastné kroky týkajúce sa aktualizácie systému BIOS.
Tu je oficiálna dokumentácia od hlavných výrobcov, ktorá vám ukáže, ako aktualizovať systém BIOS:
- Dell
- ASUS
- Acer
- Lenovo
- Sony Vayo