Malwarebytes je populárny antivírusový nástroj pre Windows a poskytuje jeden z najlepších antivírusových skenerov, aké sú v súčasnosti na trhu. Používanie úplnej sady však môže byť niekedy zložité vzhľadom na skutočnosť, že používatelia uviedli, že jej služba niekedy vykazuje neobvykle vysoké využitie procesora.

Malwarebytes Service High CPU
Problém pretrváva dovtedy, kým je vo vašom počítači spustený program Malwarebytes, ktorý spôsobuje, že váš počítač je nepoužiteľný. Našťastie existuje niekoľko vecí, ktoré môžete urobiť, aby ste sa pri spustení Malwarebytes pokúsili vyriešiť problém s veľkým využitím procesora. Nižšie si pozrite spôsoby, ktoré sme pripravili!
Čo spôsobuje vysoký problém so službou Malwarebytes Service v systéme Windows?
Je ťažké určiť priamu príčinu, ktorá spôsobí, že služba Malwarebytes spotrebuje príliš veľa energie procesora. Oficiálna odpoveď spoločnosti Malwarebytes je jednoducho vykonať čistú inštaláciu a nainštalovať najnovšiu verziu, ktorá skutočne fungovala pre mnohých používateľov. To znamená, že išlo o chyba vo verzii Malwarebytes, ktorú ste si nainštalovali a podarilo sa im to vyriešiť s ďalšou verziou.
Ak ďalšia verzia nie je k dispozícii, môžete skontrolovať iba to, či iný antivírusový nástroj, ktorý ste nainštalovali, spôsobuje problémy odinštalovaním. Ak to tak nie je, môžete iba zastavte službu, kým sa neuvoľní opravná aktualizácia !
Riešenie 1: Vymeňte iný antivírusový nástroj, ktorý používate
Aj keď je program Malwarebytes navrhnutý tak, aby fungoval spolu s iným antivírusovým nástrojom, ktorý máte nainštalovaný v počítači, niektoré bezplatné bezpečnostné nástroje vykazujú nekompatibilitu s programom Malwarebytes. Odporúčame vám ich preto odinštalovať. Podľa nasledujúcich pokynov odinštalujete ďalší antivírusový nástroj!
- Kliknite na ponuku Štart a otvorte Ovládací panel hľadaním. Prípadne môžete kliknúť na ikonu ozubeného kolieska, aby ste otvorili nastavenia, ak používate Windows 10.
- V ovládacom paneli vyberte možnosť Zobraziť ako - kategóriu v pravom hornom rohu a kliknite na Odinštalujte program v časti Programy.

Odinštalujte program z ovládacieho panela
- Ak používate aplikáciu Nastavenia, kliknite na Aplikácie by mal okamžite otvoriť zoznam všetkých nainštalovaných programov na vašom PC.
- Vyhľadajte antivírusový nástroj v Ovládacom paneli alebo v Nastaveniach a kliknite na Odinštalovať .
- Mal by sa otvoriť jeho sprievodca odinštalovaním, takže ho podľa pokynov odinštalujte.

Odinštalovanie antivírusového nástroja
- Keď odinštalačný program dokončí proces, kliknite na tlačidlo Dokončiť a reštartujte počítač, aby ste zistili, či sa chyby stále objavia. Uistite sa, že ste vybrali a lepšia antivírusová možnosť .
Riešenie 2: Vykonajte čistú inštaláciu Malwarebytes
Mnoho používateľov uviedlo, že preinštalovaním Malwarebytes sa od začiatku podarilo vyriešiť ich problém natrvalo, a preto by ste mali vyskúšať ako najbezpečnejšiu a zároveň najdlhšiu metódu. Ak ste si však zakúpili prémiovú verziu tohto nástroja, budete musieť nájsť spôsob, ako získať svoje aktivačné ID a kľúč.
- Napíš „ regedit “V Vyhľadávanie panel, ku ktorému by ste mali mať prístup po kliknutí na ponuku Štart alebo na tlačidlo Hľadať vedľa nej. Môžete tiež použiť Kombinácia klávesov Windows Key + R. ktorý by mal otvoriť Spustiť dialógové okno kde môžete napísať „ regedit ”A kliknite Ok .
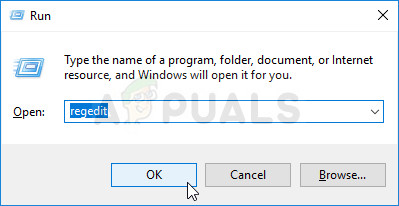
Spustenie editora databázy Registry
- Na získanie svojho ID a kľúča použite jedno z umiestnení v registri nižšie, v závislosti od architektúry vášho počítača:
Umiestnenie pre Windows x86 32-bit:
HKEY_LOCAL_MACHINE SOFTWARE Malwarebytes 'Anti-Malware
Umiestnenie pre Windows x64 64-bit:
HKEY_LOCAL_MACHINE SOFTWARE Wow6432Node Malwarebytes 'Anti-Malware
Po získaní ID a kľúča môžete pokračovať v procese skutočnej preinštalovania. Ak chcete po odinštalovaní pokračovať vo svojej verzii Premium, postupujte podľa pokynov.
- Otvorené MBAM >> Môj účet a kliknite na Deaktivovať . Prejdite na Nastavenia >> Pokročilé nastavenia a zrušte začiarknutie políčka vedľa Povoliť modul vlastnej ochrany ”Možnosť.

Zakazuje sa modul vlastnej ochrany
- Zatvorte MBAM a stiahnite si „ mbam-clean.exe „Nástroj od Malwarebytes“ stránky (sťahovanie začne okamžite po kliknutí na tlačidlo). Zatvorte všetky otvorené programy a dočasne deaktivujte všetky ďalšie bezpečnostné nástroje, ktoré môžete mať otvorené.
- Spustiť mbam-clean.exe nástroj a postupujte podľa pokynov, ktoré sa zobrazia na obrazovke. Po výzve reštartujte počítač.

Čistá odinštalácia
- Stiahnite si najnovšiu verziu MBAM z ich stránky a nainštalujte ho podľa pokynov na obrazovke.
- Zrušte začiarknutie políčka vedľa položky Skúšobná verzia Po spustení programu kliknite na príslušné tlačidlo Aktivácia . Ak ste používali skúšobnú verziu, nezaškodí si znova stiahnuť skúšobnú verziu a vynechať nasledujúci krok!
- Skopírujte a prilepte ID a Kľúč ste získali z vášho registra v dialógovom okne, ktoré by malo automaticky aktivovať vašu licenciu.

Aktivácia Malwarebytes
- Užite si používanie programu Malwarebytes Anti-Malware Premium a dúfajme, že chyba s vysokou spotrebou CPU služby Malwarebytes zmizne.
Ak nepoužívate verziu MBAM Premium alebo Pro, jednoducho postupujte podľa krokov 3 - 6 a vychutnajte si aktualizovanú verziu MBAM bez chýb.
Riešenie 3: Zastavte spustenie služby Malwarebytes
Zastavenie spustenia služby Malwarebytes vám účinne zabráni v spustení určitých funkcií, ako je napríklad ochrana v reálnom čase, ale naďalej budete môcť používať skener škodlivého softvéru. Toto je jednoduché riešenie, ktoré môžete použiť, ak nechcete odinštalovať Malwarebytes. Ihneď po spustení aktualizácie sa uistite, že ste ju nainštalovali a vrátite zmeny, ktoré urobíte, nižšie!
- Otvor Bež obslužný program pomocou Kombinácia klávesov Windows Key + R. na klávesnici (stlačte tieto klávesy súčasne. Napíšte „ services.msc ”V novootvorenom poli bez úvodzoviek a kliknutím na OK otvoríte Služby nástroj.
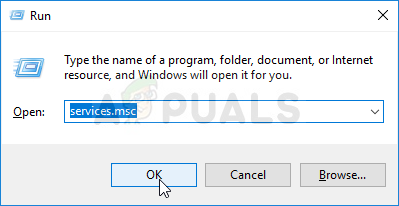
Prevádzkové služby
- Alternatívnym spôsobom je otvoriť ovládací panel umiestnením do priečinka Ponuka Štart . Môžete ich vyhľadať aj pomocou tlačidla vyhľadávania v ponuke Štart.
- Po otvorení okna Ovládací panel zmeňte „ Zobraziť podľa ”V pravej hornej časti okna na“ Veľké ikony ”A posúvajte nadol, kým nenájdete Administratívne nástroje vstup. Kliknite na ňu a vyhľadajte Služby skratka dole. Kliknutím na ňu ju tiež otvoríte.
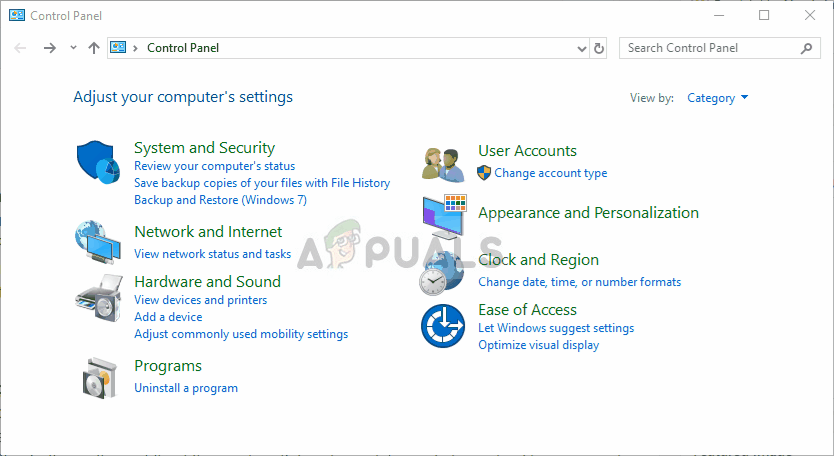
Otvorenie Služby z ovládacieho panela
- Nájdite Služba Malwarebytes v zozname na ňu kliknite pravým tlačidlom myši a vyberte Vlastnosti z kontextovej ponuky, ktorá sa zobrazí.
- Ak je služba spustená (môžete to skontrolovať vedľa správy o stave služby), mali by ste ju momentálne zastaviť kliknutím na ikonu Prestaň tlačidlo v strede okna. Ak je zastavená, nechajte ju zastavenú, kým nepokračujeme.
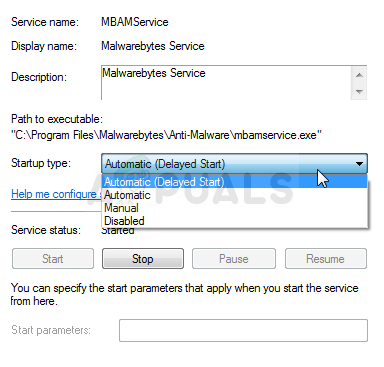
Uistite sa, že typ spustenia je Automatický
- Uistite sa, že možnosť pod Typ spustenia ponuka v okne vlastností služby je nastavená na Automaticky skôr ako budete pokračovať v ďalších krokoch. Potvrďte všetky dialógové okná, ktoré sa môžu zobraziť pri zmene typu spustenia. Klikni na Štart tlačidlo v strede okna pred ukončením. Po kliknutí na tlačidlo Štart sa môže zobraziť nasledujúce chybové hlásenie:
Systém Windows nemohol spustiť službu Malwarebytes v lokálnom počítači. Chyba 1079: Účet zadaný pre túto službu sa líši od účtu zadaného pre iné služby spustené v rovnakom procese.
Ak sa to stane, postupujte podľa pokynov uvedených nižšie.
- Postupujte podľa krokov 1 - 3 z pokynov vyššie a otvorte okno vlastností služby. Prejdite na ikonu Prihlásiť sa kartu a kliknite na ikonu Prehliadať ... tlačidlo.

- Pod ' Zadajte názov objektu, ktorý chcete vybrať ”, Zadajte názov svojho účtu a kliknite na Skontrolujte mená a počkajte, kým nebude meno k dispozícii.
- Kliknite Ok keď skončíte, a zadajte heslo do Heslo políčko, keď sa zobrazí výzva, ak ste nastavili heslo. Malwarebytes by teraz mali fungovať správne.
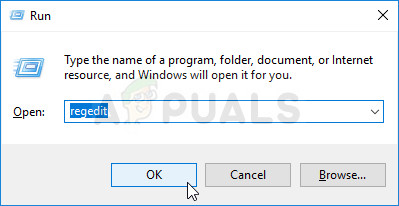
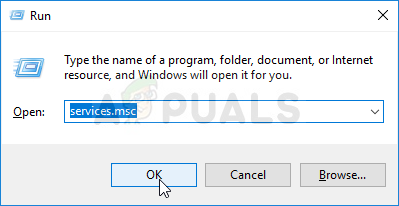
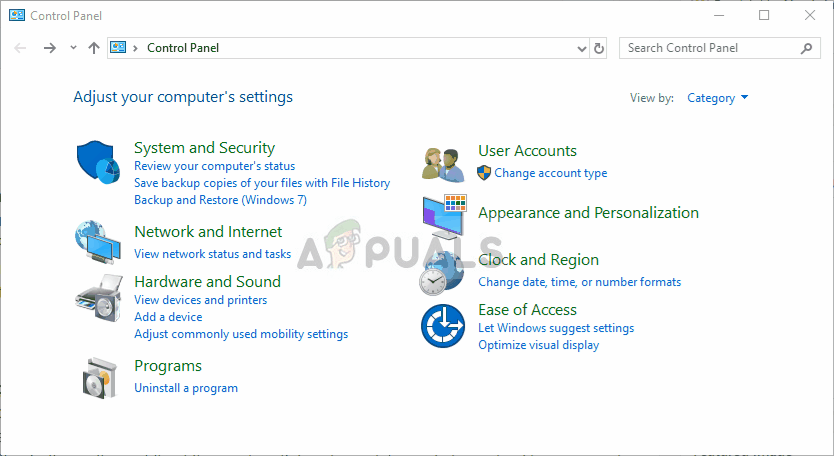
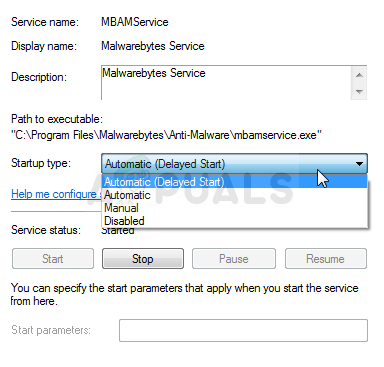



![[Oprava] Arma 3 Odkazovaná chyba pamäte v systéme Windows](https://jf-balio.pt/img/how-tos/81/arma-3-referenced-memory-error-windows.jpg)



















