Mac ponúka oveľa viac funkcií, keď ho pripojíte k iCloudu. Bez iCloudu je toľko základných funkcií, ktoré nemôžete používať, ako napríklad FaceTime, iMessage, iCloud Drive a mnoho ďalších. V niektorých prípadoch, keď sa používatelia pokúsia prihlásiť do svojho účtu iCloud, zobrazí sa im „ Tento Mac sa nemôže pripojiť k iCloudu kvôli problému s e-mailovou adresou ' chybná správa. Chybové hlásenie ich ďalej zavedie do okna predvolieb iCloudu, kde sa niektorí môžu úspešne prihlásiť do svojho účtu, pre ostatných zostáva problém rovnaký.

Mac sa nemôže pripojiť k iCloudu
Namiesto predtým uvedenej chybovej správy sa im zobrazuje iba „ An Neznáma chyba došlo ' chybná správa. Riešenie chyby ako takej môže byť teraz skutočne únavné a ťažké, pretože problém môže byť spôsobený toľkými rôznymi faktormi. Z tohto dôvodu teda existuje veľa rôznych spôsobov, ako môžete chybu skutočne vyriešiť, takže presné určenie príčiny je ťažké. Zostavili sme však zoznam možných príčin, ktoré sú často vinníkmi takýchto chybových hlásení, ktoré spomenieme nižšie. Takže bez ďalších okolkov začnime:
- Kľúčenky - Jedným z dôvodov, prečo by ste sa mohli stretnúť s touto chybou, sú kľúčenky na vašom počítači Mac. Používajú sa na ukladanie vašich hesiel k rôznym veciam, a preto by mohli spôsobiť problém s vašim prihlásením do iCloudu. V takomto prípade by problém malo vyriešiť odstránenie kľúčeniek.
- Nesprávny dátum a čas - Ďalším dôvodom, prečo sa nemôžete prihlásiť do iCloudu, môže byť dátum a čas v počítači Mac. Ak je dátum a čas vo vašom systéme nesprávny, je možné, že server iCloud odmieta pripojenie, a teda sa nemôžete prihlásiť.
- Konfiguračné súbory iCloudu - Ako sa ukázalo, konfiguračné súbory sú vo vašom systéme uložené takmer pre všetko. Problémy často spôsobujú poškodené konfiguračné súbory, čo by sa mohlo týkať aj vás. Vymazanie konfiguračných súborov problém v takom prípade opraví.
Teraz, keď sme si prešli potenciálnymi príčinami problému, poďme k rozličným riešeniam, ktoré môžete implementovať na odstránenie problému. Ako sme už spomenuli, tento problém môže byť spôsobený mnohými rôznymi dôvodmi, takže svoj problém rýchlo opravte pomocou všetkých uvedených metód.
Metóda 1: Ukončite aplikácie a reštartujte počítač Mac
V niektorých prípadoch môže byť problém spôsobený aplikáciami, ktoré sú spustené na pozadí. V takom prípade môžete problém ľahko vyriešiť zatvorením všetkých spustených aplikácií stlačením klávesu CMD + Q kľúče. Týmto sa aktívna aplikácia zavrie, takže to budete musieť urobiť pre všetky aplikácie. Po zatvorení všetkých aplikácií sa môžete pokúsiť znova prihlásiť a zistiť, či funguje.
Ak sa vám to nezobrazí, mali by ste reštartovať počítač Mac a potom sa pokúsiť prihlásiť, keď sa prihlásite na plochu. Toto fungovalo pre rôznych ďalších používateľov a mohlo by to urobiť prácu aj pre vás.
Metóda 2: Odstránenie kľúčeniek
Ako sa ukazuje, kľúčenka je v podstate systém na správu hesiel, ktorý vyvinula a implementovala spoločnosť Apple pre macOS. V skutočnosti ukladá rôzne typy údajov, ktoré pozostávajú z hesiel, certifikátov, súkromných kľúčov a ďalších. V niektorých prípadoch môže byť príčinou, že sa nemôžete prihlásiť na iCloud, kľúčenky uložené vo vašom počítači Mac, a preto ich budete musieť odstrániť. Je to úplne bezpečné a nebude to mať žiadne následky.
Predtým však začneme tým, že vymažeme všetky vaše heslá, takže si stále stojí za to zapísať si všetky heslá, ktoré si nepamätáte. V opačnom prípade ich budete musieť neskôr resetovať. Ak teda budete chcieť odstrániť kľúčenky, postupujte podľa pokynov dole.
- Najskôr sa otvorte Vyhľadávač a potom choď Prejsť> Prejsť do priečinka z panela s ponukami.
- V zobrazenom dialógovom okne skopírujte a prilepte ~ / Knižnica / Kľúčenka / a potom stlačte kláves Enter alebo jednoducho kliknite Choď .
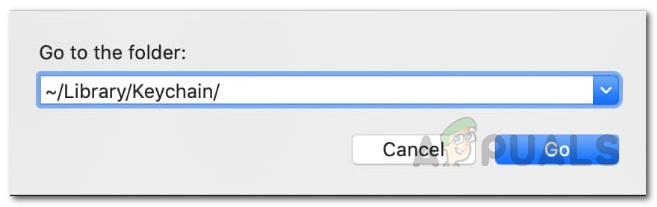
Hľadá sa kľúčenka
- V priečinku Kľúčenka môžete robiť dve veci. Jedným z nich je odstránenie všetkých súborov, ktoré úplne zbavia hesiel. Po druhé, stačí presunúť súbory na iné miesto a potom reštartovať počítač Mac.
- Potom to skúste znova prihlásiť a zistite, či bol problém vyriešený.
Metóda 3: Skontrolujte dátum a čas
Nesprávny dátum a čas v počítači Mac môže spôsobiť niekoľko problémov s online aktivitou. Servery často odmietajú pripojenia z dôvodu nesprávneho nastavenia dátumu a času. To sa môže diať aj vo vašom prípade. Ak je váš čas alebo dátum nastavený nesprávne, nezabudnite ich opraviť a potom to skúste znova.
Ak chcete zmeniť dátum a čas na počítači Mac, jednoducho prejdite na Apple> Predvoľby systému> Dátum a čas . Odtiaľ budete môcť meniť nastavenia.

Nastavenia dátumu a času
Metóda 4: Odstránenie konfiguračných súborov iCloud
Ďalšou vecou, ktorá by mohla spôsobiť vznik problému, by mohli byť konfiguračné súbory iCloudu na vašom počítači Mac. Ako sme už spomenuli, v niektorých prípadoch sa môžu poškodiť konfiguračné súbory, kvôli ktorým sa nemôžete prihlásiť do svojho účet iCloud správne. Toto hlásili ako funkčné aj ostatní používatelia, ktorí sa stretli s podobným problémom. Podľa pokynov uvedených nižšie odstránite konfiguračné súbory:
- Najskôr sa otvorte Vyhľadávač a potom choď na Prejsť> Prejsť do priečinka z panela s ponukami.
- Potom v dialógovom okne zadajte alebo skopírujte a prilepte ~ / Knižnica / Podpora aplikácií / iCloud / Účty / cestu a potom kliknite na ikonu Choď tlačidlo.
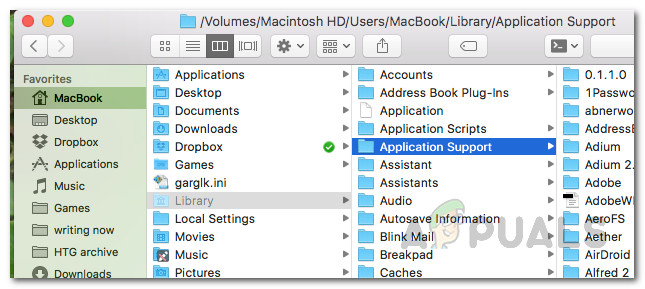
Vyhľadávač Mac
- V Účty priečinok, presuňte súbory na iné miesto podľa vášho výberu. Ak ste súbory skopírovali, môžete odstrániť súbory v priečinku Účty.
- Potom reštartujte počítač Mac a skontrolujte, či bol problém vyriešený.
Metóda 4: Zrušte začiarknutie možnosti iCloud Services
Nakoniec, ak vám vyššie uvedené metódy nevychádzajú, môžete vyskúšať ešte jednu poslednú vec. Týmto sa problém pravdepodobne vyrieši. Nahlásil to používateľ, pre ktorého sa vyššie uvedené metódy neprejavili. Musíte zrušiť začiarknutie služieb iCloud v predvoľbách systému a potom sa odhlásiť. Keď to urobíte, prihláste sa späť a mali by ste byť pripravení.
Ak chcete zrušiť začiarknutie služieb, vyberte sa Apple> Predvoľby systému . Potom v okne systémových predvolieb prejdite na Nastavenia iCloudu a uvidíte zoznam dostupných služieb. Zrušte začiarknutie všetkých, odhláste sa. Nakoniec sa prihláste znova.

Nastavenia iCloudu
Značky icloud macOS 4 minúty prečítané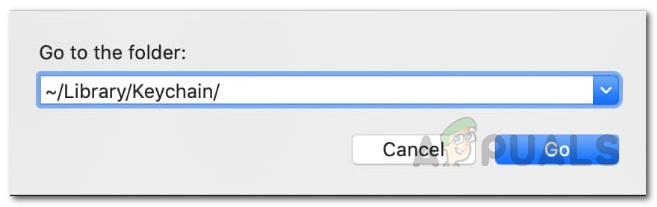
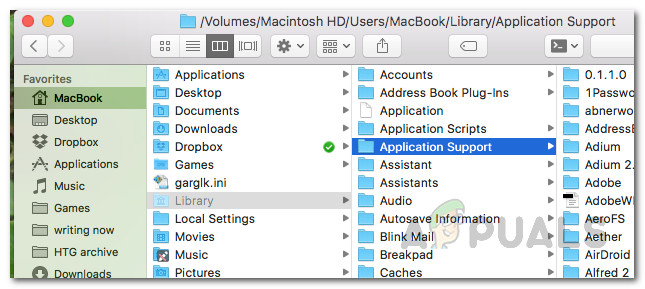









![[OPRAVENÉ] Chybový kód Sims 4 140: 645fba83 228eaf9b](https://jf-balio.pt/img/how-tos/77/sims-4-error-code-140.png)













