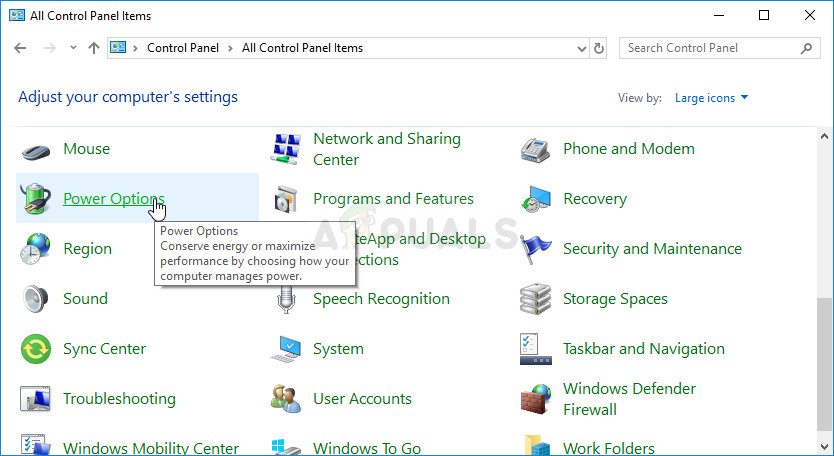
Otvorenie Možnosti napájania v ovládacom paneli
- Vyberte plán napájania, ktorý práve používate (zvyčajne vyvážený alebo šetrič energie), a kliknite na ikonu Zmeňte nastavenia plánu V novom okne, ktoré sa otvorí, kliknite na Zmeňte rozšírené nastavenia napájania .
- V tomto okne kliknite na malé tlačidlo plus vedľa položky Pevný disk rozbaľte. To isté urobte pre Po. Vypnite pevný disk Zmeňte možnosť Nastavenie na Nikdy kliknutím na ňu.
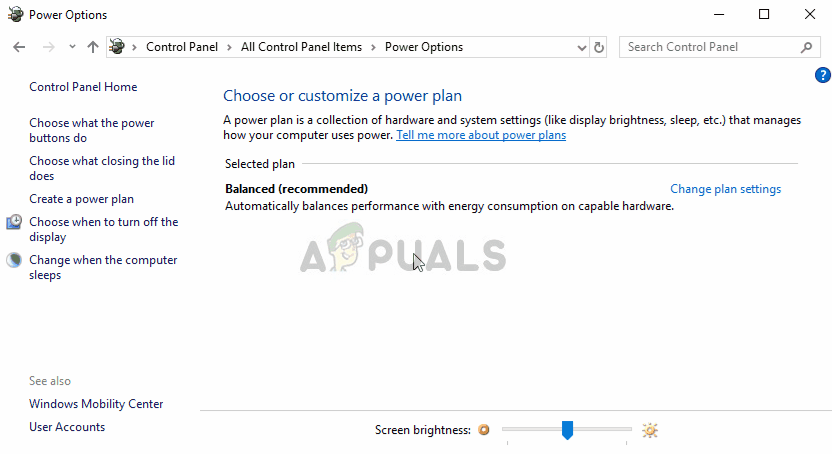
Nastaví pevný disk tak, aby sa nikdy nevypínal
- To isté urobte pre všetky plány aktívnych batérií, pretože váš počítač medzi nimi niekedy automaticky prepína. Skontrolujte, či kód 38 sa na vašom počítači stále zobrazuje.
Riešenie 4: Spustite Poradcu pri riešení problémov s hardvérom a zariadeniami
Tento nástroj na riešenie problémov je štandardnou súčasťou balíka riešení problémov so systémom Windows v ovládacom paneli. Pretože Správca zariadení neponúka vo vlastnostiach zariadenia nástroj na riešenie problémov, je tento nástroj pravdepodobne tým najužitočnejším, čo môžete na vykonanie úlohy vyskúšať. To pomohlo mnohým ľuďom a dúfame, že to pomôže aj vám.
- Začiatok Ovládací panel vyhľadaním pomocného programu v tlačidle Štart alebo kliknutím na tlačidlo Hľadať (Cortana) v ľavej časti panela úloh (ľavá dolná časť obrazovky).
- Môžete tiež použiť Windows Key + R kombinácia klávesov, kam by ste mali napísať „ control.exe ”A kliknite na Spustiť, čím sa otvorí aj priamo Ovládací panel.
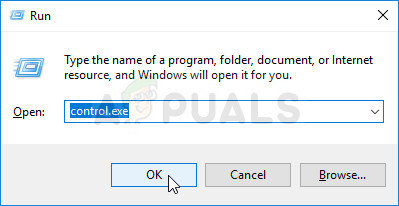
Spustený ovládací panel
- Po otvorení ovládacieho panela zmeňte zobrazenie na kategóriu a kliknite na Zobraziť zariadenia a tlačiarne pod Hardvér a zvuk aby ste otvorili túto časť.
- V strednej časti vyhľadajte problematické zariadenie, kliknite naň ľavým tlačidlom myši a potom kliknite na ikonu Riešenie problémov v hornom menu. Ak nenájdete svoje problematické zariadenie, kliknite na ikonu vášho počítača.
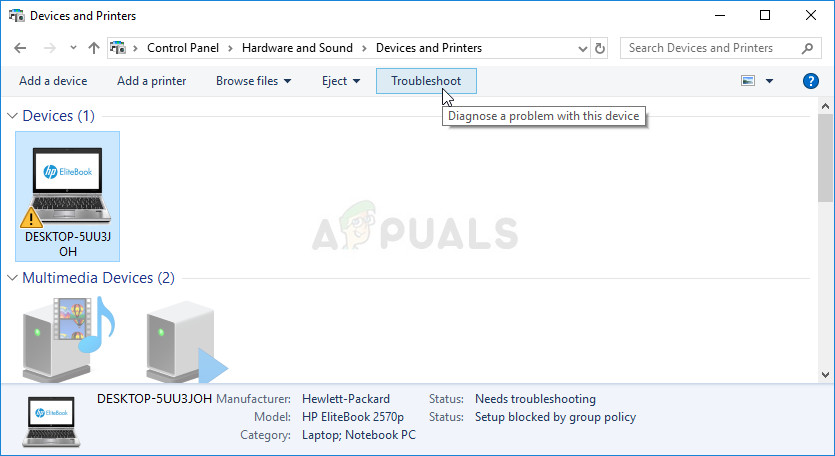
Riešenie problémov s problematickým zariadením
- Počkajte, kým sa nástroj na riešenie problémov nedokončí pokusom o detekciu a vyriešenie problému, a podľa pokynov na obrazovke mu umožnite problém opraviť. Skontrolujte, či Systém Windows nemôže načítať ovládač zariadenia pre tento hardvér, pretože predchádzajúca inštancia ovládača zariadenia je stále v pamäti (kód 38) “ chyba sa stále zobrazuje.
Riešenie 5: Čisté spustenie
Čisté zavedenie systému, aby ste mohli úspešne zistiť službu alebo proces, ktorý sa spustí vo vašom počítači, je určite riešením číslo jeden. Niektoré ďalšie služby alebo programy sú jednoducho problematické, čo vám môže pomôcť ich presne určiť.
- Použi Windows + R kombináciu klávesov na klávesnici. V dialógovom okne Spustiť zadajte príkaz msconfig ‘ a kliknite na „OK“.
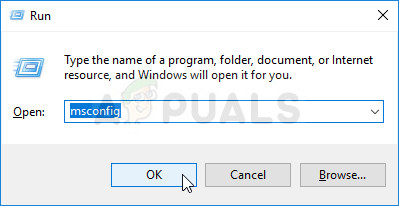
Prebieha spustenie MSCONFIG
- Na karte Všeobecné v rovnakom okne kliknutím vyberte ikonu Selektívne spustenie možnosť a potom kliknutím zrušte začiarknutie políčka Načítajte položky pri spustení začiarkavacie políčko, aby ste sa uistili, že nie je začiarknuté.
- Na karte Služby kliknutím vyberte ikonu Skryť všetky služby spoločnosti Microsoft začiarkavacie políčko a potom kliknite na „ Zakázať všetky '.
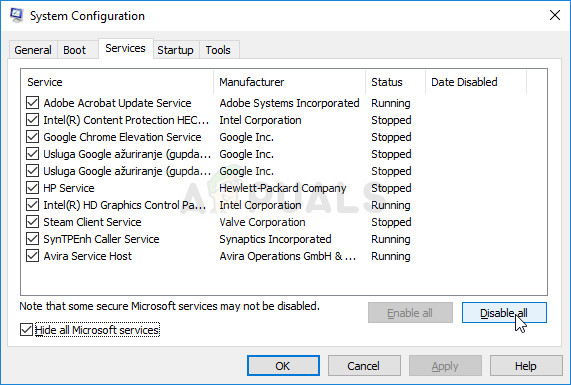
Zakazuje sa spustenie všetkých služieb, ktoré nepochádzajú od spoločnosti Microsoft
- Na karte Po spustení kliknite na Otvoriť Správcu úloh “ . V okne Správca úloh na karte Po spustení kliknite pravým tlačidlom myši na každú spustenú položku a vyberte možnosť „ Zakázať ‘ .

Zakázanie položiek pri spustení v Správcovi úloh
- Potom budete musieť postupne povoliť položky Po spustení a reštartovať počítač. Potom musíte skontrolovať, či sa chyba objavila znova.
- Po vyhľadaní problémovej položky alebo služby pri spustení môžete podniknúť kroky na vyriešenie problému. Ak je to program, môžete preinštalovať to alebo oprava Ak je to služba, môžete zakázať to atd.




















![Ako opraviť program Quicken nemôže dokončiť vašu požiadavku. [OL-221-A]](https://jf-balio.pt/img/how-tos/99/how-fix-quicken-is-unable-complete-your-request.jpg)



