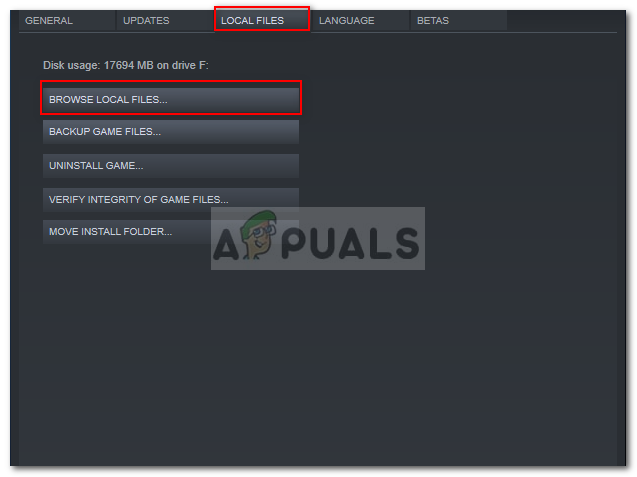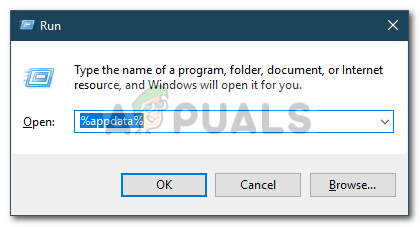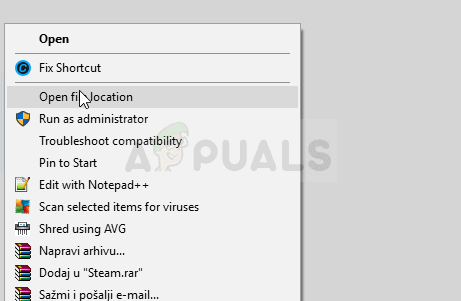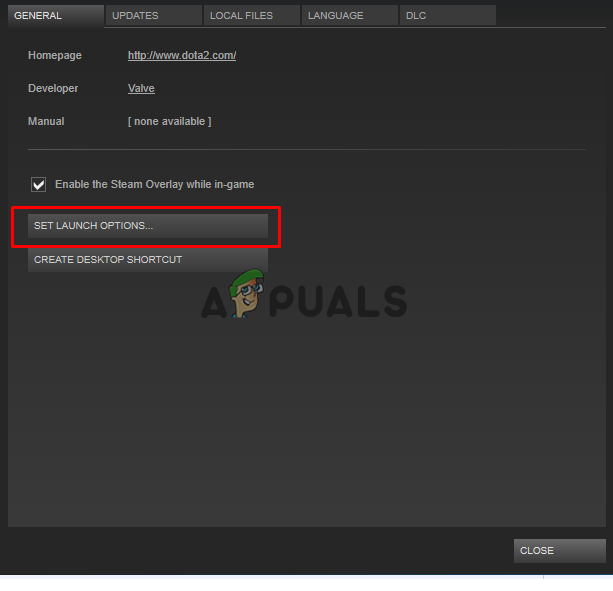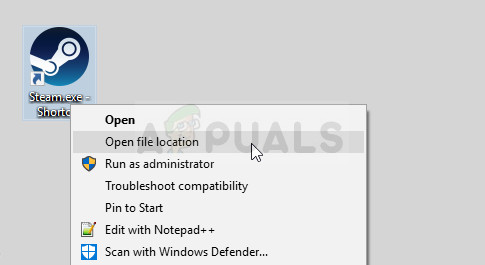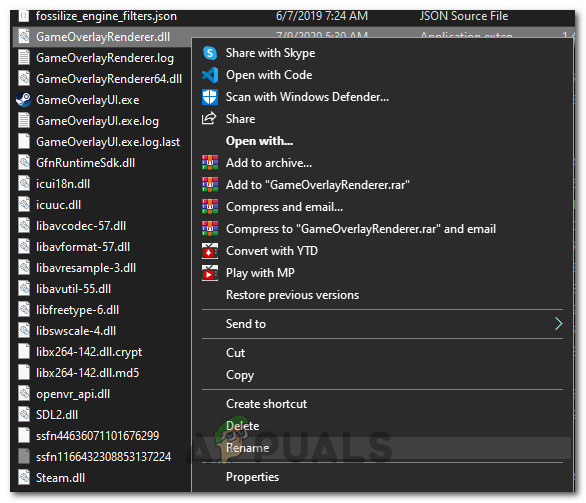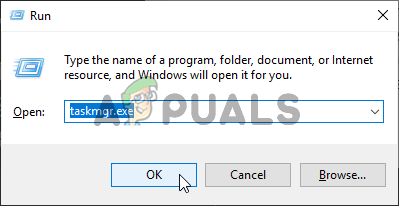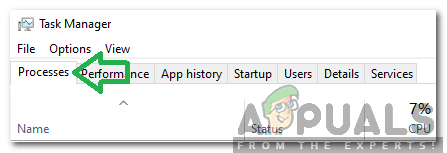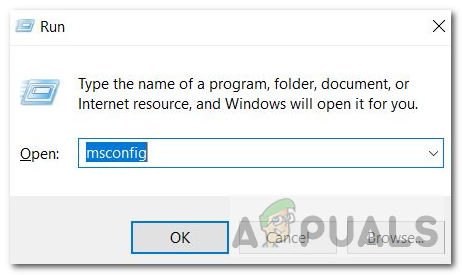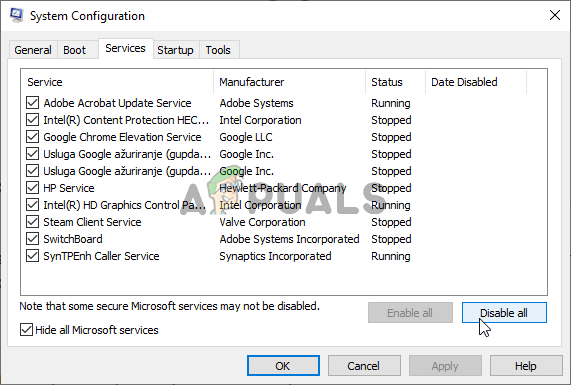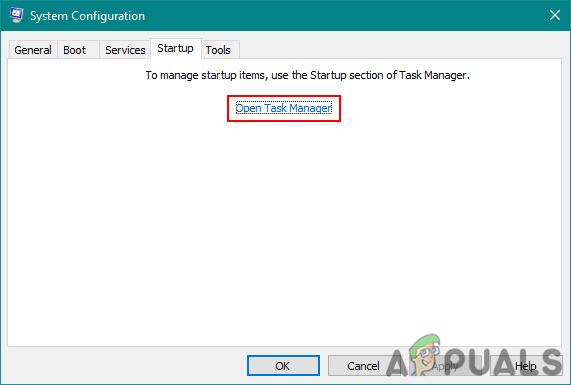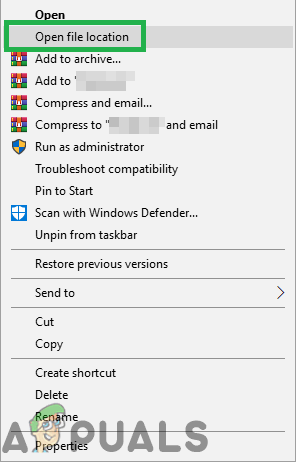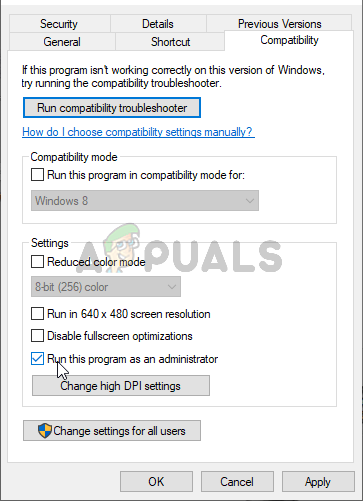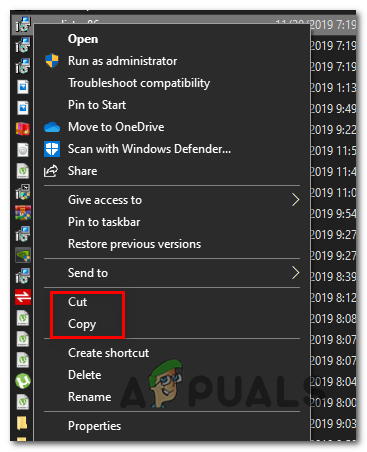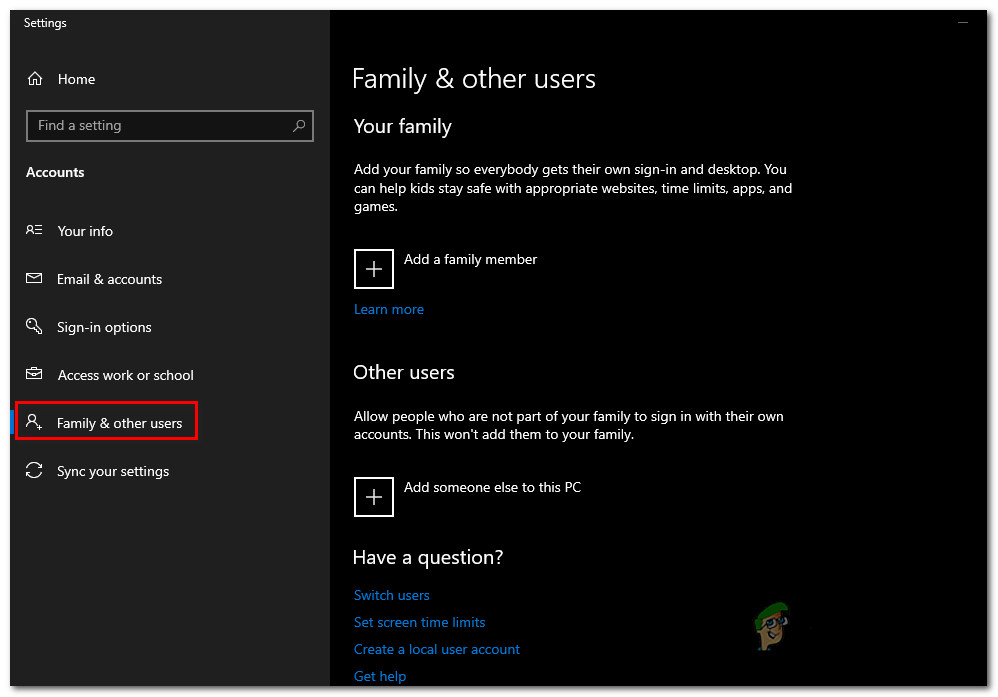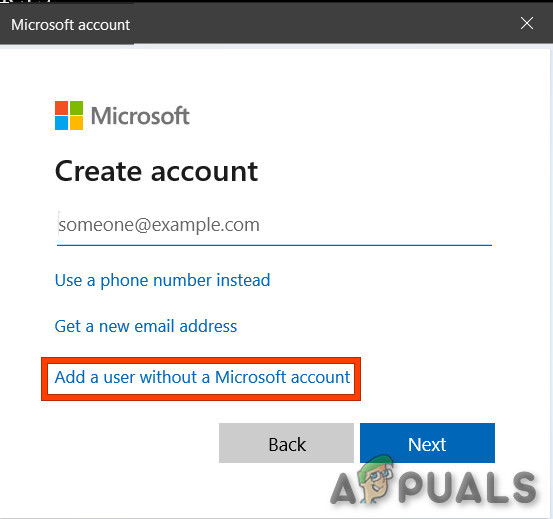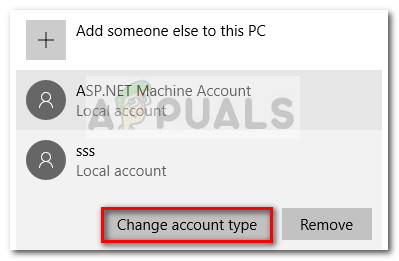Stardew Valley je videohra, ktorú vydalo vydavateľstvo Chucklefish ešte v roku 2016. Hra je simuláciou farmárčenia s hodnotením 10 z 10 v službe Steam. Hra si rýchlo získala reputáciu vďaka relaxačnému prostrediu poskytovanému v hre a zaujímavým herným aktivitám. Tu a tam sa však používatelia ocitnú uprostred problému, keď sa hra nepodarí načítať. O tomto probléme v minulosti informovalo veľa používateľov a bohužiaľ sa tento problém stále pohybuje okolo.

Údolie Stardew
Podľa rôznych správ používateľov sa hra nespustí, keď ju používatelia začnú používať pomocou klienta Steam. Niektorým používateľom sa zobrazuje čierna obrazovka a hudba na pozadí, zatiaľ čo iným sa zobrazuje chybové hlásenie „Údolie Stardew Valley prestala fungovať“. Príčina je vo väčšine prípadov rovnaká. Napriek tomu sa v tomto článku dozviete, ako sa zbaviť tejto frustrujúcej chyby.
Čo spôsobuje, že údolie Stardew Valley sa nespustí v systéme Windows 10?
Po absolvovaní mnohých správ od používateľov sme zachránili zoznam scenárov, ktoré môžu potenciálne spôsobiť problém. Niektoré z faktorov môžu znieť absurdne, v určitých prípadoch sú však príčinou. Problém je často spôsobený nasledujúcimi faktormi -
- Nie sú pripojené žiadne reproduktory ani slúchadlá: Existujú určité udalosti, ktoré môžu spôsobiť problém, ak ste k systému nepripojili náhlavnú súpravu alebo reproduktory.
- Microsoft XNA Framework: Problém môže nastať aj v prípade, že vo vašom systéme chýba Microsoft XNA Framework. Stardew Valley vyžaduje Microsoft XNA Framework, kvôli ktorému by absencia rámca mohla spôsobiť, že hra nebude fungovať správne.
- Predvoľby spustenia: Príčinou problému môžu byť aj predvoľby spustenia vašej hry. Vyskytli sa správy, ktoré uvádzajú, že spustenie hry v režime s oknami a jej ukončenie môže spôsobiť, že sa hra nespustí pri ďalšom spustení.
Teraz, keď ste si vedomí možných faktorov, ktoré môžu spôsobiť problém, sa dostaneme k riešeniam, ktoré je možné implementovať na riešenie problému. Pred použitím riešení uvedených nižšie sa uistite, že používate účet správcu.
Riešenie 1: Spustenie hry ako správcu
Prvou opravou, ktorú môžete vykonať na izoláciu problému, by bolo spustenie hry ako správcu. Uistite sa, že máte účet povolený správcom pred pokračovaním. V niektorých prípadoch môžu spustené služby na pozadí zabrániť správnemu spusteniu hry. V takýchto scenároch budete musieť hru spustiť ako správca. Postup:
- Otvorte svoje Parou zákazník.
- Ísť do Knižnica , kliknite pravým tlačidlom myši na Údolie Stardew a vyberte Vlastnosti .
- Prepnite na ikonu Miestne súbory kartu a potom kliknite na Prehliadajte miestne súbory '.
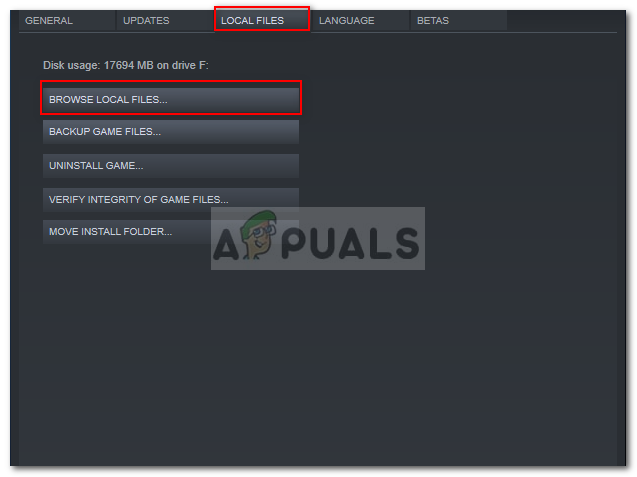
Prehliadanie miestnych súborov v údolí Stardew
- Pravým tlačidlom myši kliknite na súbor Stardew Valley.exe a vyberte možnosť Spustiť ako správca '.
Riešenie 2: Inštalácia Microsoft XNA
Microsoft XNA je rámec, ktorý používajú mnohé hry. Tento rámec využíva aj videohra v údolí Stardew, preto je táto hra nevyhnutná na jej spustenie. Ak vám chýba rámec, vaša hra sa nespustí. Preto budete musieť problém vyriešiť, aby ste sa uistili, že používate najnovšiu verziu Microsoft XNA.
Rámec si môžete stiahnuť z tu . Po stiahnutí ho nainštalujte a potom skontrolujte, či problém vyrieši.
Riešenie 3: Pripojenie reproduktorov
Niektorí používatelia nahlásili, že problém nastáva, keď do systému nezapojili reproduktory alebo náhlavnú súpravu. Existuje veľa hier, ktoré sa nespustia, ak vo vašom systéme chýba zvukové zariadenie. Stardew Valley je jedným z nich, preto sa uistite, že ste správne pripojili reproduktory alebo slúchadlá a potom skontrolujte, či sa tým problém vyrieši.
Riešenie 4: Odstránenie predvolieb pri spustení
Ako každá iná hra aj tu, aj Stardew Valley používa špecifický súbor na ukladanie všetkých predvolieb používateľa pri spustení. Súbor však môže byť zodpovedný za spôsobenie určitých problémov. Hovorí sa, že Stardew Valley sa nespustí, ak hru ukončíte po jej spustení v okne. Ak sa vás tento prípad týka, budete musieť odstrániť priečinok s preferenciami pri spustení. Postup:
- Stlačte Windows Key + R na otvorenie Bež dialógové okno.
- Zadajte „ %dáta aplikácie% .
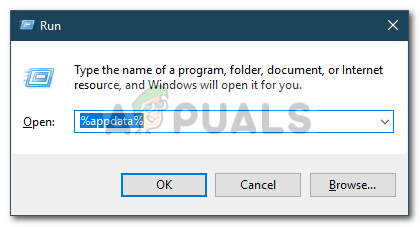
Otvorenie adresára Appdata Roaming
- Nájdite Údolie Stardew priečinok a dvojitým kliknutím ho otvorte.
- Hľadajte startup_preferences súbor a rozrežte ho na plochu.
- Spustite hru znova.
Poznámka: Uistite sa tiež, že máte overil súbory Steam a ak to problém nevyrieši, skúste kontaktovať zákaznícku podporu.
Riešenie 5: Opravte inštalátor XNA
Je možné, že v niektorých prípadoch nemusí byť inštalátor XNA vo vašom počítači správne nainštalovaný alebo že jeho súbory mohli byť časom poškodené. Preto v tomto kroku opravíme jeho inštaláciu z už existujúceho inštalátora, ktorý je prítomný v inštalačnom priečinku hry. Pre to:
- Pravým tlačidlom myši kliknite na skratku Stardew na pracovnej ploche a vyberte „Open File Location“ z ponuky.
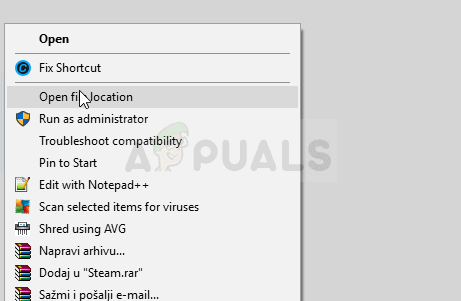
Otvoriť umiestnenie súboru
- Prejdite nasledujúcimi priečinkami.
_CommonRedist ”> XNA> 4.0
- V tomto priečinku spustite „Xnafx40_redist“ inštalátor a počkajte na jeho spustenie.
- Po spustení kliknite na ikonu „Oprava“ možnosť a vyberte 'Ďalšie'.
- Uistite sa, že máte v počítači spustený tento inštalátor a skontrolujte, či problém pretrváva.
- Ak tento priečinok nie je k dispozícii, otvorte „_Redist“ priečinok vo vnútri priečinka s hrami a znova nainštalujte všetky spustiteľné súbory, ktoré sú v ňom uložené.
- Skontrolujte, či sa tým problém vyrieši.
Riešenie 6: Odstráňte možnosti spustenia
Ak spustíte hru bez úpravného rámca SMAPI, musíte sa ubezpečiť, že ste ešte nenastavili príkaz Možnosti spustenia. Ak bol nastavený príkaz Možnosti spustenia a SMAPI Modding Framework sa nepoužíva, môže sa vyskytnúť chyba. Preto ho v tomto kroku odstránime zo spúšťača hier. Pre to:
- Spustite Steam a kliknite na ikonu Knižnica Možnosti.

Knižnica v službe Steam
- V knižnici Steam kliknite pravým tlačidlom myši na ikonu „Stardew Valley“ možnosť a vyberte „Vlastnosti“
- Na karte Všeobecné kliknite na ikonu „Nastaviť možnosti spustenia“ a skontrolujte, či v tomto okne nie sú nastavené žiadne možnosti spustenia.
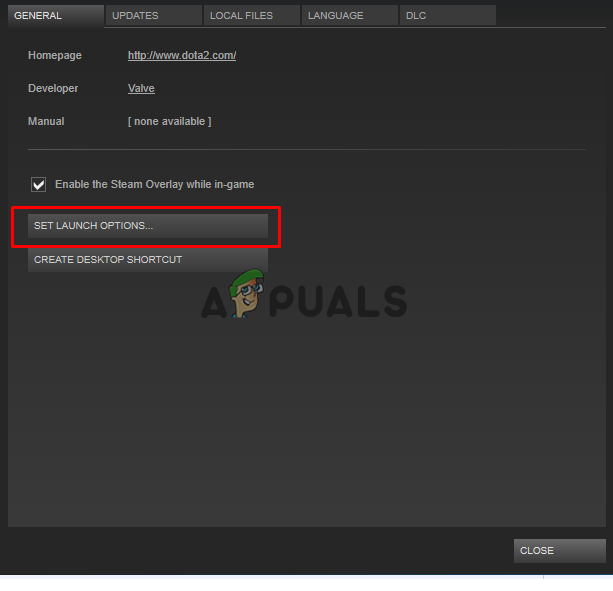
Nastavenie možností spustenia v službe Steam
- Ak boli pre hru nastavené nejaké možnosti spustenia, odstráňte ich a skontrolujte, či sa tým problém vo vašom počítači nevyrieši.
Riešenie 7: Prevzatie vlastníctva priečinka (MAC)
Je možné, že ste na svojom MacBooku správne neudelili hre prístup k priečinku, do ktorého musí zapisovať, aby hra fungovala. Preto v tomto kroku vykonáme príkaz v termináli mac, ktorý by vám mal poskytnúť prístup k priečinku a chyba bude opravená. Pre to:
- Klikni na 'Vyhľadávanie' ikona na vašom macu, ktorá by mala byť vpravo hore.
- Zadajte „Terminál“ vo vyhľadávacom paneli a kliknite na prvú možnosť.

Vyhľadajte „terminal“
- Zadajte nasledujúci príkaz do terminálu a stlačte „Enter“ na vašom MacBooku. Nezabudnite zmeniť „Používateľ“ s tvojím „Používateľské meno“.
sudo chown -v “$ USER” ~ / .config
- Po vykonaní tohto príkazu skontrolujte, či hra funguje na vašom macu.
Riešenie 8: Premenovanie niektorých súborov Steam
Je možné, že niektoré súbory v hlavnom priečinku inštalácie pary boli poškodené, čo spôsobuje tento problém vo vašom počítači. Preto v tomto kroku tieto súbory premenujeme, aby ich Steam mohol znovu spustiť pri štarte a potom skontrolovať, či sa tým nevyrieši problém so spustením Stardew. Pre to:
- Pravým tlačidlom myši kliknite na ikonu Steam na pracovnej ploche a potom kliknite na ikonu „Open File Location“ tlačidlo.
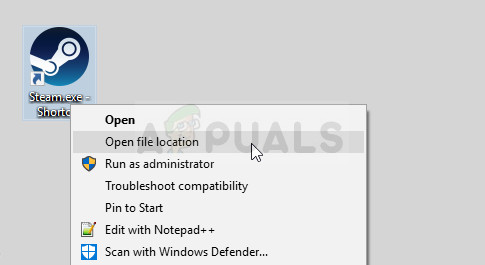
Steam - Otvorte umiestnenie súboru
- Dostanete sa do hlavného adresára inštalácie Steam.
- V tomto adresári kliknite pravým tlačidlom myši na ikonu „GameOverlayRenderer64.dll“ a vyberte ikonu „Premenovať“ možnosť z ponuky.
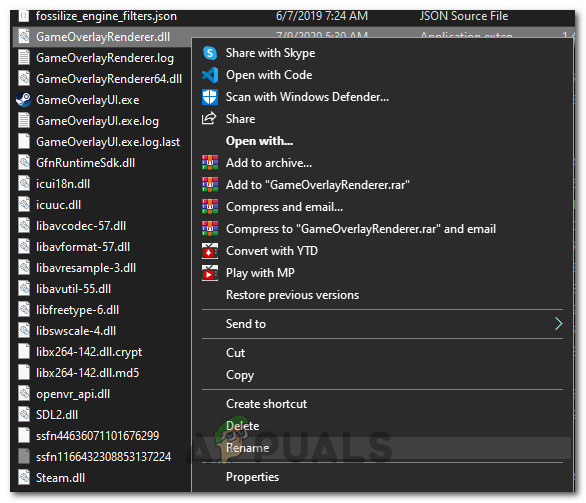
Premenovanie súboru
- Premenujte tento súbor na „GameOverlayRenderer64.bak“ a uložte zmeny.
- Po premenovaní tohto súboru spustite Steam.exe spustiť Steam.
- Ak sa Steam spýta, dajte mu povolenie na opätovné vygenerovanie súboru a skontrolujte, či problém pretrváva aj potom.
Riešenie 9: Zatvorenie aplikácií a služieb na pozadí
Je možné, že niektoré aplikácie spustené na pozadí vášho počítača alebo niektoré služby na pozadí môžu brániť tomu, aby sa vaša hra mohla správne načítať. Najskôr vyskúšajte zatvorenie programu MSI Afterburner alebo akýchkoľvek súvisiacich aplikácií a potom skontrolujte, či hra funguje. Ak sa tak nestane, budeme musieť vykonať ďalšie riešenie problémov. Pre to:
- Stlačte „Windows“ + „R“ na spustenie výzvy Spustiť.
- Zadajte „Taskmgr“ a potom stlačte „Enter“ spustíte správcu úloh.
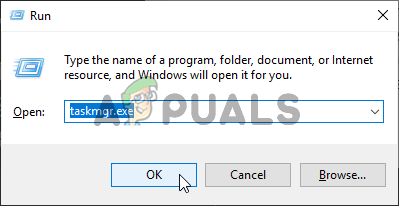
Spustenie Správcu úloh
- V Správcovi úloh kliknite na ikonu 'Procesy' karta v hornej časti a mal by sa zobraziť zoznam aplikácií, ktoré sú momentálne spustené vo vašom počítači.
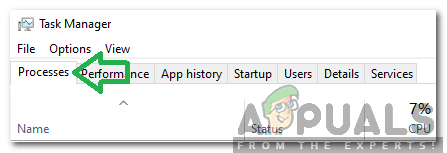
Kliknutím na „Procesy“
- Klikni na 'CPU' možnosť a uistite sa, že šípka smeruje nadol, aby sa použitie zoradilo od najvyššej po najnižšiu.
- Skontrolujte, či niektorá aplikácia nevyužíva vo vašom počítači neobvyklé množstvo zdrojov, a kliknite na ňu.
- Kliknite na 'Ukončiť úlohu' aby sa zabránilo spusteniu vo vašom počítači.
- Nezabudnite tiež ukončiť všetky nepotrebné aplikácie
- Podobne kliknite na ikonu 'Pamäť' a „Disk“ možnosti po jednom a vylúčiť všetky aplikácie s vysokým využitím.
- Skontrolujte, či sa tým vyrieši problém so spustením aplikácie Stardew
Teraz, keď sme diagnostikovali niektoré aplikácie tretích strán, ktoré by mohli zabrániť správnemu fungovaniu, sa tiež musíme uistiť, že neexistujú žiadne systémové služby, ktoré bránia riadnej funkčnosti počítača. Pre to:
- Stlačte „Windows“ + „R“ na spustenie výzvy Spustiť.
- Zadajte „MSConfig“ a stlačte „Enter“ otvorte okno Boot settings.
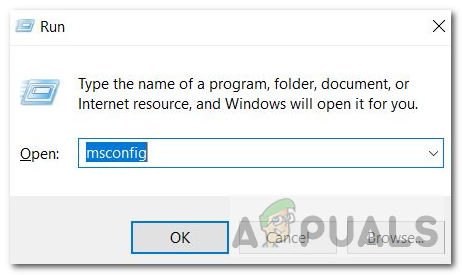
msconfig
- V tomto okne kliknite na ikonu „Služby“ možnosť a potom zrušte začiarknutie políčka „Skryť všetky služby spoločnosti Microsoft“ možnosť.
- Klikni na 'Zakázať všetky' tlačidlo, ktoré zabráni spusteniu týchto služieb pri štarte.
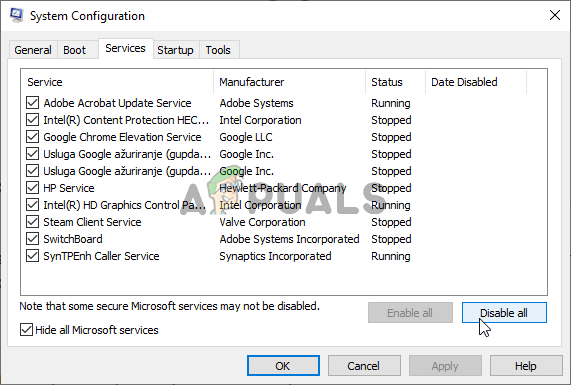
Zakázanie všetkých služieb, ktoré nepochádzajú od spoločnosti Microsoft
- Teraz vyberte ikonu 'Začiatok' kartu a stlačte „Otvoriť Správcu úloh“ možnosť.
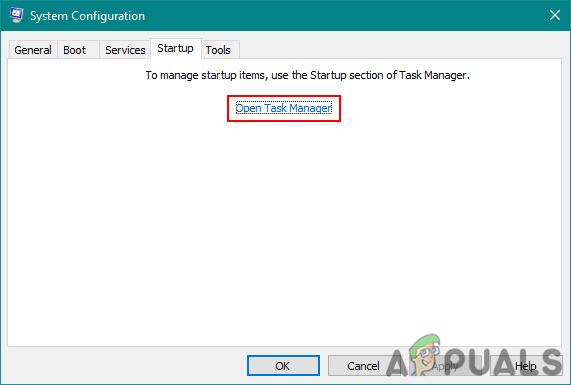
Otvorenie Správcu úloh
- Na karte Spustenie nezabudnite zakázať spúšťanie všetkých aplikácií pri spustení.
- Po deaktivácii aplikácií uložte zmeny a ukončite obe okná.
- Reštartujte počítač a overte, či sa program Stardew na vašom počítači spustí
- Ak sa tak stane, znamená to, že služba alebo aplikácia bránila správnemu spusteniu hry. Preto môžete začať postupne povoliť tieto služby a aplikácie a skontrolovať, ktorá z nich spôsobuje, že sa problém vrátil.
- Po diagnostikovaní chybnej služby alebo aplikácií sa ju môžete pokúsiť preinštalovať alebo nechať natrvalo deaktivovanú.
Poznámka: Ak ste to všetko už urobili, uistite sa, že deaktivovať antivírus a skontrolujte, či to vďaka hre funguje. Ak nie, stiahnite si najnovšiu verziu DirectX z tu a nainštalujte si ho do počítača a skontrolujte, či to vďaka hre funguje.
Riešenie 10: Spustiť ako správca
Je možné, že hra vyžaduje na vašom počítači oprávnenie root, ale zatiaľ im nebolo udelené povolenie, kvôli ktorému hra čelí problémom pri pokuse o zápis a čítanie zo systémových oddielov a priečinkov. Preto v tomto kroku budeme mať k hre trvalé oprávnenie správcu a potom skontrolujeme, či sa tým problém nevyrieši. Pre to:
- Pravým tlačidlom myši kliknite na zástupcu hry na ploche a vyberte „Otvoriť umiestnenie súboru“.
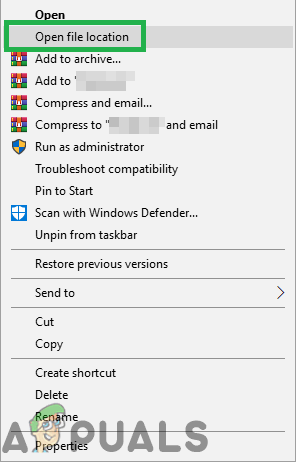
Kliknite pravým tlačidlom myši a vyberte príkaz „Otvoriť umiestnenie súboru“.
- Pravým tlačidlom myši kliknite na spustiteľný súbor hry a vyberte možnosť „Vlastnosti“.
- Vo vlastnostiach kliknite na „Kompatibilita“ kartu a potom skontrolujte „Spustiť tento program ako správca“ tlačidlo.
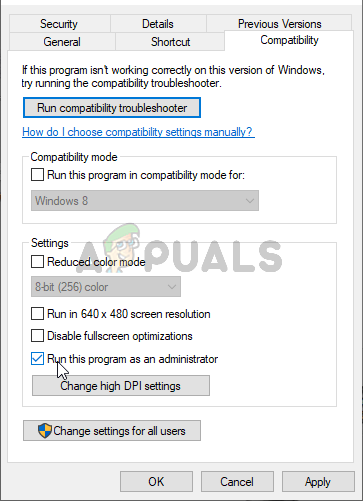
Spustite tento program ako správca
- Určite kliknite na „Použiť“ a potom ďalej „OK“ tento výber uložiť.
- Po vykonaní tejto zmeny skontrolujte, či beží hra Stardew Valley.
Riešenie 11: Ručné umiestnenie súborov .DLL
Tento problém je možné vyriešiť manuálnym nahradením niektorých súborov DLL v počítači po ich stiahnutí z internetu. Táto oprava môže byť škodlivá, ak sa vám podarí stiahnuť súbory obsahujúce vírusy alebo škodlivý softvér, preto vás vyzveme, aby ste tak urobili na svoje vlastné riziko, pretože to môže byť škodlivé. Ak sa rozhodnete pokračovať, tieto súbory nahraďte podľa pokynov uvedených nižšie.
- Spustite prehliadač a otvorte novú kartu.
- Prejdite na toto webová stránka, z ktorej budeme sťahovať '.ATĎ' súbory.
- Postupne zadajte nasledujúce súbory do vyhľadávacieho panela a stiahnite ich do svojho počítača.
msvcp100.dll 64 bit msvcp100.dll 32 bit msvcr100.dll 64 bit msvcr100.dll 32 bit
- Teraz kliknite pravým tlačidlom myši na ikonu „64-bit“ súbory a vyberte „Kopírovať“ možnosť.
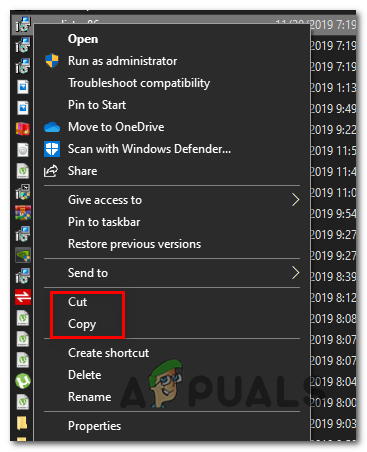
Kliknutím na možnosť „Kopírovať“
- Prejdite na nasledujúce miesto.
C: Windows System32
- Vložte súbory do tohto priečinka a nahraďte ich všetkými súbormi, ktoré už sú prítomné, ak sa na obrazovke objaví výzva, že súbory už sú.
- Potom kliknite pravým tlačidlom myši na ikonu „32-bit“ súbory a vyberte „Kopírovať“ možnosť.
- Prejdite do tohto umiestnenia v počítači.
C: Windows SysWOW64
- Kliknite pravým tlačidlom myši kdekoľvek a vyberte ikonu „Vložiť“ možnosť a podobne nahraďte všetky súbory, ktoré už existujú.
- Po vykonaní týchto krokov skontrolujte, či hra funguje.
Metóda 12: Vytvorenie nového používateľského účtu
Ak problém stále nie je vyriešený ani po tomto probléme, je možné, že došlo k chybe v registri systému, kvôli ktorej sa pri pokuse o spustenie hry vytvára všetok tento neporiadok. Preto v tomto kroku vytvoríme nový používateľský účet a potom skontrolujeme, či problém stále pretrváva. Pre to:
- Stlačte „Windows“ + „Ja“ otvorte nastavenia a kliknite na ikonu „Účty“ možnosť.
- V možnosti účtov kliknite na „Rodina a ďalší používatelia“ z ľavej strany.
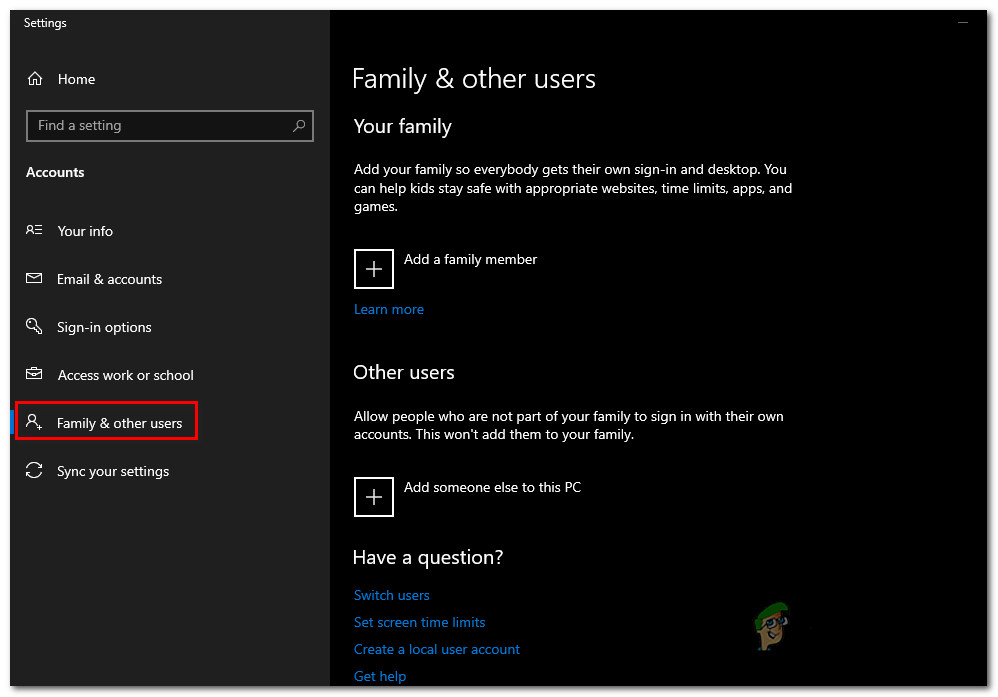
Prístup do ponuky Rodina a ďalších členov
- Klikni na ' Pridajte si do tohto počítača niekoho iného ”.
- Klikni na ' Nemám prihlasovacie údaje tejto osoby ”V nasledujúcom okne.
- Vyberte ikonu 'Pridať.' používateľ bez účet Microsoft “ možnosť z nového okna, ktoré sa objaví.
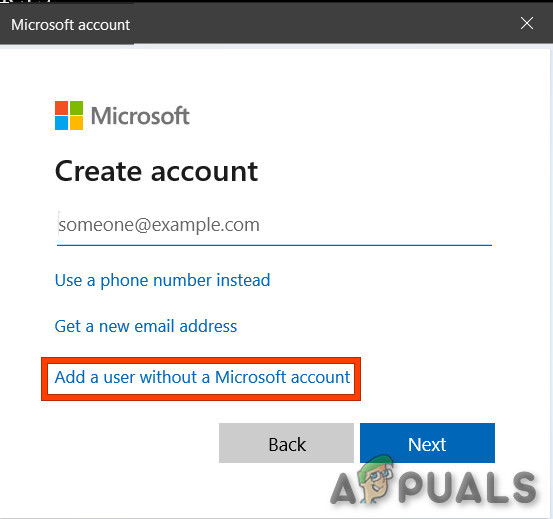
Pridajte používateľa bez účtu Microsoft
- Zadajte používateľské meno používateľského účtu a pridelte mu heslo.
- Zadajte bezpečnostné otázky, odpovedzte na ne a potom kliknite na ikonu 'Ďalšie' možnosť.
- Po vytvorení tohto účtu na ňu kliknite a potom vyberte ikonu „Zmeniť typ účtu“ možnosť.
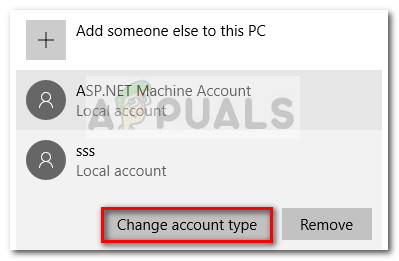
- Klikni na 'Typ účtu' rozbaľovaciu ponuku a potom vyberte ikonu „Správca“ možnosť.
- Uložte zmeny a prihláste sa do tohto účtu.
- Po prihlásení do účtu spustite Steam a skontrolujte, či hra beží.