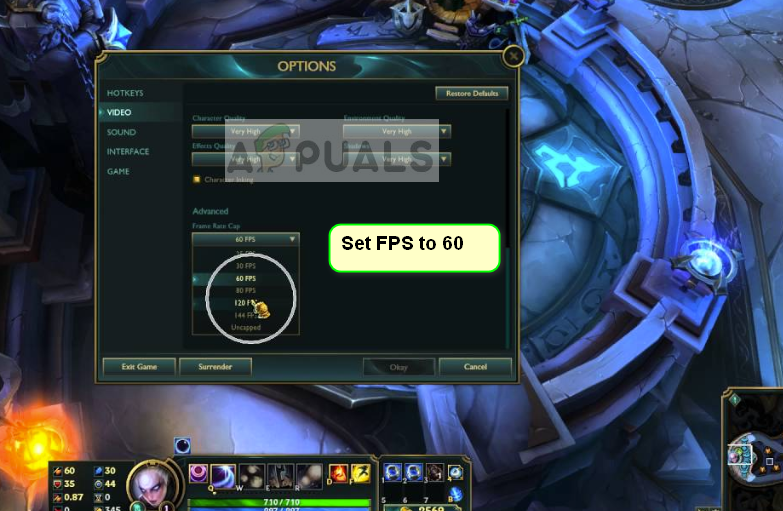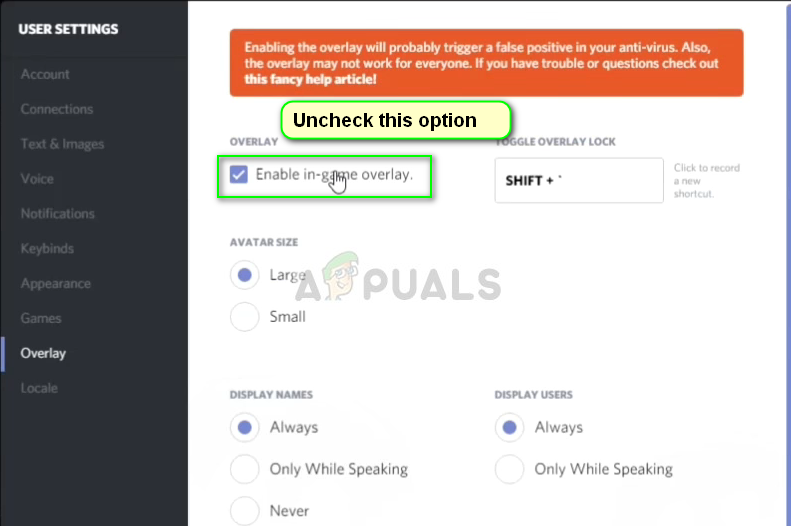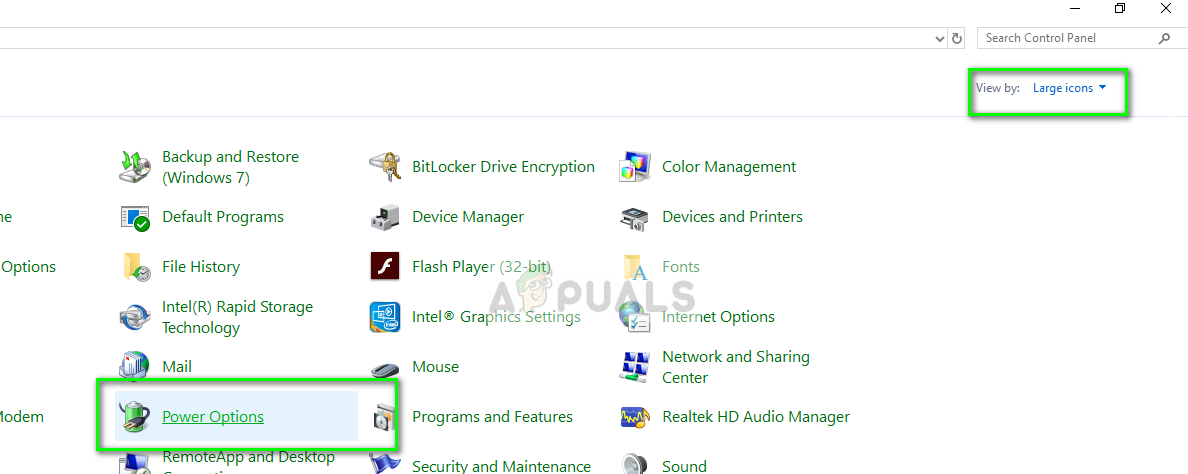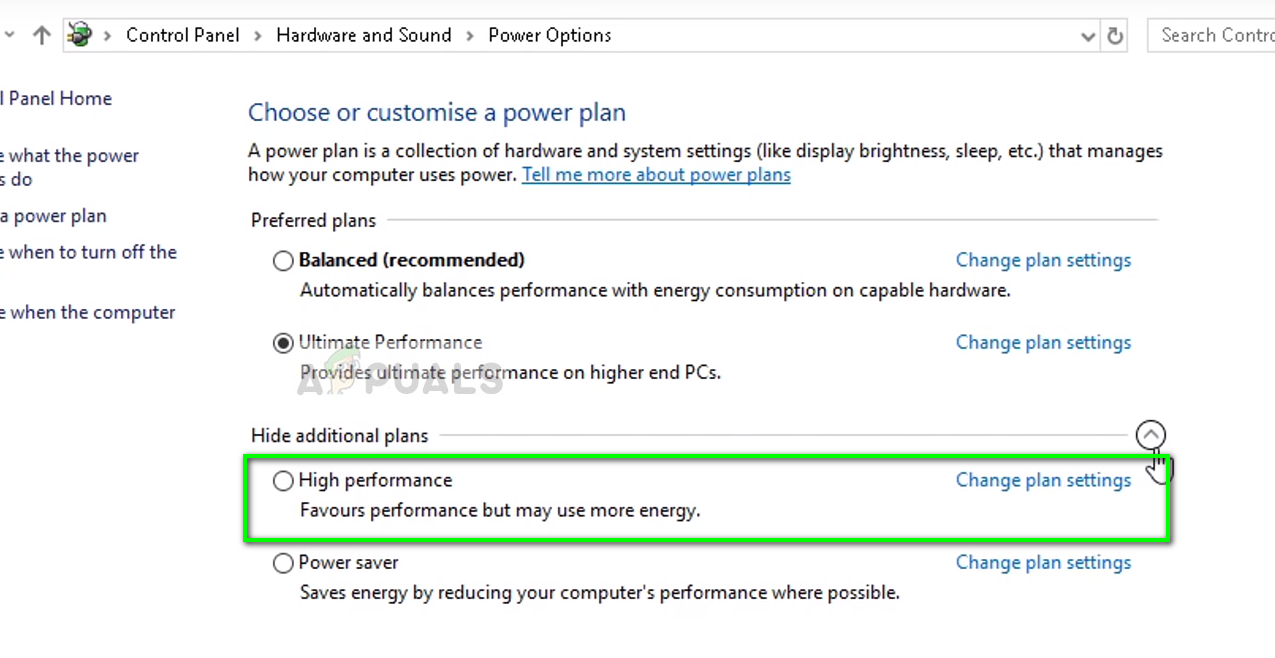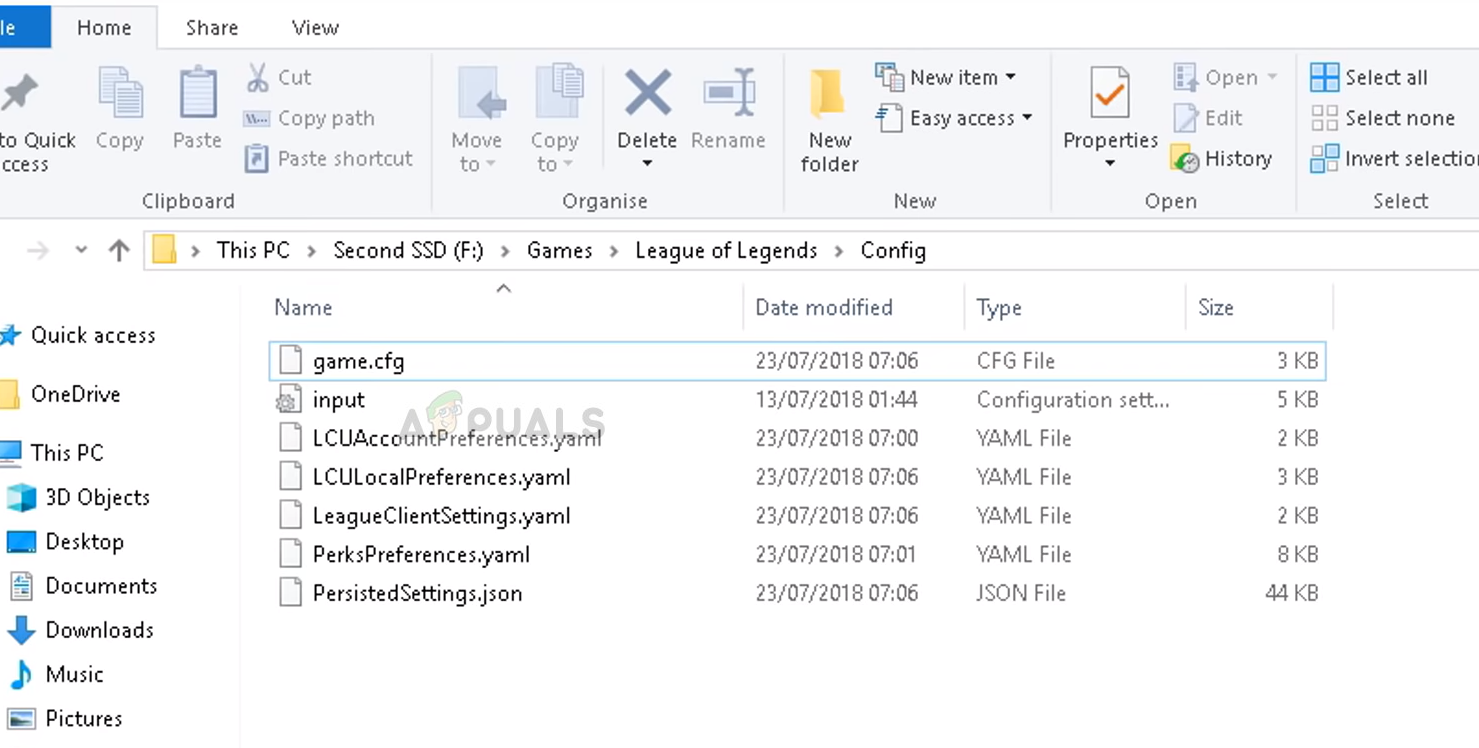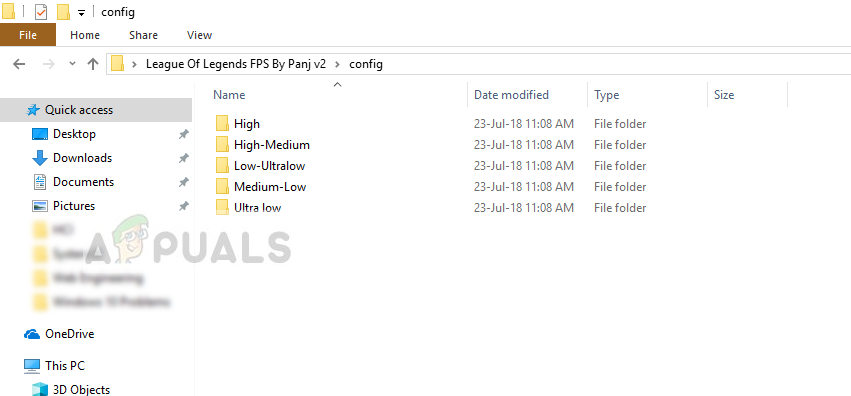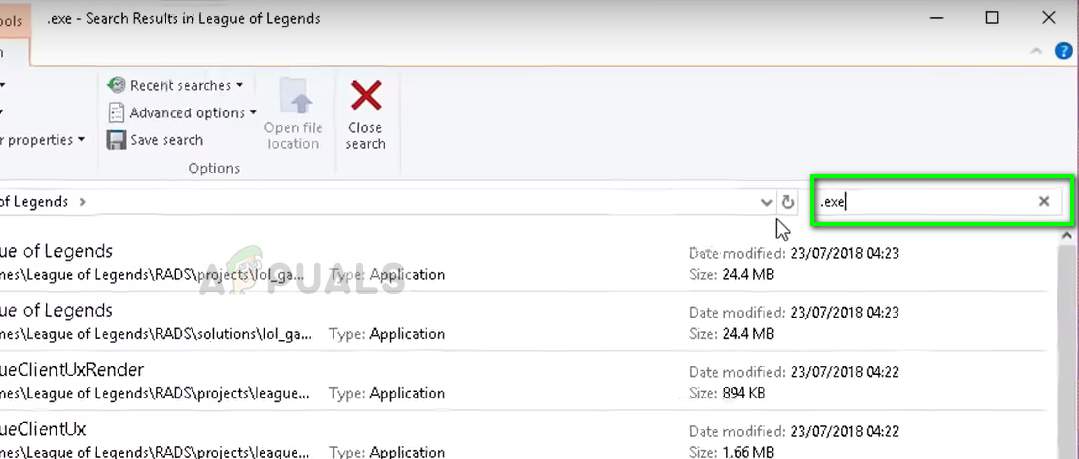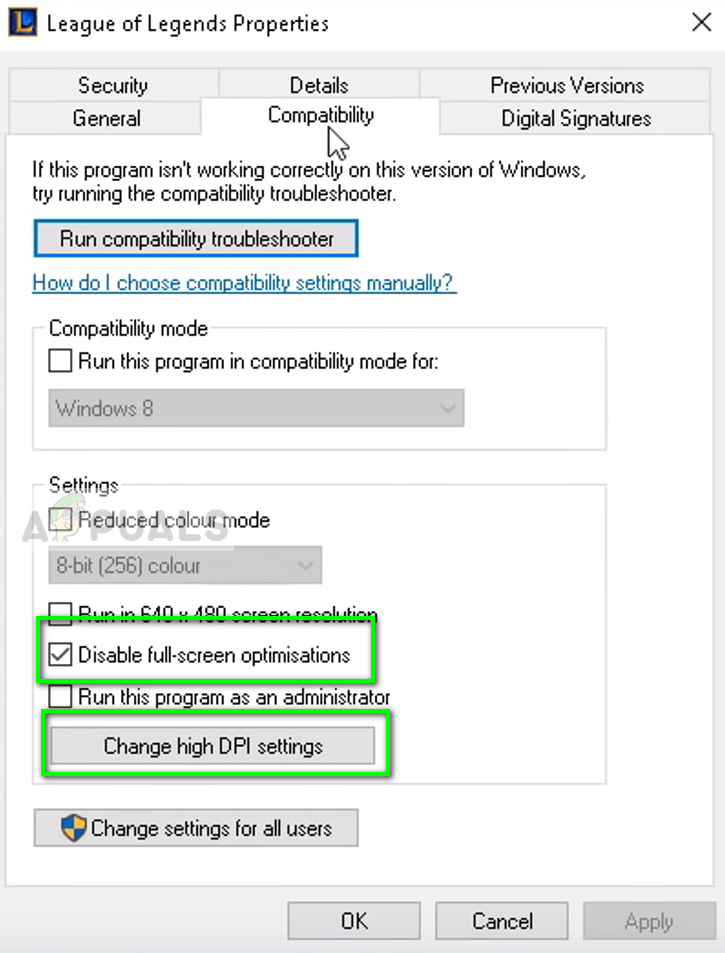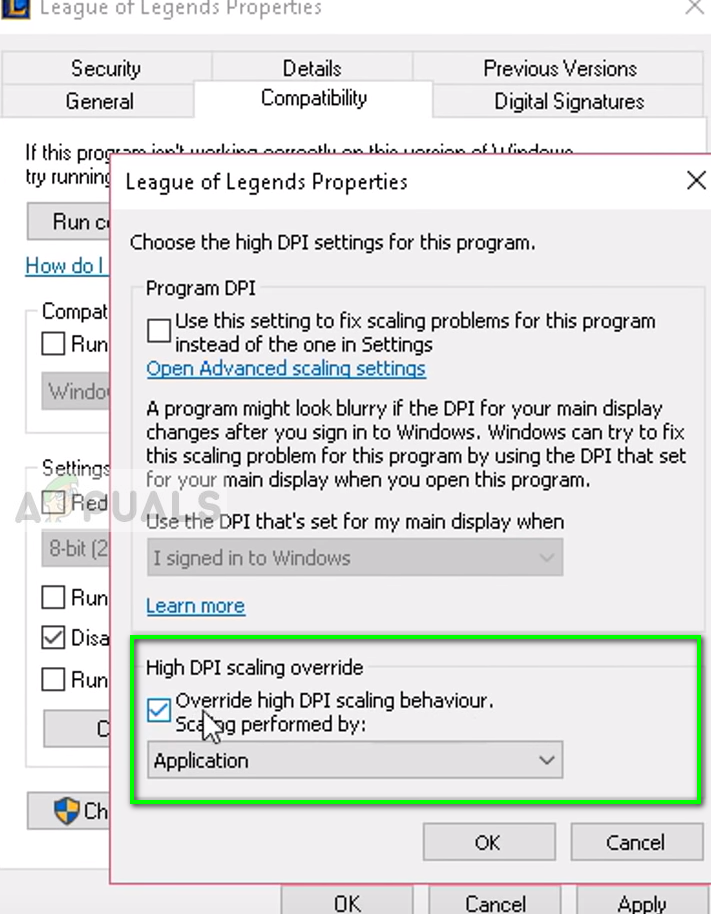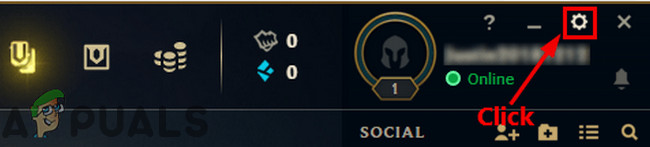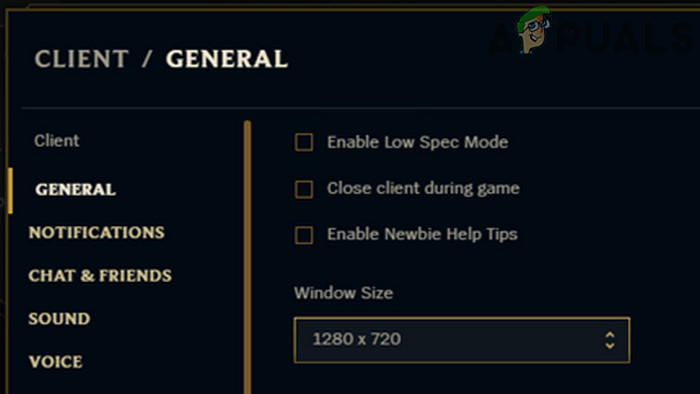League of Legends (LoL) je online videohra bojovej arény vyvinutá spoločnosťou Riot Games pre množstvo platforiem vrátane Windows, Linux, macOS atď. Táto hra má na trhu obrovskú popularitu a je priamym konkurentom multimiliónovej hry Dota.

liga legiend
V poslednej dobe sa objavilo niekoľko správ od používateľov, kde pri hraní došlo k masívnym náhodným poklesom FPS. To platí dokonca aj pre používateľov počítačov vyššej triedy, ktoré majú procesory GTX 1080 a Core i7 8700k. To vylučuje možnosť, že pokles FPS je spôsobený počítačmi nižšej kategórie a grafickým hardvérom.
Čo spôsobuje pokles FPS League of Legends?
Po výskume od používateľov a otestovaní fenoménu v našich systémoch sme dospeli k záveru, že Pokles FPS nebolo to z jediného dôvodu, ale z kombinácie niekoľkých rôznych faktorov. Dôvody, prečo poklesne League of Legends FPS, sú okrem iného:
- Prekrytia: Prekrytia Discord, GeForce Experience atď. Boli známe tým, že spôsobujú problémy s hrou.
- Pretaktovanie: Aj keď cieľom pretaktovania je zvýšiť výkon, v prípade LoL bolo vidieť opak.
- Optimalizácia celej obrazovky: Liga má v minulosti problémy s modulom Window optimalizácie na celú obrazovku.
- Konfigurácia hry: Konfiguračné súbory hry môžu byť poškodené, nepoužiteľné alebo nesprávne nastavené. To môže spôsobiť problémy s hrou.
- Možnosti špičkovej grafiky: Tieto možnosti vylepšujú zážitok hráča vylepšením grafického výstupu, niekedy sú však dôvodom, prečo k poklesu FPS dôjde na prvom mieste.
- Limit snímkovej frekvencie: Toto je možnosť ponúkaná v ponuke hry a umožňuje používateľom nastaviť svoju čiaru FPS. Je známe, že tento modul spôsobuje problémy a je dôvodom poklesov FPS.
Predtým, ako pristúpime k riešeniam, uistite sa, že máte aktívne pripojenie na internet a ste prihlásení vo svojom počítači ako správca počítača.
Riešenie 1: Nastavte čiaru FPS
FPS cap je funkcia v League of Legends, ktorá umožňuje používateľom nastaviť limit pre FPS hry. Môžete si nastaviť vlastnú hodnotu podľa svojich potrieb. Predvolene je limit nastavený ako nekrytý . Aj keď sa to môže zdať v poriadku, ale zistilo sa, že táto možnosť spôsobuje problémy s FPS. Nastavíme FPS čiapka hry a zistite, či sa tým problém vyrieši.
- Otvorte LoL a zadajte a Vlastná hra . Keď ste vo vlastnej hre, otvorte stránku možnosti stlačením tlačidla Esc.
- Vyberte ikonu Video na ľavej strane obrazovky a posuňte zobrazenie nadol Box Cap Rate box .
- Zmeňte nastavenie na 60 snímok za sekundu .
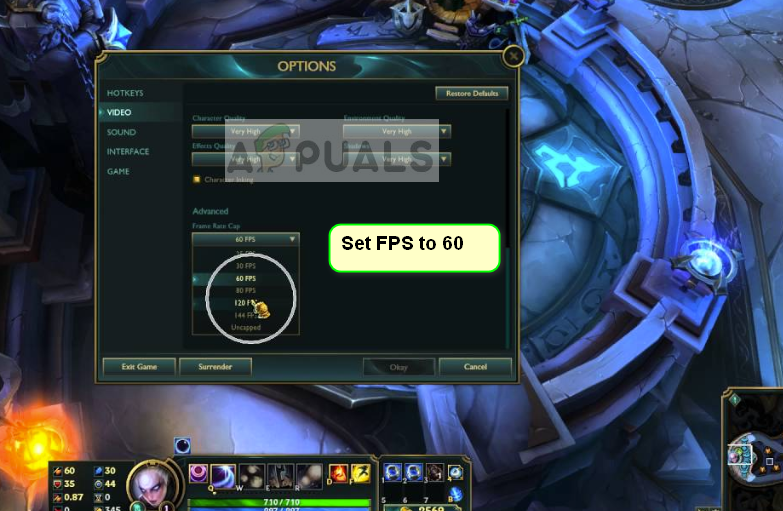
Možnosť čiapky FPS - League of Legends
- Po uložení zmien kliknite na Hra na ľavej strane okna Možnosti. Vyhľadať Ochrana pohybu v časti „Hrateľnosť“ a uistite sa, že táto možnosť je nezačiarknuté .
- Stlačte Dobre uložiť zmeny a ukončiť. Reštartujte hru a zistite, či tieto možnosti stačia.
Riešenie 2: Zakážte prekrytia
Prekrytia sú softvérové komponenty, ktoré umožňujú používateľom prístup k určitým častiam softvéru tretích strán počas hrania hry. Zvyčajne ide o malú lištu v dolnej časti obrazovky, ku ktorej je prístup stlačením konkrétnej klávesovej skratky. Prekryvy sa môžu zdať lákavé, ale sú príčinou poklesu FPS v League of Legends.
Nižšie uvádzame postup zakázania Svár prekrytie (ak ho používate). Uistite sa, že ste deaktivovali všetky ostatné prekrytia nachádzajúce sa v počítači.
- Spustiť Svár a otvorte jeho Nastavenia používateľa . Teraz vyberte túto možnosť Prekrytie z ľavej navigačnej karty a odškrtnúť možnosť Povoliť prekrytie v hre .
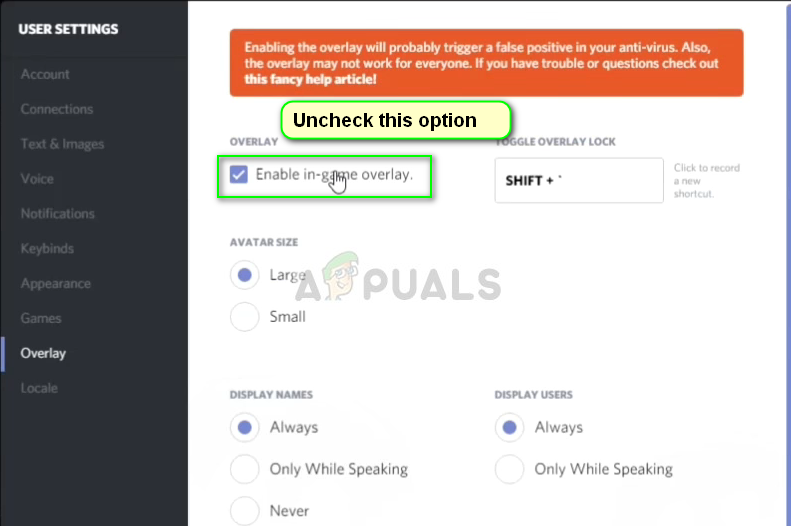
Možnosť prekrytia discordom - aplikácia Discord
- Reštart váš počítač úplne, takže zmeny sa implementujú, a skontrolujte, či je pokles FPS pevný.
Riešenie 3: Zakážte pretaktovanie, prácu s procesorom GeForce a aplikácie tretích strán
Ak vyššie uvedené riešenia nebudú fungovať, posunieme sa vpred a rozšírime našu oblasť riešenia problémov na aplikácie a hardvér tretích strán. Najprv si povieme niečo o pretaktovaní. Pretaktovanie je čin zvýšenia taktu procesora, kým nedosiahne svoju prahovú teplotu. Len čo sa to stane, pretaktovanie sa zastaví. Aj keď je to kvôli zvýšeniu výkonu, existuje niekoľko prípadov, keď to spôsobí pokles FPS.

MSI dodatočné spaľovanie
Takže zakázať pretaktovanie a dokonca odinštalovať MSI Afterburner . Mali by ste tiež skontrolovať, či nie sú k dispozícii aplikácie tretích strán, ako napríklad NVIDIA GeForce Experience. Uistite sa, že ste dočasne odinštalovať . Po otvorení hry by ste mali skontrolovať aplikácie tretích strán spustené vo vašom počítači. Nezabudnite ich všetky deaktivovať a zakaždým skontrolujte, či je aplikácia vyriešená.
Poznámka: Skúste tiež zakázať funkciu Prekrytie z GeForce Experience a funkcie hernej lišty Windows.
Riešenie 4: Nastavenie možností maximálneho výkonu
O notebookoch je známe, že majú v sebe zabudované možnosti napájania, ktoré umožňujú používateľovi zvoliť si možnosti napájania podľa jeho potreby. Predvolene je táto možnosť nastavená ako vyvážený . Musíme to zmeniť na maximálny výkon.
- Stlačte Windows + R a napíš „ ovládací panel ”V poli a stlačte kláves Enter.
- Na ovládacom paneli kliknite na ikonu Veľké ikony a kliknite na Možnosti napájania .
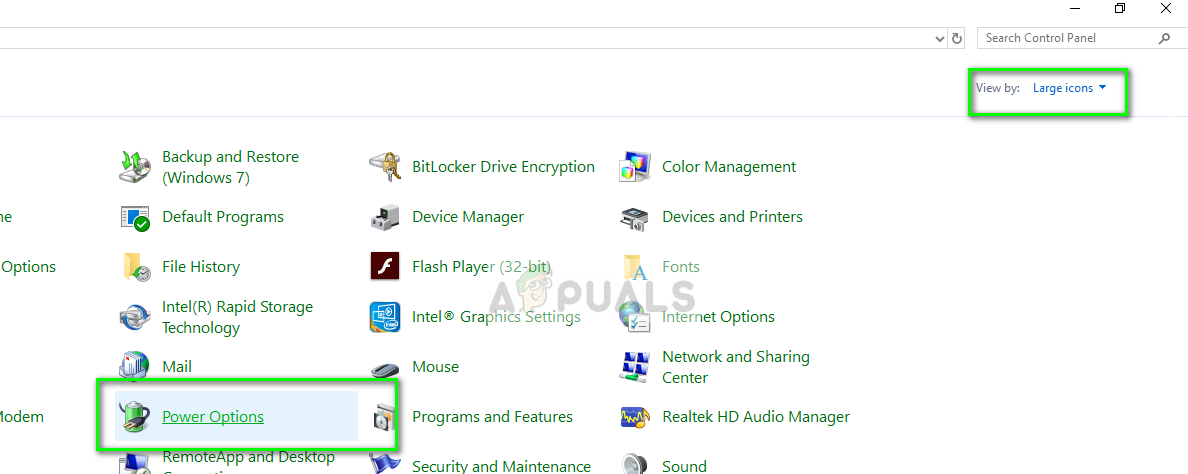
Možnosti napájania - Ovládací panel
- V časti Možnosti napájania vyberte možnosť Maximálny výkon pomocou okna na pravej strane. Uložiť zmeny a ukončiť.
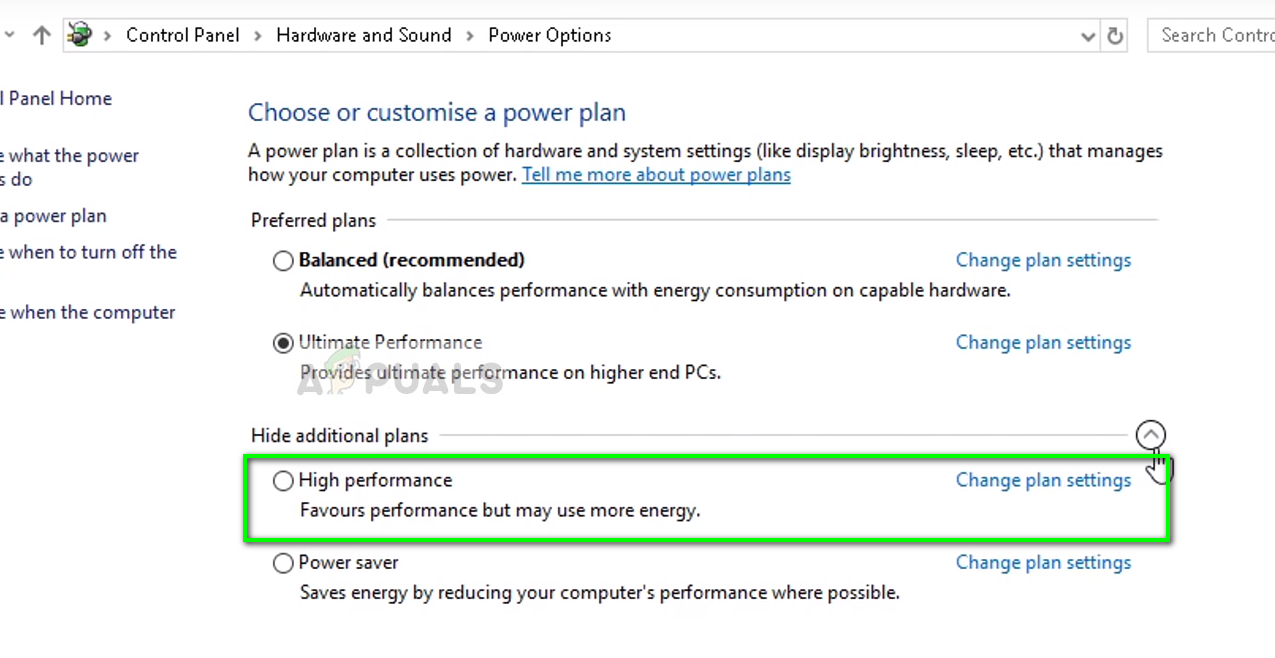
Vysokovýkonný napájací zdroj - ovládací panel
- Teraz skúste znova spustiť League of Legends a uvidíte, či je problém s poklesom vyriešený.
Riešenie 5: Zmeňte súbor konfigurácie hry
Ak sa všetkým vyššie uvedeným metódam nepodarí vylepšiť pokles FPS hry, môžeme skúsiť zmeniť konfiguračný súbor hry. Konfigurácie hier sú uložené v externom súbore, ktorý sa extrahuje pri každom spustení League of Legends. Môže sa stať, že tieto konfigurácie nie sú správne nastavené alebo sú poškodené. Pokúsime sa ich vymeniť a uvidíme, či to bude mať trik.
- Ukončite všetky procesy League of Legends.
- Stiahnuť ▼ súbor ZIP z ( tu ). Uložte ho na prístupné miesto.
- Navigovať do inštalačného priečinka League of Legends a otvorte priečinok Konfig .
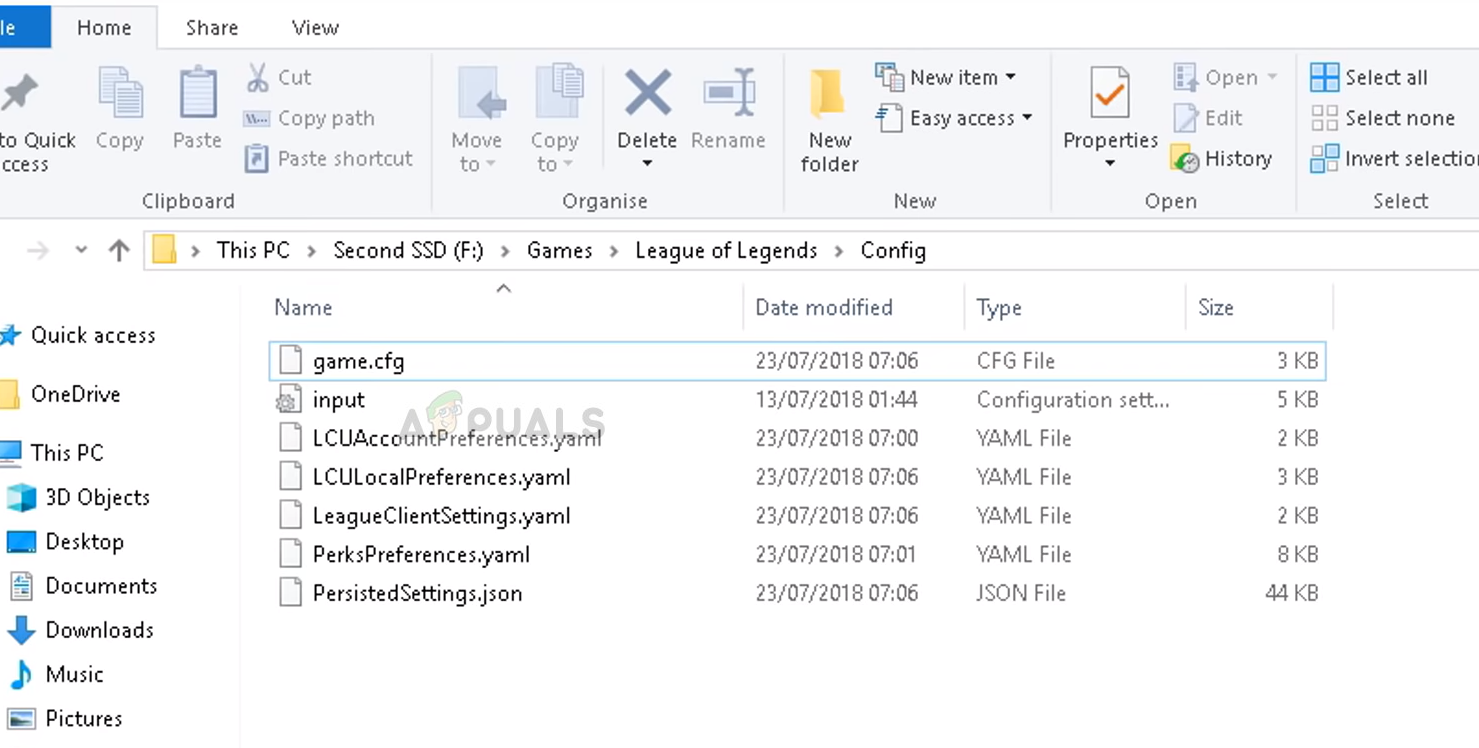
‘Game.cfg’ - inštalačný priečinok League of Legends
- Ako vidíte, už existuje „ game.cfg „Súbor prítomný v priečinku. Skopírujte ho na iné miesto, aby ste v prípade potreby mohli kedykoľvek zálohovať. Teraz otvorte stiahnutý priečinok a otvorte ho Konfig . Tu uvidíte niekoľko rôznych nastavení. Vyberte ten, ktorý vyhovuje vašim hardvérovým špecifikáciám, a skopírujte konfigur súbor odtiaľto do umiestnenia konfiguračného súboru v inštalačnom priečinku LoL. Ak sa zobrazí výzva na výmenu, kliknite na ikonu Áno .
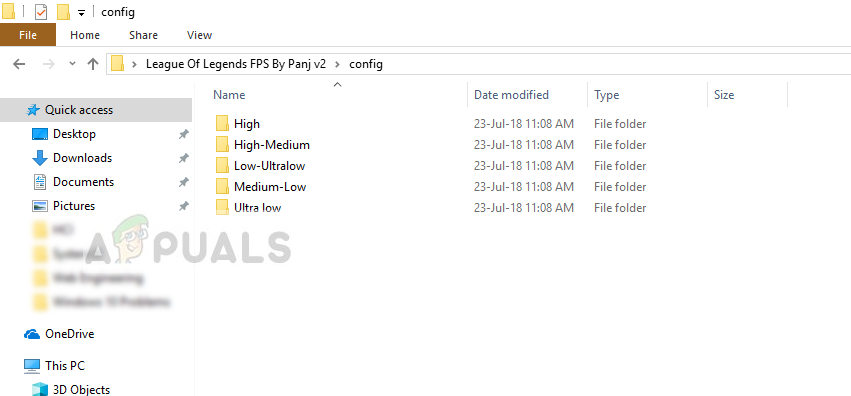
Konfiguračné súbory podľa hardvéru - League of Legends
- Reštart počítač správne a skontrolujte, či je pokles FPS pevný. Konfiguračný súbor môžete kedykoľvek zmeniť na iné grafické nastavenie.
- Tiež môžete pridať nasledujúci kód na konci konfiguračného súboru. (Môžete upraviť program Config pomocou programu Poznámkový blok)
[UnitRenderStyle] Atrament = 0 AdvancedReflection = 0 < default 1 change to 0 PerPixelPointLighting = 0 < default 1 change to 0
Riešenie 6: Zmeňte nastavenia optimalizácie celej obrazovky a DPI
Funkcia optimalizácie celej obrazovky v systéme Windows pomáha aplikáciám optimalizovať spustiteľný program na celú obrazovku vášho displeja. Toto je veľmi užitočná funkcia a je predvolene povolená. Zakážeme to a tiež zmeníme nastavenie DPI. Ak zmeny nebudú fungovať, môžete ich neskôr vrátiť.
- Prejdite na ikonu Inštalačný priečinok z liga legiend . Do súboru zadajte „.exe“ dialógové okno vyhľadávania a stlačte kláves Enter.
- Teraz bude vo výsledkoch vrátených veľa rôznych spustiteľných súborov. Kliknite pravým tlačidlom myši na prvý a vyberte Vlastnosti .
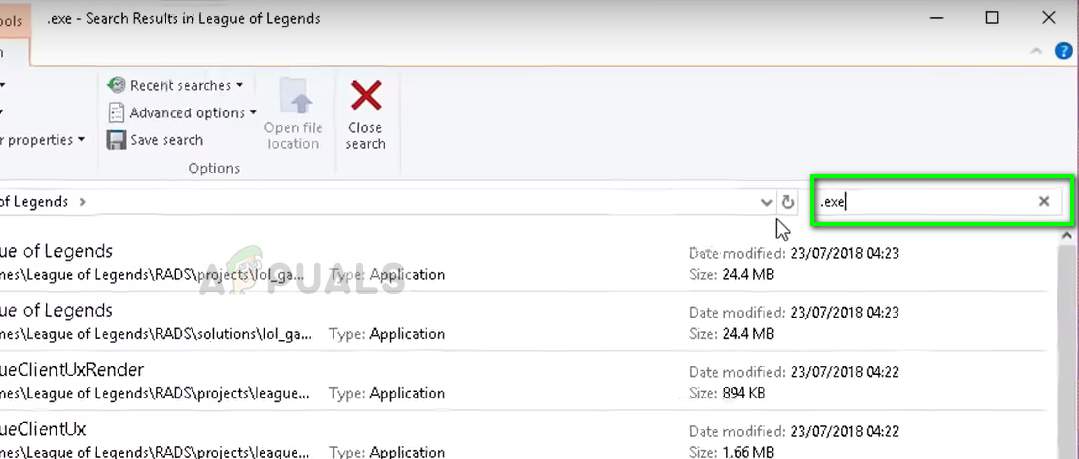
Výsledky hľadania súborov „.exe“ - League of Legends
- Vyberte ikonu Karta Kompatibilita zhora a skontrolovať možnosť Zakázať optimalizáciu celej obrazovky . Teraz vyberte Zmeňte nastavenie vysokého DPI .
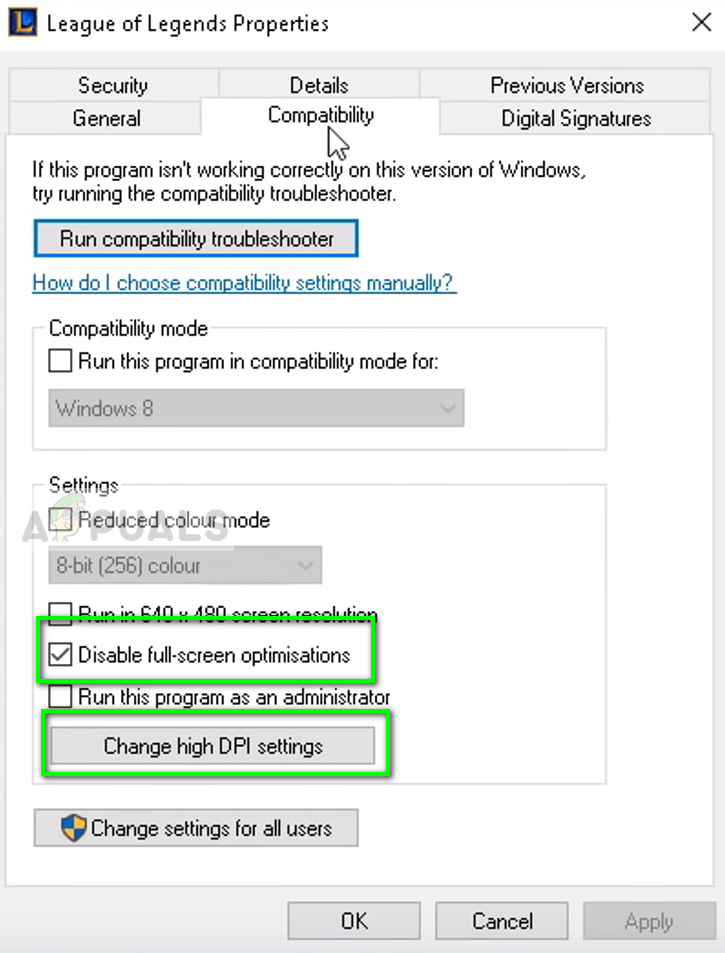
Nastavenia kompatibility - lol
- Teraz začiarknite túto možnosť Prepísať správanie pri škálovaní s vysokým DPI s druhou možnosťou vybranou ako Aplikácia . Uložiť zmeny a ukončiť.
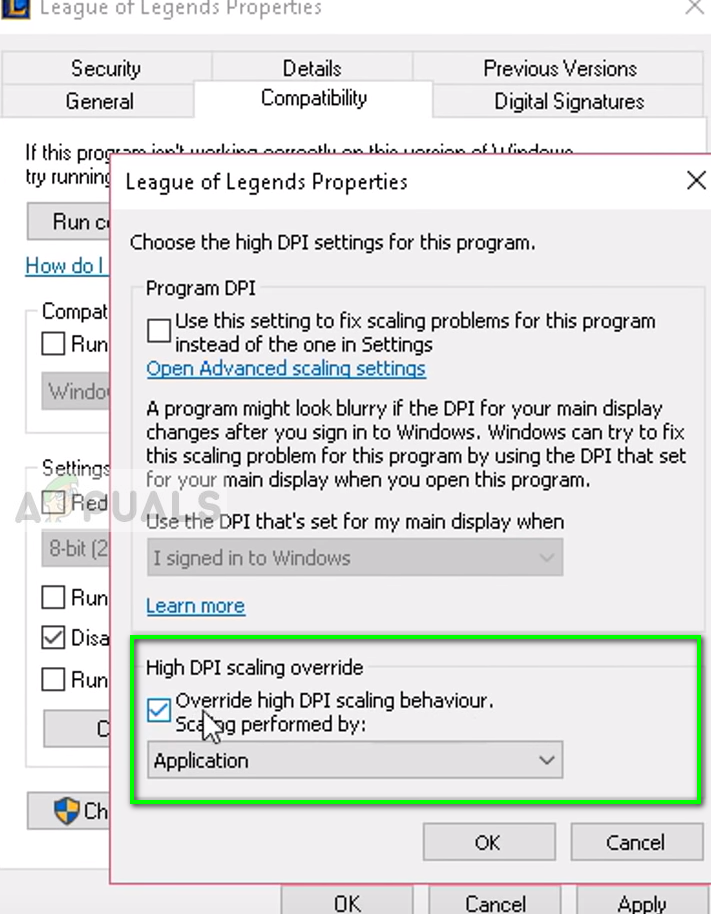
Prepísať možnosť správania pri škálovaní s vysokým DPI - League of Legends
- Opakujte tieto kroky pre všetky spustiteľné súbory League of Legends, ktorá sa vrátila vo výsledkoch. Uložiť zmeny a ukončiť.
Reštartujte počítač a skontrolujte, či je vyriešený pokles FPS.
Riešenie 7: Aktualizácia grafických ovládačov
Ak všetky vyššie uvedené metódy nefungujú, je potrebné aktualizovať grafické ovládače. Ovládače sú hlavným mechanizmom spájajúcim hardvér a softvér a využívajú vaše zdroje. Ak sú zastarané alebo zlomené, narazíte na problémy, ako napríklad poklesy FPS.
Vyhľadať Civilizácia 5 sa nespustí a odkazujú sa na Riešenie 3 kde je uvedený celý spôsob preinštalovania najnovších grafických ovládačov. Predtým, ako sa pokúsite nainštalovať najnovší ovládač vydaný výrobcom, najskôr odinštalujte aktuálny ovládač pomocou nástroja DDU.
Riešenie 8: Povolte režim nízkych parametrov
League of Legends má režim nízkych špecifikácií, ktorý pomáha používateľom s nízkymi špecifikáciami hrať hru. Režim nízkych špecifikácií automaticky zníži všetky grafické nastavenia počítača a nastaví celkový výkon na nízku úroveň. Povolenie tohto režimu a následné hranie LOL objasní, či sa problém vyskytuje v dôsledku špecifikácií počítača / rýchlosti internetu. Ak sa hra zlepší, pravdepodobne to znamená, že musíte aktualizovať grafický hardvér.
- Spustite League of Legends.
- V pravom hornom rohu okna kliknite na nastavenie (ikona ozubeného kolieska).
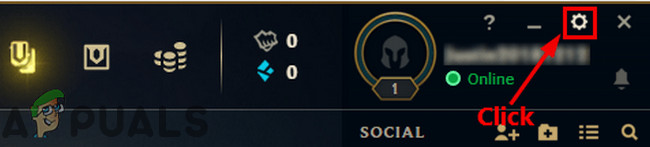
Otvorte nastavenia League of Legends
- Teraz začiarknite políčko Povoliť režim nízkej rýchlosti a kliknite hotový .
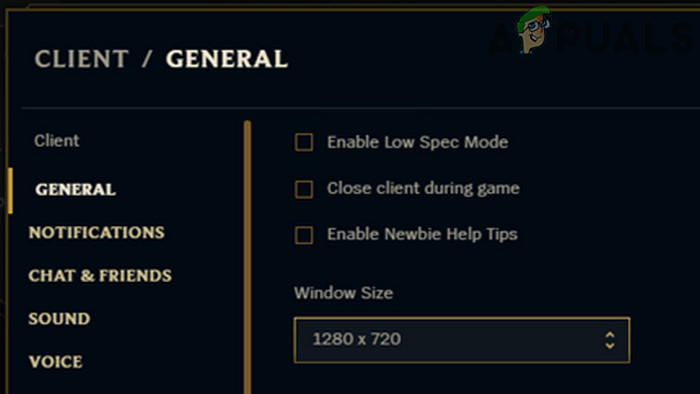
Zapnite režim Low Specs v League of Legends
- Zatvorte League of Legends a po reštartovaní počítača ju znova spustite. Skontrolujte, či je problém FPS vyriešený.