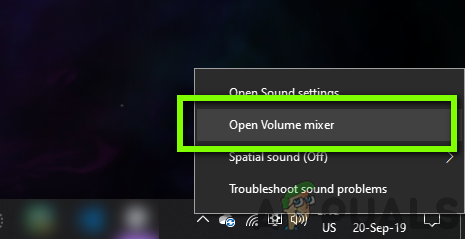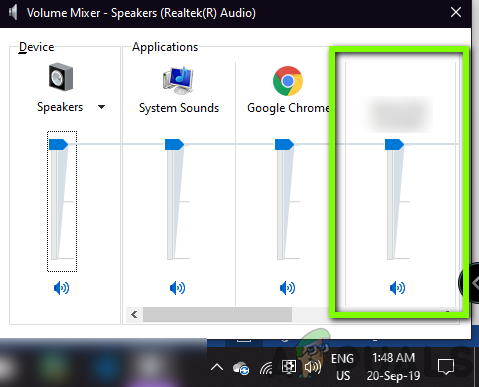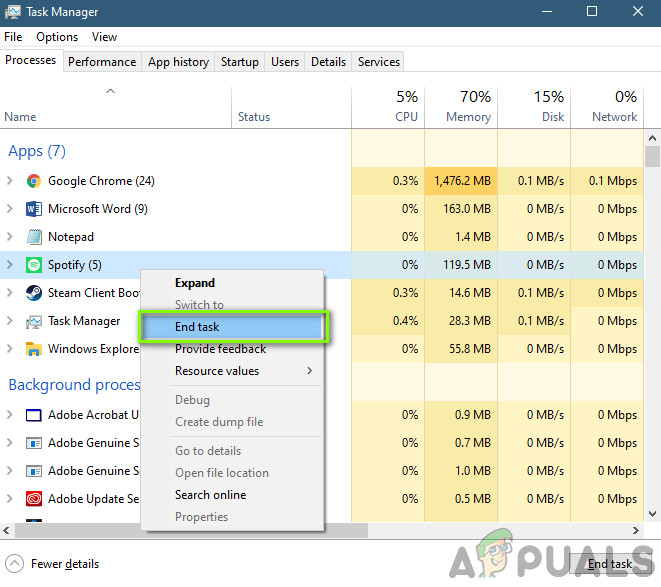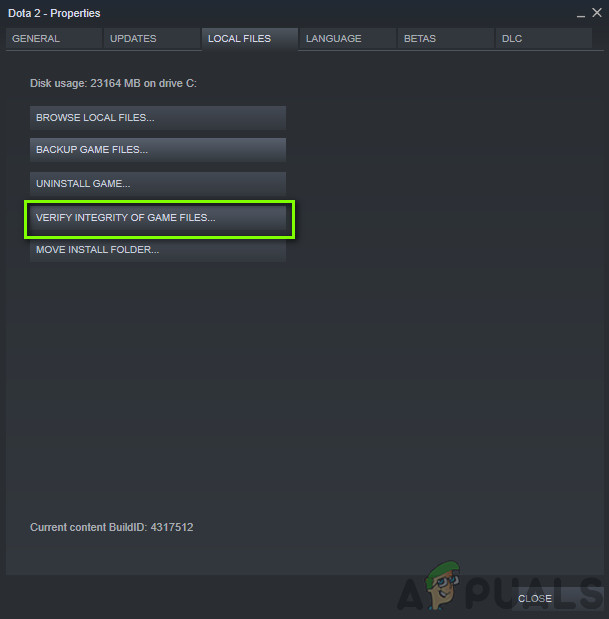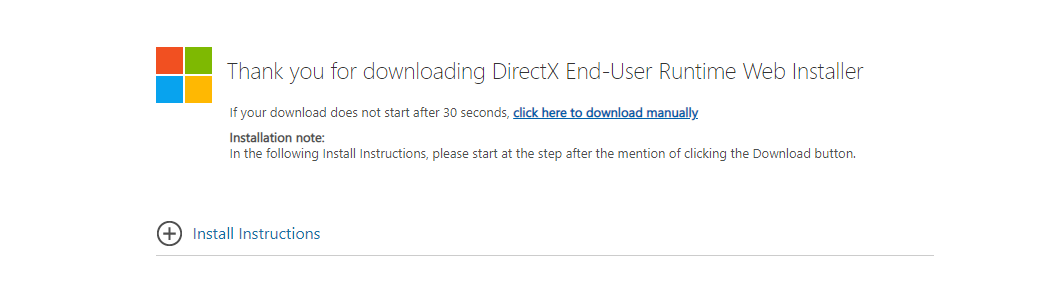The Elder Scrolls V: Skyrim je akčná hra, ktorá obsahuje vnorenú grafiku a vizualizácie, ktoré oceňuje celý svet. Od kampaní až po otvorené svety, Skyrim skutočne nastavil štandard v hernom priemysle. Hra bola vydaná na niekoľkých rôznych platformách vrátane Xbox 360, Microsoft Windows a Play Station 3.

Skyrim
Napriek popularite však mnoho z nich čelí problémom, keď v Skyrimu nepočujú žiadny zvuk. Tento problém sa vyskytuje v rôznych variáciách, napríklad v niektorých prípadoch používatelia počujú logo, ale nič potom a v niektorých prípadoch je zvuk úplne preč. V tomto článku si ukážeme všetky rôzne riešenia, ktoré môžete vykonať, aby bol váš zvuk znova funkčný.
Čo spôsobuje žiadny zvuk v Skyrim?
Z dôvodu povahy problému môže existovať niekoľko rôznych príčin, ktoré môžu vytvárať zdravý problém v Skyrim. Po analýze všetkých rôznych správ používateľov a vykonaní nášho vyšetrovania sme dospeli k záveru, že k problému došlo z niekoľkých rôznych dôvodov. Niektoré z dôvodov, prečo sa tento problém vyskytuje, sú okrem iného:
- DirectX nie je správne nainštalovaný: DirectX sa dnes javí ako požiadavka takmer každej hry. Toto populárne API od spoločnosti Microsoft je nevyhnutnosťou pri hraní Skyrimu a ak nie je k dispozícii, stretnete sa s mnohými problémami.
- Počítač v chybovom stave: Existuje aj iná situácia, keď kvôli počítaču v chybovom stave nebude hra fungovať správne. Tu veľmi pomáha napájanie z počítača.
- Poškodený uložený súbor: Skyrim umožňuje používateľom ukladať ich aktuálny postup v hre pomocou „uloženého súboru“. Ak načítate z uloženého súboru a je poškodený, narazíte na veľa problémov.
- Ovládacie prvky aplikácií tretích strán: Ďalším prípadom, keď vo svojej hre nebudete počuť zvuk, je prípad, keď má aplikácia tretej strany prístup k hardvéru vášho počítača a je vypnutá.
- Zastarané ovládače: Toto môže byť jeden z najbežnejších dôvodov, prečo sa stretnete so zdravými problémami. Ak sú samotné ovládače zastarané / poškodené, hra nebude schopná odoslať zvukové informácie na hardvér.
- Mody: Mody sú v Skyrime známe tým, že robia hru ešte hrateľnejšou. Pretože však ide o tretiu stranu, mohli by spôsobiť problémy vo vašom počítači a spôsobiť bizarné správanie.
- Skyrim v systéme Linux: Toto nie je príčina; namiesto toho je to scenár. Väčšina používateľov systému Linux nedokáže správne počuť program Skyrim kvôli niektorým konfliktným modulom v operačnom systéme. Oprava pomocou príkazového riadku zvyčajne funguje.
- Problémy so zvukom: Ďalšia vec, na ktorú by sme nemali zabúdať, je, že ak samotné nastavenie zvuku v počítači nie je správne, nebudete počuť žiadny zvuk.
Skôr ako začnete, uistite sa, že ste vo svojom počítači prihlásený ako správca a máte tiež aktívne pripojenie na internet.
Požiadavka: Kontrola nastavení zvuku v OS
Predtým, ako začneme s metódami riešenia problémov, skontrolujte, či zvukové funkcie vo vašom počítači fungujú normálne. Ak v počítači nepočujete žiadny typ zvuku vrátane multimediálnych súborov atď., Mali by ste si prečítať náš článok Oprava: Windows 10 Žiadny zvuk .
Mixéry zvuku sú ďalšou dôležitou vlastnosťou operačného systému Windows. Umožňujú používateľovi meniť jednotlivé úrovne zvuku aj z rôznych aplikácií namiesto ovládania celého zvukového systému. Je možné, že ste náhodne znížili hlasitosť Skyrimu, a preto neprichádza žiadny zvuk. Tu je krok, ako sa ubezpečiť, že je zvukový mixér nastavený správne pre Skyrim.
- Spustiť Skyrim ako správca. Spustite tiež inú aplikáciu na pozadí.
- Akonáhle ste v hre, alt-tab do inej aplikácie (alebo stlačte Windows + D), aby ste prešli na plochu.
- Na ploche kliknite pravým tlačidlom myši na ikonu zvuk ikonu a kliknite na ikonu Otvorte Volume Mixer .
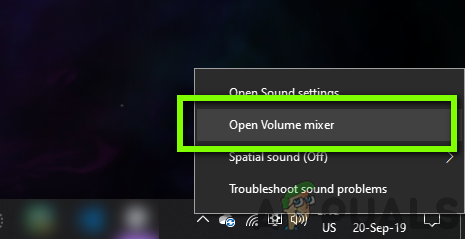
Prebieha kontrola mixéra hlasitosti
- Teraz sa uistite, že Skyrim’s objem je plný. Uložiť zmeny a ukončiť. Teraz alt-tab späť do hry a uvidíte, či je problém vyriešený nadobro.
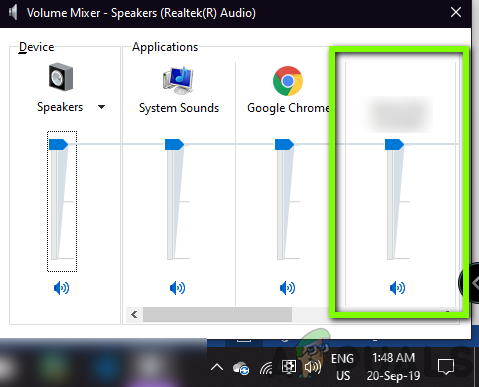
Prebieha kontrola zvuku Skyrim
Riešenie 1: Kontrola aplikácií na mixovanie zvuku tretích strán
Ďalšou vecou, ktorú je potrebné skontrolovať predtým, ako prejdeme k technickejším problémom, je skontrolovať, či sú na pozadí spustené aplikácie tretích strán, ktoré by mohli byť v konflikte so systémom, a teda spôsobiť niekoľko problémov.
Tu prejdeme k správcovi úloh a skontrolujeme, či sú na pozadí spustené nejaké aplikácie tretích strán. Tieto aplikácie nemusia byť viditeľné priamo v správcovi úloh, preto by ste mali skontrolovať panel na pracovnej ploche. Ak nájdete takúto aplikáciu, kliknite na ňu pravým tlačidlom myši a vyberte Východ . Niektoré aplikácie zahŕňajú Sonic Studio, „Nahimic“ atď. Dávajte pozor aj na aplikáciu NVIDIA GeForce Experience a uistite sa, že sú tam aj úrovne zvuku.
- Stlačte Windows + R a napíšte „ taskmgr ”V dialógovom okne a stlačte kláves Enter.
- V správcovi úloh vyhľadajte všetky spustené zvukové aplikácie tretích strán. Ak nejaké nájdete, kliknite na ne pravým tlačidlom myši a vyberte ich Ukončiť úlohu .
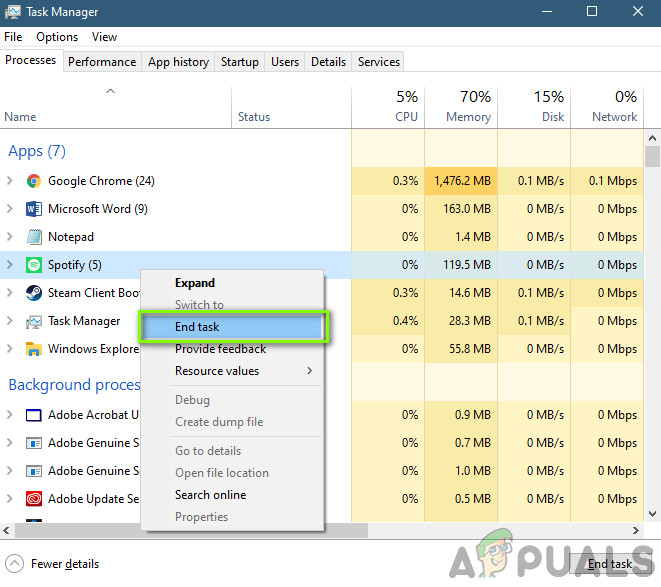
Končiace zvukové aplikácie tretích strán
- Po ubezpečení, že neexistujú žiadne aplikácie tretích strán, spustite Skyrim a skontrolujte, či je problém vyriešený natrvalo.
Riešenie 2: Overenie súborov hier a vyrovnávacej pamäte
Ak neexistujú žiadne aplikácie tretích strán a nastavenia zvuku sú tiež správne, môže sa stať, že dôjde k poškodeniu samotných herných súborov Skyrimu alebo o chýbajúce moduly. Ak k tomu dôjde, hra sa nebude hrať vôbec alebo nebude obsahovať bizarné problémy vrátane problému, o ktorom sa diskutuje.
V tomto riešení prejdeme k vlastnostiam hry a potom pomocou zabudovaného nástroja overíme integritu herných súborov a uvidíme, či to v našom prípade niečo zmení. Pri vykonávaní tejto úlohy sa tiež prihláste pomocou správcu.
- Spustiť Parou a kliknite na ikonu Knižnica tlačidlo umiestnené na hornej karte.
- Teraz na ľavom navigačnom paneli vyhľadajte Skyrim. Kliknite na ňu pravým tlačidlom myši a vyberte Vlastnosti .
- Keď sa dostanete do vlastností hry, kliknite na ikonu Miestne súbory kartu a vyberte Overte integritu herných súborov .
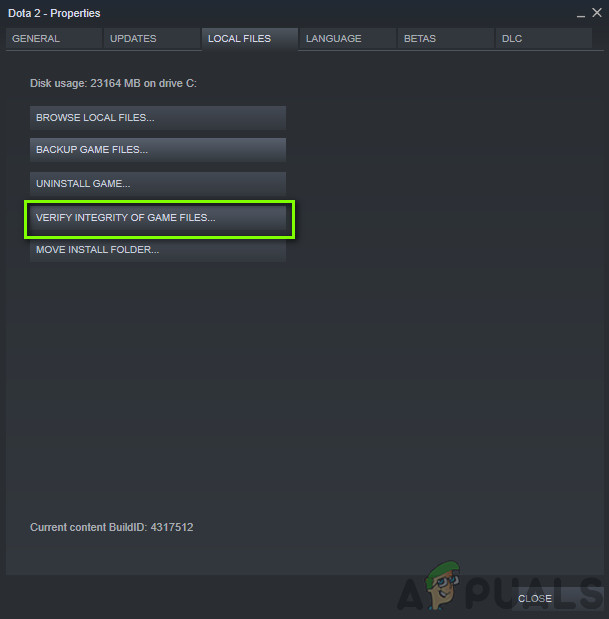
Overenie integrity herných súborov
- Nechajte proces dokončiť. Po dokončení úplne reštartujte počítač a skontrolujte, či je problém dobre vyriešený.
Riešenie 3: Inštalácia DirectX
Ak žiadna z vyššie uvedených metód nefunguje, pokúsime sa prejsť nadol na chybové komponenty a ubezpečiť sa, že všetky moduly fungujú správne. Začneme API DirectX. Funkciou DirectX je poskytnúť hre rôzne knižnice, ktoré používa vo svojej mechanike na spustenie hry. Ak vo vašom počítači chýba DirectX alebo nie je správne nainštalovaný, stretnete sa s mnohými problémami.
Ľudia zvyčajne predpokladajú, že DirectX súvisí iba s videom, ale nie je to tak. Má tiež príspevok k zvuku hry. Tu v tomto riešení prejdeme na oficiálnu webovú stránku spoločnosti Microsoft a stiahneme si najnovšiu verziu DirectX.
- Spustite prehliadač. Teraz prejdite na Web spoločnosti Microsoft DirectX a odtiaľ si stiahnite inštalátor na prístupné miesto.
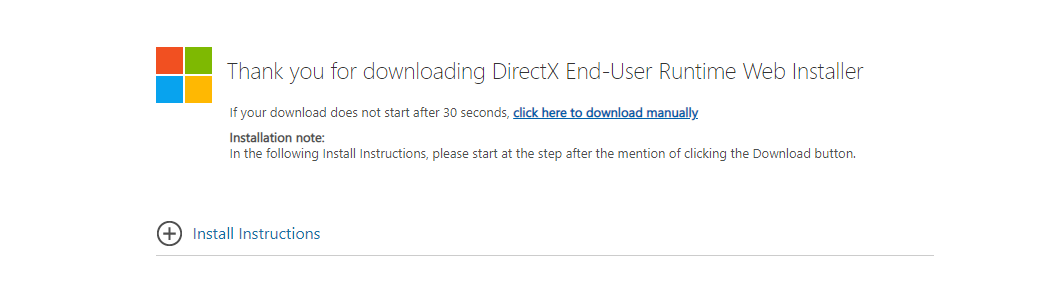
Inštalácia DirectX
- Teraz spustite spustiteľný súbor a nainštalujte DirectX do počítača ako správca.
- Po dokončení inštalácie reštartujte počítač a skontrolujte, či je zvuk späť v Skyrim.
Riešenie 4: Odstránenie poškodených uložených súborov
Ako už bolo spomenuté, Skyrim má funkciu, pomocou ktorej môžete načítať svoje herné údaje z uloženého súboru, ktorý ste vytvorili, aby ste uložili svoj postup. Ak je uložený súbor nejako poškodený alebo neúplný, hra sa nenačíta správne a dôjde k problému so zvukom.
Tu môžete vyskúšať spustenie a Nová hra a potom skontrolujte, či problém so zvukom pretrváva. Ak sa tak nestane, posilní sa tým skutočnosť, že ste mali poškodený uložený súbor, a môžete ho zahodiť. Poškodené uložené súbory sa zvyčajne vytvárajú, keď je proces ukladania prerušený vypnutím počítača alebo hry a je veľmi častým scenárom.
Riešenie 5: Kontrola nainštalovaných režimov
Mody sú veľmi populárne v Skyrim, kde môžu používatelia úplne zmeniť svoje rozhranie a pridať nové super funkcie, ktoré vo vnútri hry zvyčajne nie sú k dispozícii. Pretože však tieto režimy vytvárajú vývojári tretích strán, existuje veľa prípadov, keď sú poškodené alebo majú neúplné súbory. Preto by ste mali zakázať tieto režimy a zistite, či to má vo vašom prípade nejaký rozdiel.

Odstraňujú sa režimy Skyrim
Ak nepoužívate žiadny typ módov, uistite sa, že je vaša hra úplne aktualizovaná pomocou najnovšej verzie. Po vypnutí všetkých režimov reštartujte počítač a skontrolujte, či problém so zvukom zmizne.
Riešenie 6: Preinštalovanie zvukových ovládačov
Ak žiadna z vyššie uvedených metód nefunguje a stále na Skyrim nepočujete žiadny zvuk, presunieme našu pozornosť smerom k preinštalovaniu zvukových ovládačov do vášho počítača. Zvukové ovládače sú hlavnými komponentmi, ktoré prenášajú informácie medzi zvukovým hardvérom nízkej úrovne a vašim operačným systémom.
Ak sú vaše samotné zvukové ovládače nejako poškodené alebo neúplné, narazíte na veľa problémov so zvukovým ovládaním hry. Ak sú skutočne na vine ovládače, mohli by ste mať problém so zvukom sluchu aj v iných moduloch v počítači.
Najprv to jednoducho skúsime Zakazuje sa a Povolenie zvukové ovládače. Ak to nefunguje, pokúsime sa nainštalovať predvolené ovládače. Ak predvolené ovládače tiež nefungujú, aktualizujeme ich na najnovšiu verziu a skontrolujeme, či sa tým problém vyrieši.
- Stlačte Windows + R a napíšte „ devmgmt. msc ”V dialógovom okne a stlačte kláves Enter.
- V správcovi zariadení rozbaľte kategóriu Audio vstupy a výstupy , kliknite pravým tlačidlom myši na zvukovom zariadení a vyberte Zakázať zariadenie .

Zakazuje sa zvukové zariadenie
- Teraz počkajte niekoľko sekúnd Povolenie prístroj znova. Teraz skontrolujte, či sa problém vyrieši.
Ak jednoduché zapnutie / vypnutie zvukového zariadenia nefunguje, prejdeme ďalej a nainštalujeme predvolené zvukové ovládače.
- Pravým tlačidlom myši kliknite na zvukový hardvér a vyberte možnosť Odinštalujte zariadenie .

Preinštalovanie zvukového zariadenia
- Teraz kliknite pravým tlačidlom myši kdekoľvek na obrazovke a vyberte možnosť Vyhľadajte zmeny hardvéru . Počítač nebude vyhľadávať hardvér, ktorý nie je nainštalovaný, a nenájde zvukový modul. Automaticky nainštaluje predvolené ovládače.
Teraz skontrolujte, či správne počujete zvuk Skyrimu. Ak stále nemôžete, kliknite pravým tlačidlom myši na zvukový hardvér a vyberte možnosť Aktualizujte ovládač . Potom môžete požiadať o automatickú aktualizáciu. Môžete tiež prejsť na web výrobcu, stiahnuť si najnovšie ovládače zvuku a nainštalovať ich zodpovedajúcim spôsobom do svojho počítača.
Riešenie 8: Cyklovanie energie
Napájanie na bicykli je úkon, pri ktorom úplne vypnete počítač a odstránite aj statické napájanie. To zase úplne odstráni všetky dočasné konfigurácie alebo nastavenia z vášho počítača. Ak máte poškodenú konfiguráciu alebo zlé nastavenie, je pravdepodobné, že hra nefunguje správne alebo spôsobí náhodné problémy, ako je tá, o ktorej sa diskutuje. Podľa pokynov uvedených nižšie zapnite napájanie zariadenia.
- Vytiahni hlavný napájací kábel smerovača a počítača (po vypnutí) zo zásuvky. Teraz, stlačte a podržte tlačidlo napájania asi na 4 až 6 sekúnd.
- Teraz počkajte 3 - 5 minút aby ste sa uistili, že všetka energia bola úplne vyčerpaná.

Počítač napájania na bicykli
- Po uplynutí času znova zapojte všetko späť a počkajte niekoľko minút, aby sieť znova vysielala správne a počítač sa spustil.
- Teraz skontrolujte, či je problém vyriešený a či je v Skyrim počuť zvuk.
Bonus: Oprava Skyrim v systéme Linux
Ako bonus pre našich čitateľov vám ukážeme, ako opraviť, aby Skyrim nevydával žiadny zvuk počas hrania v systéme Linux. Používatelia môžu hru ľahko hrať pomocou Steam Works v systéme Linux rovnako ako akýkoľvek iný operačný systém. Hranie v systéme Linux však nie je bez komplikácií. Toto je riešenie:
- Spustite Steam a Povoliť Steam Beta Reštartujte Steam a ak sa niečo stiahne, nechajte to a reštartujte znova.
- Teraz prejdite na Nastavenia> Steam Play a Povoliť Steam Hrajte za každú hru, ktorú máte.
- Teraz choďte na trh a nainštalujte Skyrim cez Steam.
- Stlačením Windows + T spustite terminál a na inštaláciu nainštalujte nasledujúci príkaz winetricky :
apt nainštalujte winetricks
- Teraz vyhľadajte nasledujúci adresár a uistite sa, že obsahuje pfx adresár s a .CD prítomný v jeho vnútri.
steamapps / compatdata / 489830
- Teraz vykonajte nasledujúce príkazy v uvedenom poradí:
WINEPREFIX = $ PWD / pfx winetricks - sila xact WINEPREFIX = $ PWD / pfx vínocfg
- Teraz, v Knižnice karte, vytvorte nahradenia nasledujúcich položiek a nastavte obidve na natívne:
xaudio2_6 xaudio2_7
- Reštartujte počítač a skontrolujte, či zvuk funguje znova.