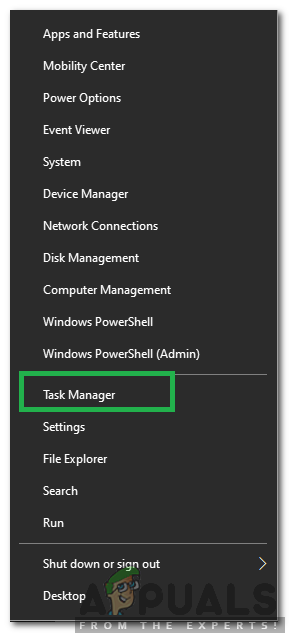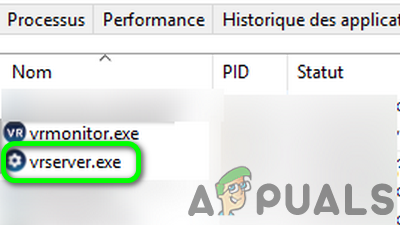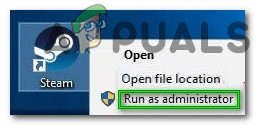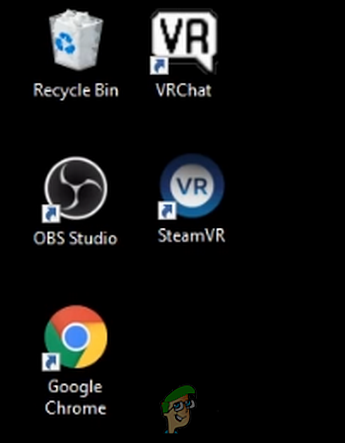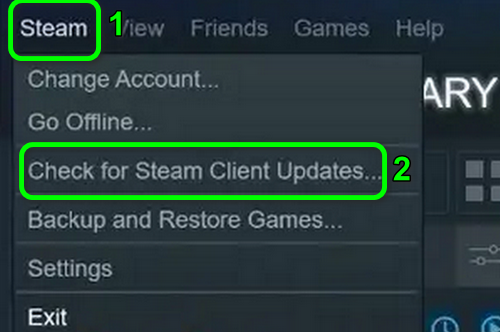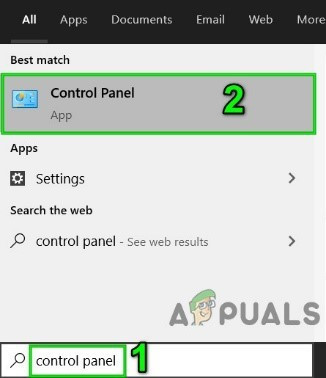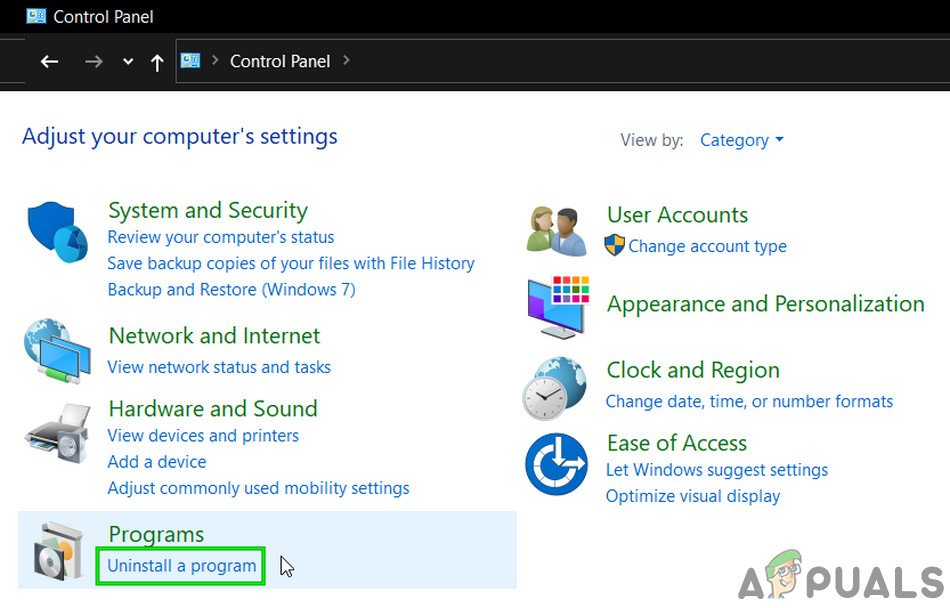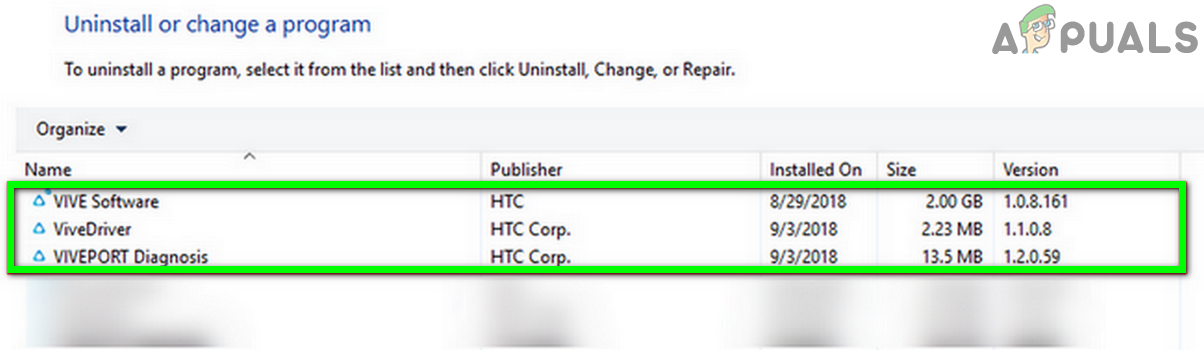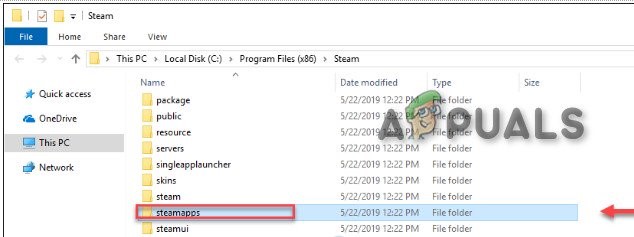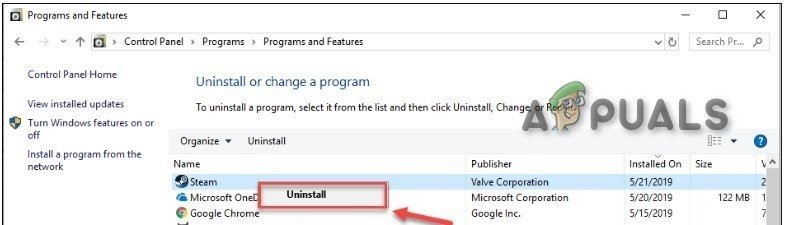Môžete sa stretnúť s zlyhalo ukončenie programu VRServer.exe chyba v dôsledku zastaranej / poškodenej inštalácie Steam. Diskutovaný problém môže spôsobiť aj obmedzený prístup z dôvodu oprávnení správcu alebo antivírusovej aplikácie. Dotknutý používateľ dostane chybu, keď sa pokúsi spustiť Steam VR prostredníctvom klienta Steam, a potom musí proces zabiť prostredníctvom správcu úloh.

Nepodarilo sa ukončiť VRServer.Exe
Pred pokračovaním v procese riešenia problémov reštart váš systém a hardvér VR. Skúste navyše rôzne USB porty na pripojenie hardvéru VR, aby sa vylúčil akýkoľvek chybný port.
Riešenie 1: Použite Správcu úloh na ukončenie procesu VRServer
V ideálnom prípade by mal VR-Server skončiť s aplikáciou Steam, ale nie kvôli procesu zmrazenia, potom sa môžete stretnúť s diskutovanou chybou. V tomto prípade ukončenie procesu VRServer prostredníctvom Správca úloh a opätovné spustenie Steam VR môže problém vyriešiť. Možno však budete musieť túto akciu vykonať pri každom reštarte systému.
- Kliknite pravým tlačidlom myši na Windows Kliknite na tlačidlo a v zobrazenej ponuke kliknite na ikonu Správca úloh .
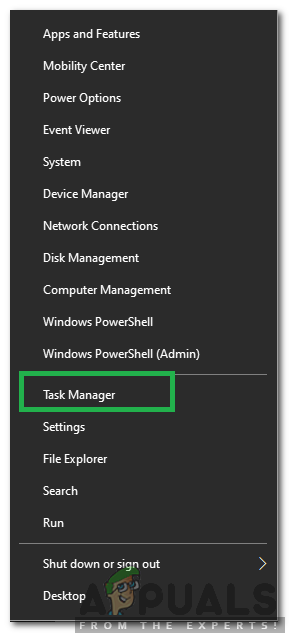
Výber Správcu úloh po stlačení Windows + X
- Na karte Procesy vyberte možnosť VRServer.exe a potom kliknite na ikonu Ukončiť úlohu tlačidlo.
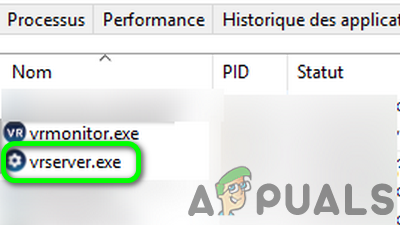
Ukončite úlohu VRServer.Exe v Správcovi úloh
- Teraz reštart SteamVR a skontrolujte, či je problém vyriešený.
Riešenie 2: Spustite klienta Steam ako správca
V najnovších vydaniach systému Windows spoločnosť Microsoft obmedzila prístup k základným súborom / zdrojom súvisiacim so systémom prostredníctvom UAC. Pri diskusii sa môže vyskytnúť chyba, ak Steam / Steam VR nemôže získať prístup k dôležitému systémovému prostriedku kvôli oprávneniam správcu. V tomto scenári môže problém vyriešiť spustenie klienta Steam s administrátorskými právami (ktorý zároveň otvorí Steam VR s administratívnym protokolom).
- Kliknite pravým tlačidlom myši na Parou ikonu na ploche a potom kliknite na Spustiť ako správca .
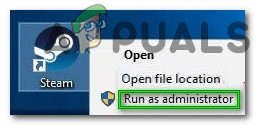
Spustite Steam ako správca
- Potom spustenie SteamVR, použite ho a skontrolujte, či v ňom nie je chyba.
Riešenie 3: Dočasne vypnite antivírus
Antivírusová aplikácia hrá zásadnú rolu v zabezpečení vášho systému a dát. Ale antivírusové aplikácie sú známe tým, že vytvárajú veľa problémov pre iné aplikácie v počítači. To isté môže byť dôvodom problému, ktorému čelíte, pretože antivírusové aplikácie Trend-Micro a Avast vytvorili problém VRServer pre niektorých používateľov. V tejto súvislosti môže problém vyriešiť dočasné vypnutie antivírusu.
Výstraha : Postupujte na svoje vlastné riziko, pretože deaktivácia antivírusu môže váš systém vystaviť bezpečnostným hrozbám, ako sú vírusy, trójske kone atď.
- Východ SteamVR a zabite jeho proces pomocou Správcu úloh.
- Teraz, deaktivovať antivírusovú aplikáciu .
- Potom, spustenie Steam VR a skontrolujte, či nie je v omyle.
- Ak je to tak, skúste pridať výnimku pre klienta Steam / VR aplikácie alebo zmeňte svoju antivírusovú aplikáciu (odporúča sa, ak používate Avast alebo Trend Micro).
Riešenie 4: Znova vložte vizuálnu šnúru
Problémom môže byť dočasná porucha vašich hardvérových pripájacích modulov. Ak to chcete vylúčiť, bude dobré odpojiť a znova zapojiť USB kábel hardvéru VR, ktorý by mohol problematické kondenzátory úplne vybiť a problém vyriešiť.
- Vypnúť váš hardvér VR.
- Odpojte napájací kábel a kábel USB hardvéru VR z PC (nie z poľa s odkazom).

Odpojte hardvér VR z počítača
- Počkaj po dobu 3 až 5 minút a potom zapojte späť napájací kábel / kábel USB. Ak existuje upozornenie na inštaláciu ovládača, nechajte ho dokončiť.
- Teraz spustite klienta Steam a potom spustenie Steam VR a skontrolujte, či nie je v omyle.
- Ak nie, zabite proces pomocou Správcu úloh (ako je popísané v riešení 1) a potom to skúste spustite Steam VR priamo z pracovnej plochy s oprávneniami správcu a skontrolovať, či nie je v omyle.
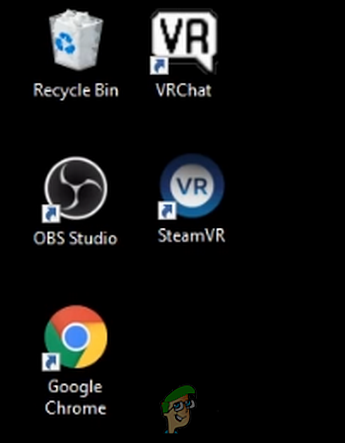
Spustite Steam VR priamo z počítača
Riešenie 5: Aktualizujte klienta Steam na najnovšiu verziu
Aplikácie sa aktualizujú, aby uspokojili najnovšie technologické pokroky a opravovali známe chyby. S touto chybou sa môžete stretnúť, ak používate zastaranú verziu klienta Steam. V tejto súvislosti môže problém vyriešiť aktualizácia klienta Steam na najnovšiu verziu (môžete tiež vyskúšať vydanie Beta).
- Spustiť klienta služby Steam a kliknite na ikonu Parou (blízko ľavého horného rohu okna).
- Potom kliknite na Skontrolujte aktualizácie klienta Steam .
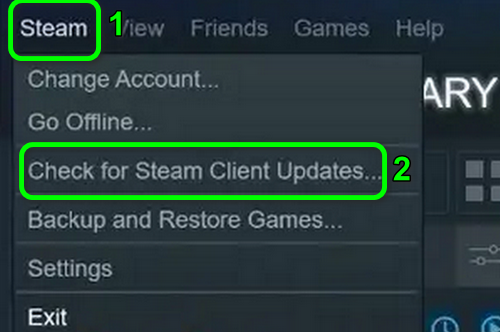
Skontrolujte aktualizácie klienta Steam
- Ak je k dispozícii aktualizácia, Inštalácia to.
- Po aktualizácii klienta Steam skontrolujte, či je problém vyriešený.
- Okrem toho sa uistite, že: Firmvér Steam VR (s ovládačmi / základňovými stanicami) je tiež aktualizovaný na najnovšiu verziu.
Riešenie 6: Odinštalujte aplikácie HTC
Spoločnosť HTC vyvinula spoločnosť Vive a je jedným z priekopníkov v tejto oblasti. Podľa hlásení však aplikácie HTC vytvárajú problém, o ktorom sa diskutuje pre klienta Steam / Steam VR z dôvodu konfliktu modulov. V tomto scenári môže problém vyriešiť odstránenie aplikácií HTC.
- Východ svoje aplikácie VR a zabiť všetky svoje bežiace procesy prostredníctvom Správcu úloh.
- Klikni na Windows tlačidlo a do vyhľadávača Windows zadajte Ovládací panel . Potom vo výsledkoch kliknite na Ovládací panel .
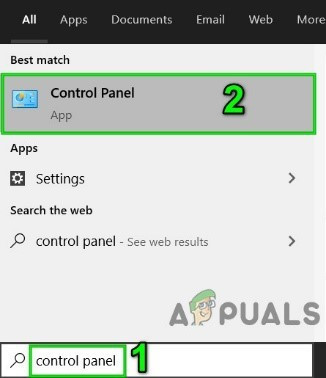
Otvorte Ovládací panel
- Potom kliknite na Odinštalujte program .
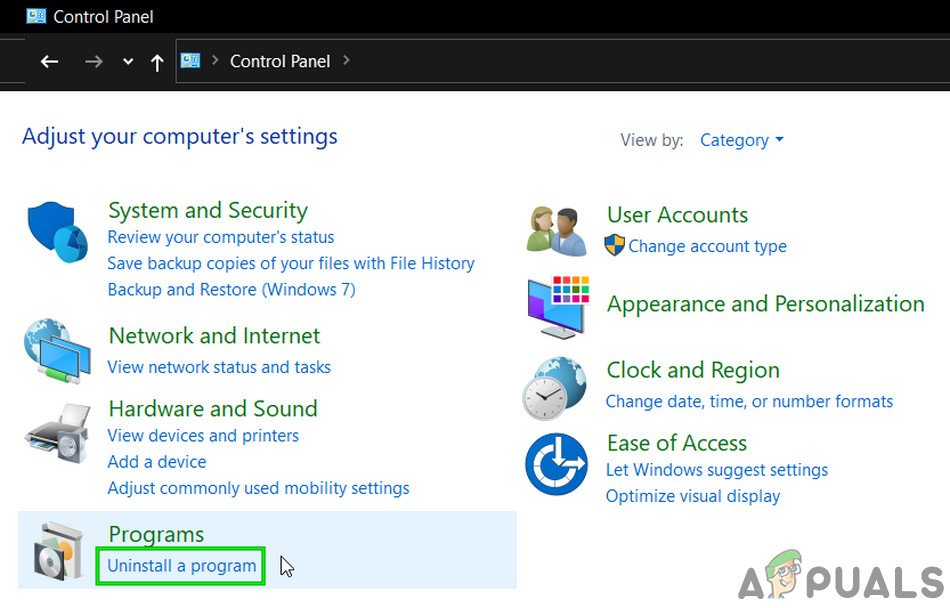
Odinštalujte program
- Teraz vyberte Aplikácia HTC, napr. Vive Sofware a potom kliknite na Odinštalovať .
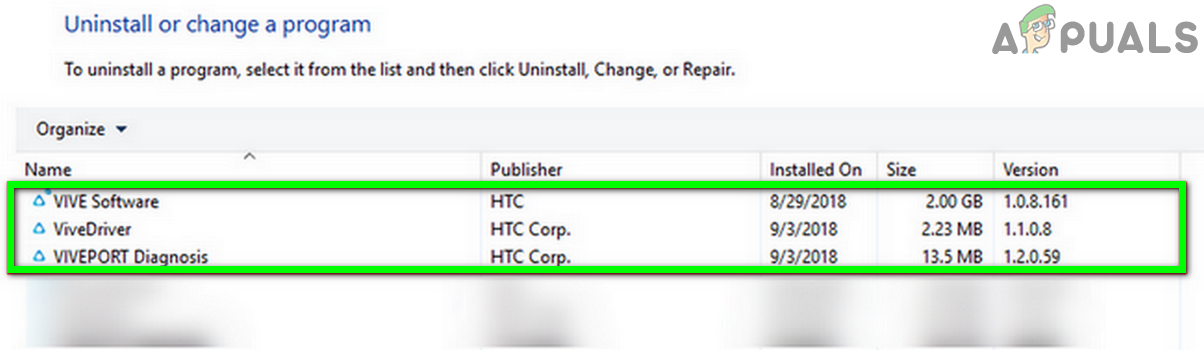
Odinštalujte aplikácie HTC
- Potom, opakovať proces do odinštalujte všetky aplikácie HTC .
- Teraz reštart váš systém a potom spustite Steam VR a skontrolujte, či nie je v omyle.
Ak nechceš odinštalujte aplikáciu HTC , môžete skúsiť zakázať aplikáciu pri štarte Windows.
Riešenie 7: Preinštalujte Steam Client a Steam VR
Ak vám doteraz nič nepomohlo, je pravdepodobné, že inštalácia Steam je poškodená a spôsobuje problém. V tejto súvislosti môže problém vyriešiť odinštalovanie klienta Steam a jeho opätovná inštalácia. Možno budete chcieť zálohovať priečinok Steamapps, aby ste zabránili opätovnému sťahovaniu svojich hier pri preinštalovaní klienta Steam.
- Východ Steam klienta a zabiť jeho procesy prostredníctvom Správcu úloh.
- Teraz otvorte Prieskumník súborov a navigovať do inštalačného adresára klienta Steam. Zvyčajne to je:
C: Program Files Steam
- Potom záložný priečinok Steamapps (okrem priečinka SteamVR) na bezpečné miesto, ak chcete zachovať inštaláciu týchto hier, inak si budete musieť všetky hry znova stiahnuť.
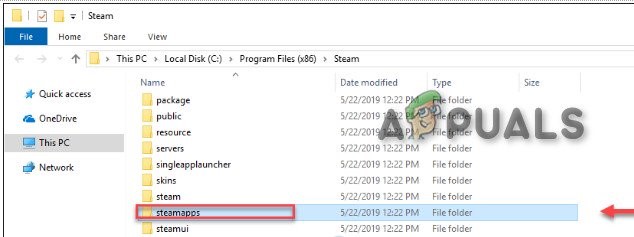
Záložný priečinok steamapps
- Teraz kliknite na ikonu Windows tlačidlo a do vyhľadávača Windows zadajte Ovládací panel . Potom v zobrazených výsledkoch vyhľadávania kliknite na Ovládací panel .
- Potom kliknite na Odinštalujte program .
- Teraz kliknite pravým tlačidlom myši Parou a potom kliknite na Odinštalovať .
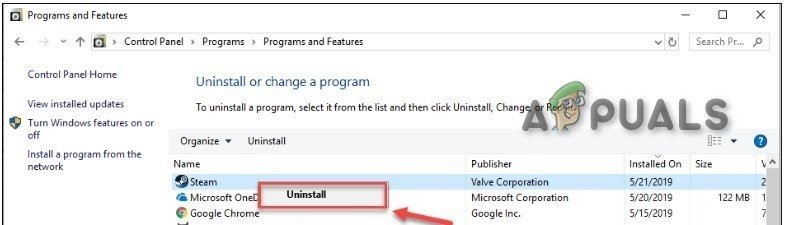
Odinštalujte Steam
- Potom postupujte podľa pokynov na obrazovke dokončite proces odinštalovania klienta Steam.
- Teraz reštart váš systém.
- Potom odinštalujte Životy Softvér (ako je popísané v riešení 6).
- Potom reštart váš systém.
- Po reštarte nainštalujte klienta Steam a potom nastavte svojho klienta Steam.
- Potom, preinštalovať Steam VR a skontrolujte, či nie je v omyle.
Ak na vás nič nefungovalo, skúste to vykonať obnovenie systému do doby, kedy neboli nainštalované aplikácie Oculus Home a Revive.
Značky Chyba SteamVR 4 minúty prečítané