Niekoľko používateľov získava „ Chyba DISM: 87 ”Pri pokuse o spustenie programu DISM v systéme Windows 10 zo zvýšeného príkazového riadku. Aj keď sa s týmto problémom vyskytuje aj predchádzajúca verzia systému Windows, frekvencia správ v systéme Windows 10 je oveľa vyššia.

Chyba DISM 87 v systéme Windows 10
Čo spôsobuje chybu DISM 87 v systéme Windows 10?
Preskúmali sme tento konkrétny problém pohľadom na rôzne správy používateľov a stratégie opráv, ktoré použili na vyriešenie problému. Na základe našich zistení existuje niekoľko pomerne bežných scenárov, o ktorých je známe, že spúšťajú toto konkrétne chybové hlásenie:
- Príkazový riadok nie je zadaný správne - Toto je najbežnejšia príčina, prečo sa táto konkrétna chyba vyskytuje na prvom mieste. Väčšinou je to kvôli nesprávnym medzerám pred každým znakom „/“. V takom prípade je riešenie také jednoduché ako použitie správneho rozstupu.
- Chyba systému Windows 10 - Zjavenie tejto konkrétnej chyby pri spustení skenovania DISM môže byť tiež výsledkom chyby systému Windows 10, ktorá bola vyriešená aktualizáciou Fall Creators’s Update. Ak je tento scenár použiteľný, chybu je možné vyriešiť nainštalovaním všetkých čakajúcich aktualizácií systému Windows.
- Príkaz sa nespustí do zvýšenej výzvy - Ďalším častým dôvodom, prečo sa tento problém vyskytuje, je, ak sa používateľ pokúsi spustiť príkaz DISM do bežného okna príkazového riadku. V takom prípade je riešením spustiť správny príkaz do zvýšeného príkazového riadku.
- Zariadenie používa nesprávnu verziu DISM - Tento scenár sa zvyčajne vyskytuje v situáciách, keď sa používateľ pokúsi použiť obrázok systému Windows 10 pomocou staršej verzie DISM. V takom prípade je riešením aplikovať obrázok Windows 10 pomocou správnej verzie DISM pomocou wofadk.sys ovládač filtra.
Ak v súčasnosti hľadáte spôsoby, ako vyriešiť túto konkrétnu chybovú správu, tento článok vám poskytne zbierku overených krokov na riešenie problémov. Nižšie máte zbierku metód, ktoré na vyriešenie problému použili ostatní používatelia v podobnej situácii.
Najlepšie výsledky dosiahnete, ak použijete nižšie uvedené metódy v uvedenom poradí, kým nenarazíte na opravu, ktorá je účinná v konkrétnej situácii. Poďme začať!
Metóda 1: Používanie správnych medzier
Jedným z najbežnejších dôvodov, prečo sa táto chyba vyskytuje, je nesprávna medzera použitá pri zadávaní príkazu DISM. Chyba sa zvyčajne vyskytuje v dôsledku nesprávneho rozstupu pred každou z nich „/“. Takže namiesto spustenia príkazu ako „ DISM.exe / Online / Čistiaci obraz / Scanhealth “, Mali by ste sa ubezpečiť, že pred každým znakom„ / “používate jednu medzeru. Správna syntax príkazu by mala byť:
DISM.exe / Online / Čistiaci obraz / Scanhealthalebo
DISM.exe / Online / Čistiaci obraz / Obnoviť zdravie
(podľa toho, čo chcete dosiahnuť)

Správna syntax DISM
Keď sa uistíte, že používate správnu syntax DISM, stlačte kláves Enter a skontrolujte, či je príkaz úspešne spracovaný. Ak sa stále stretávate s „ Chyba DISM: 87 ”, Prejdite nadol na nasledujúcu metódu nižšie.Metóda 2: Používanie príkazového riadka so zvýšenými oprávneniami
Ďalším častým dôvodom, prečo sa toto chybové hlásenie vyskytne, je prípad, keď používateľ napíše správny príkaz, ale pokúsi sa ho spustiť do bežného príkazového riadku. Aby bolo možné pracovať, je potrebné spustiť príkazy DISM (podobne ako pri skenovaní SFC) do zvýšeného príkazového riadku.
Tu je stručný sprievodca:
- Stlačte Kláves Windows + R otvoríte dialógové okno Spustiť. Potom zadajte „ cmd ”A stlačte Ctrl + Shift + Enter otvoriť a Bež dialógové okno.
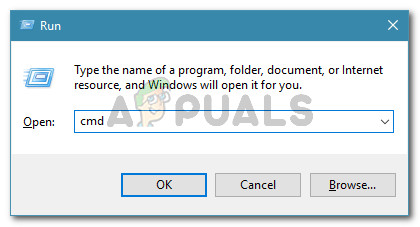
Spustiť dialóg: cmd
- Keď vás vyzve UAC (Kontrola používateľských účtov) , zvoliť Áno udeľovať oprávnenia správcu.
- Vo zvýšenom príkazovom riadku zadajte príkaz a stlačte Zadajte spustiť to.
Ak sa stále stretávate s „ Chyba DISM: 87 “, Prejdite nadol na nasledujúcu metódu nižšie.
Metóda 3: Inštalácia všetkých čakajúcich aktualizácií systému Windows
„ Chyba DISM: 87 „Môže byť spôsobená aj chybou systému Windows 10, ktorá bola konečne vyriešená v októbri 2017 uvedením systému Windows 7 na trh Aktualizácia Fall Creator’s . Ak používate pirátsku kópiu systému Windows 10 alebo softvér, ktorý aktívne blokuje inštaláciu aktualizácií systému Windows, bude potrebné túto chybu aktualizovať.
Ak je tento scenár použiteľný a používate legitímnu licenciu systému Windows 10, odstráňte prekážku, ktorá bráni inštalácii aktualizácií, a postupujte podľa pokynov uvedených nižšie:
- Stlačte Kláves Windows + R otvoriť a Bež dialógové okno. Potom zadajte „ ms-nastavenia: windowsupdate ”A stlačte Zadajte otvoriť aktualizácia systému Windows obrazovka nastavenie aplikácia
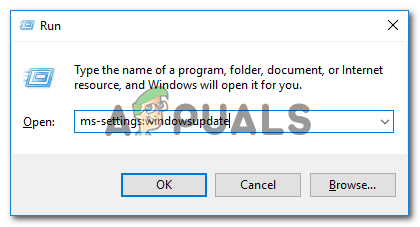
Otvorenie obrazovky Windows Update
- Vnútri aktualizácia systému Windows kartu, kliknite na Skontroluj aktualizácie a podľa pokynov na obrazovke nainštalujte všetky čakajúce aktualizácie.
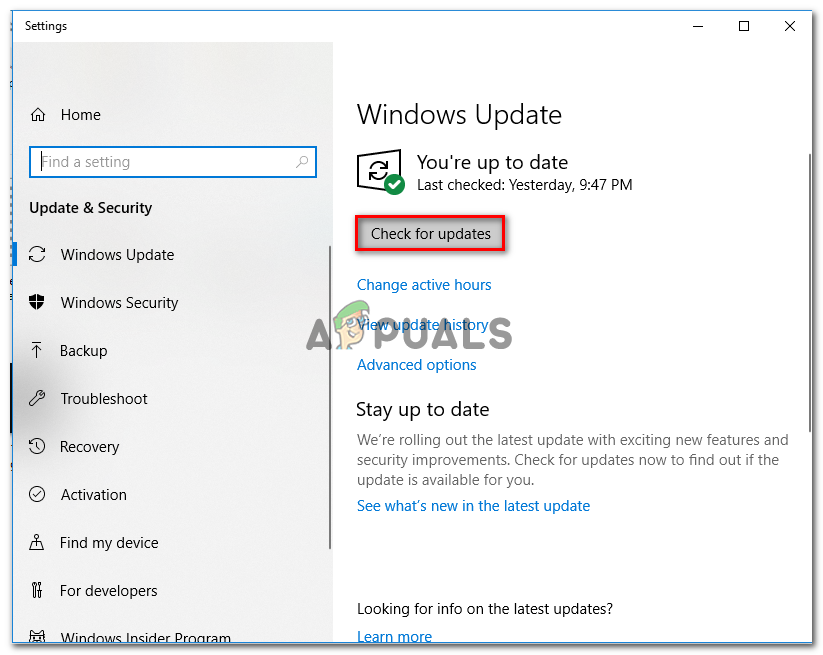
Inštalujú sa všetky čakajúce aktualizácie systému Windows
Poznámka: Medzi inštaláciou aktualizácie sa môže zobraziť výzva na reštartovanie. Ak sa zobrazí výzva, po výzve reštartujte a nezabudnite sa vrátiť na tú istú obrazovku po dokončení ďalšieho spustenia, aby ste mohli pokračovať v inštalácii zostávajúcich súborov. Urobte to, kým nebudú nainštalované všetky čakajúce aktualizácie.
- Po nainštalovaní všetkých čakajúcich aktualizácií reštartujte počítač a po dokončení ďalšieho spustenia spustite ďalšiu kontrolu diskov DISM.
V prípade, že sa ešte stále stretnete s „ Chyba DISM: 87 “, Prejdite nadol na nasledujúcu metódu nižšie.
Metóda 4: Používanie verzie DISM pre Windows 10 (ak je k dispozícii)
Ak narazíte na problém pri pokuse o použitie obrázka systému Windows 10, postupujte takto: Príkaz DISM / Apply-Image v staršej verzii DISM (Windows 8.1 alebo staršej), problém nastáva, pretože používate nesprávnu verziu DISM.
Niekoľko používateľov, ktorí sa ocitli v úplne rovnakom scenári, uviedlo, že k chybe už nedochádzalo, keď začali používať verziu DISM pre Windows 10 s Filter Wofadk.sys vodič.
Nezabudnite, že tento postup sa bude líšiť v závislosti od platformy, ktorú plánujete používať s Windows PE. Ak je tento scenár použiteľný pre vašu súčasnú situáciu, pozrite si nasledujúce zdroje spoločnosti Microsoft, kde nájdete konkrétne kroky na riešenie problému vo vašom konkrétnom scenári:
- Platformy podporované spoločnosťou DISM
- Ako kopírovať disk DISM do iného počítača
Ak tento spôsob nie je pre vašu súčasnú situáciu použiteľný, prejdite nadol k finálnej metóde uvedenej nižšie.
Metóda 5: Vykonanie inštalácie opravy
Ak ste vyššie uvedené kroky vykonali bezvýsledne, je veľmi pravdepodobné, že niektoré súbory patriace do DISM (alebo rôzne systémové súbory) sú poškodené a je potrebné ich znovu inicializovať. Pretože program DISM nemôžete používať na skenovanie a opravu poškodených systémových súborov, budete musieť použiť iný prístup.
TO čistá inštalácia je vždy možnosť, ale pri použití tejto trasy stratíte všetky svoje údaje (aplikácie, osobné súbory, osobné nastavenia atď.)
Lepším prístupom by bolo vykonať opravu inštalácie. Toto je nerušivý postup, ktorý vám umožní reinicializovať všetky komponenty súvisiace so systémom Windows bez toho, aby to malo vplyv na vaše osobné súbory a aplikácie. To znamená, že po dokončení nastavenia budete ušetrení od problémov s opätovnou inštaláciou všetkého a opätovnou konfiguráciou nastavení. Postupujte podľa tohto sprievodcu ( tu ) vykonať opravnú inštaláciu a opravu „ Chyba DISM: 87 „.
4 minúty prečítané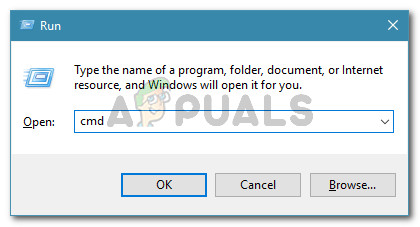
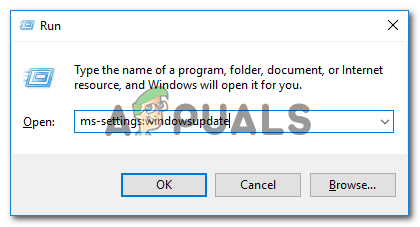
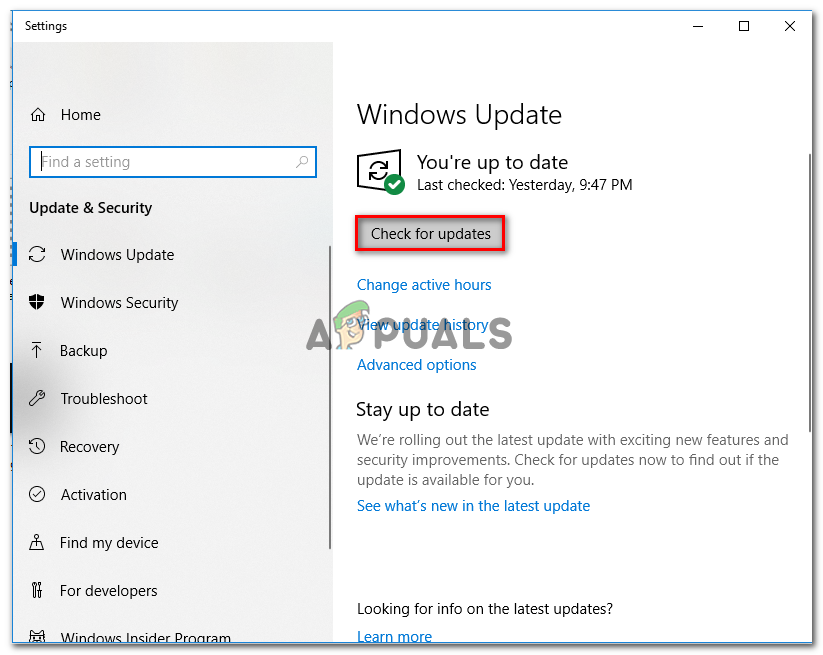



![[Oprava] Arma 3 Odkazovaná chyba pamäte v systéme Windows](https://jf-balio.pt/img/how-tos/81/arma-3-referenced-memory-error-windows.jpg)



















