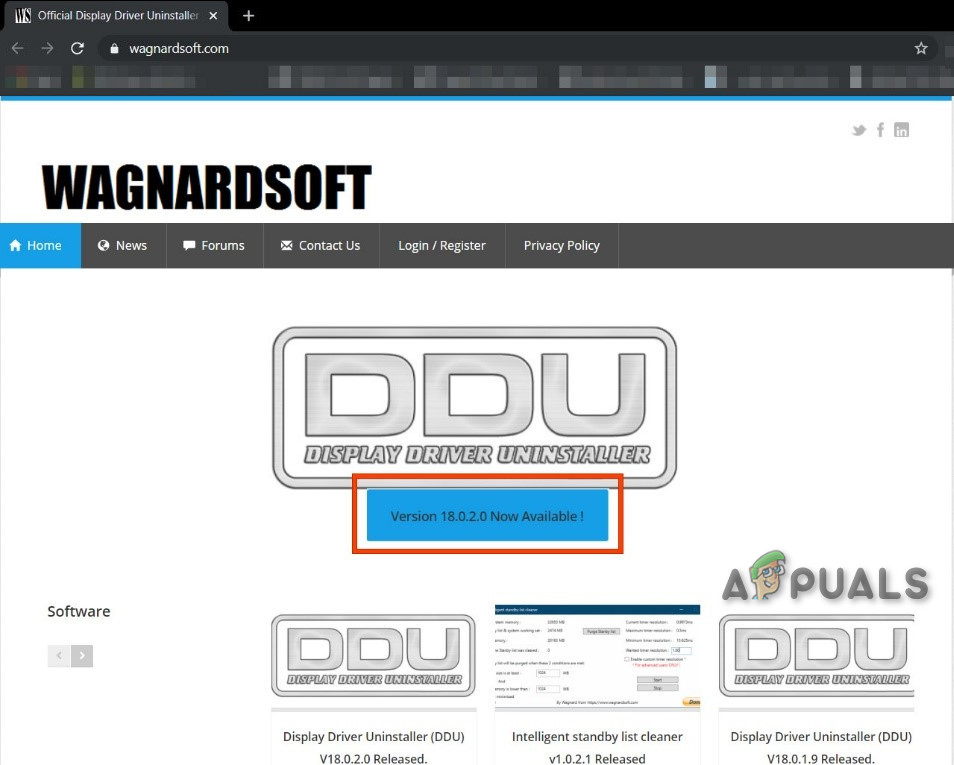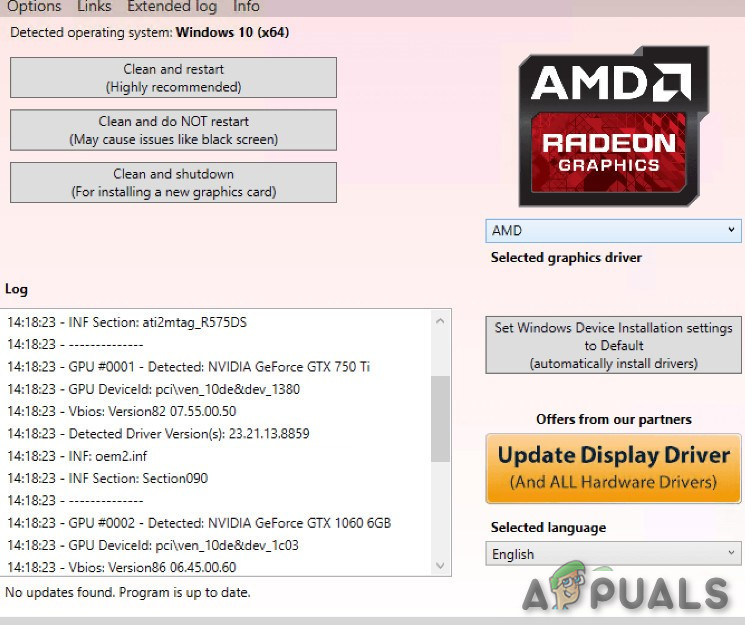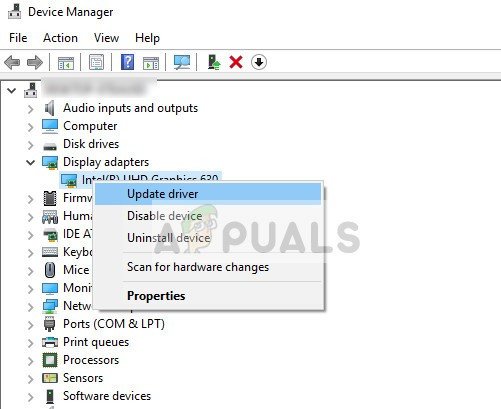0x000000EA Blue Screen Error je stop kód spôsobený hardvérovou akceleráciou, konfliktným ovládačom grafickej karty, fyzicky poškodenou hardvérovou grafickou kartou, pretaktovaným CPU a GPU alebo zastaraným BIOSom.
Chyba modrej obrazovky 0x000000EA znamená, že program sa pokúsil využiť možnosti grafického vykreslenia systému a zlyhal, a preto Windows vyhodili modrú obrazovku smrti.

0x000000EA Chyba modrej obrazovky
Čo spôsobuje chybu modrej obrazovky 0x000000EA?
Po dôkladnom preskúmaní hlásení odoslaných používateľmi náš tím dospel k záveru, že k tejto chybe môže dôjsť hlavne kvôli problémom súvisiacim so softvérom a zriedka kvôli problémom súvisiacim s hardvérom systému. Niektoré z týchto problémov:
- Hardvérová akcelerácia: Keď je hardvérová akcelerácia systému povolená, váš počítač bude pracovať maximálne na grafike, ktorá môže vygenerovať chybu modrej obrazovky 0x000000EA.
- Konfliktný ovládač grafickej karty: Konfliktný ovládač grafickej karty môže vynútiť, aby systém zobrazoval chybu modrej obrazovky 0x000000EA.
- Fyzicky poškodená grafická karta: Fyzicky poškodená grafická karta môže spôsobiť v systéme chybu 0x000000EA Blue Screen.
- Pretaktovanie procesora a GPU: Pretaktovaný procesor a GPU môžu spôsobiť, že systém vyhodí chybu modrej obrazovky 0x000000EA.
- BIOS: Zastaraný systém BIOS môže spôsobiť problémy spojené s BSOD vrátane chyby modrej obrazovky 0x000000EA.
- Problémy s antivírusom a bránou firewall: Dôležitý systémový ovládač / služba / súbor, ktorý je bezpečnostným softvérom vášho systému označený ako škodlivý softvér, a preto je antivírusom blokovaný prístup k tejto konkrétnej súčasti.
- Poškodené systémové súbory a disky: Systém môže spôsobiť chybu modrej obrazovky 0x000000EA, ak sú niektoré zo systémových súborov / jednotiek poškodené / chýbajú / sú poškodené.
- Problémy s RAM: Ak RAM nemôže vykonať operáciu, môže to vynútiť, aby systém vyhodil BSOD 0x000000EA.
- Konfliktní vodiči: Konfliktné ovládače zariadení môžu spôsobiť, že systém vyhodí BSOD 0x000000EA.
- Zastarané ovládače zariadení: Zastarané ovládače zariadení spôsobujú veľa problémov vrátane BSOD 0x000000EA.
- Konfliktná aktualizácia: Buggy Update od spoločnosti Microsoft môže spôsobiť, že systém zobrazí obrazovku 0x000000EA.
- Zastaraný OS: Zastaraný systém Windows môže spôsobiť pre systém veľa problémov vrátane chyby BSOD s chybou 0x000000EA.
Riešenie 1: Zmena hardvérovej akcelerácie
„ Hardvérová akcelerácia “Vašej grafickej karty vyjadruje, koľko sa na ňu spolieha Windows pri napájaní grafiky vášho počítača. Ak akcelerujete hardvér, váš počítač ho použije na najvyššie nastavenia a možnosti vo všetkých vašich hrách a graficky náročných aplikáciách. Ak nie je akcelerovaný, počítač spustí grafiku v systéme Windows. Zakázanie hardvérovej akcelerácie môže vyriešiť chybu 0x000000EA, mali by ste deaktivovať hardvérovú akceleráciu.
Riešenie 2: Odstráňte konfliktný ovládač grafickej karty
Chýbajúci / zastaraný / poškodený ovládač zariadenia je zvyčajne najpravdepodobnejším vinníkom chyby BSOD a chyba 0x000000EA sa môže vyskytnúť kvôli grafickým ovládačom. Problém môže vyriešiť jeho výmena za predvolený ovládač. Pred výmenou však musíte najskôr odinštalovať aktuálny ovládač grafickej karty. Na odinštalovanie použite obslužný program Display Driver Uninstaller. Môžete ich odinštalovať bez tohto pomocného programu, ale tento pomocný program zaisťuje, že v ovládači nebudú žiadne zvyšky.
- Stiahnuť ▼ a nainštalovať Odinštalátor ovládača displeja .
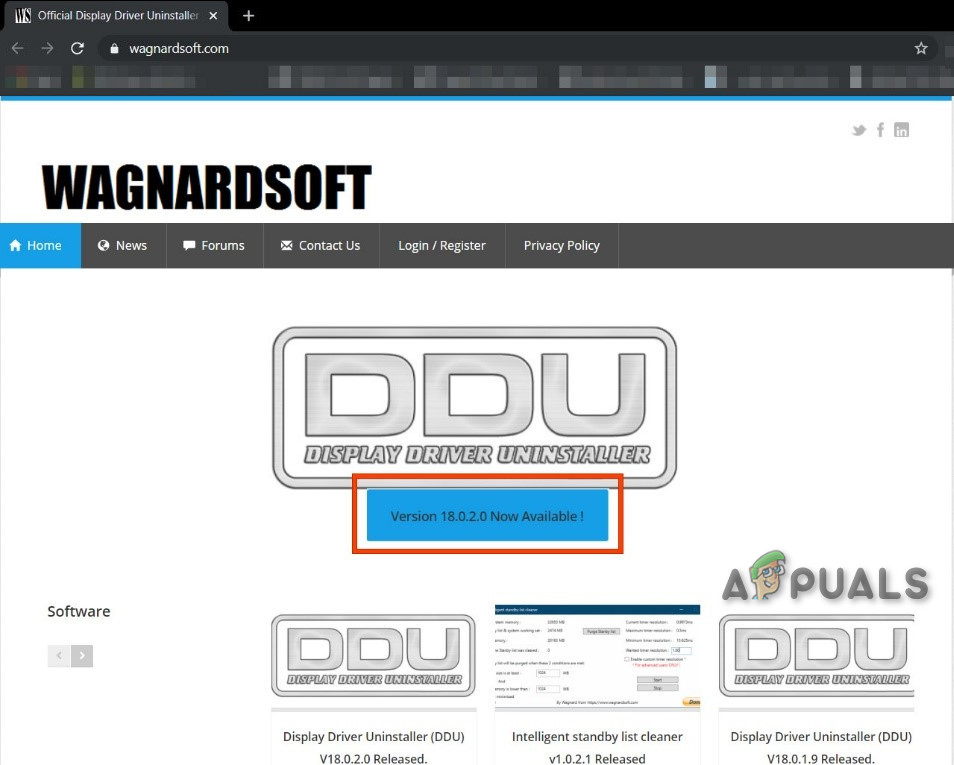
Stiahnite si BOHA
- Po inštalácii Display Driver Uninstaller (DDU) , spustite počítač v bezpečnostný mód .
- Spustite aplikáciu Display Driver Uninstaller (DDU) .
- Vyberte prvú možnosť „ Vyčistite a reštartujte “. Keď to urobíte, aktuálne nainštalované ovládače sa automaticky odinštalujú.
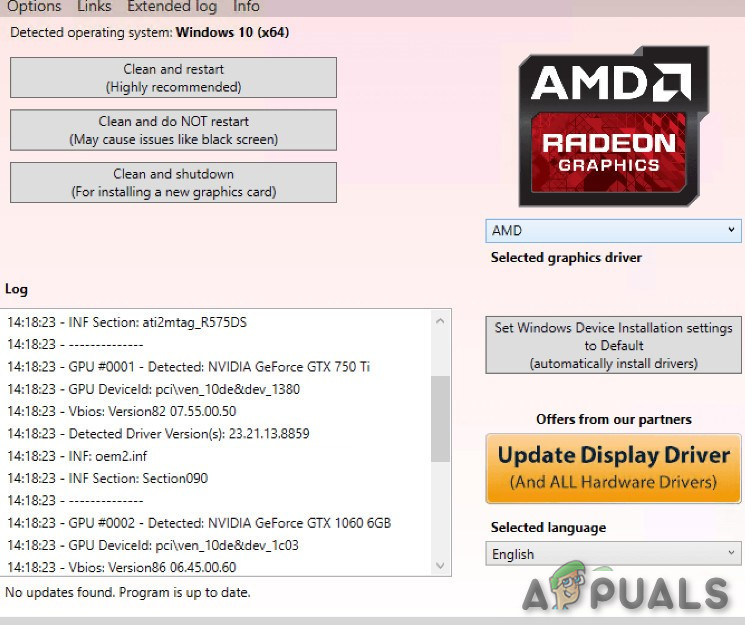
„Vyčistiť a reštartovať“ v DDU
- Topánka počítač do normálneho režimu, stlačte Windows + R a zadajte „ devmgmt. msc ”V dialógovom okne a stlačením klávesu Enter otvorte Správcu zariadení.
- Nainštalujú sa predvolené ovládače. Ak nevidíte nainštalované ovládače, kliknite pravým tlačidlom myši na ľubovoľné miesto a vyberte Vyhľadajte zmeny hardvéru implementovať predvolený grafický ovládač.
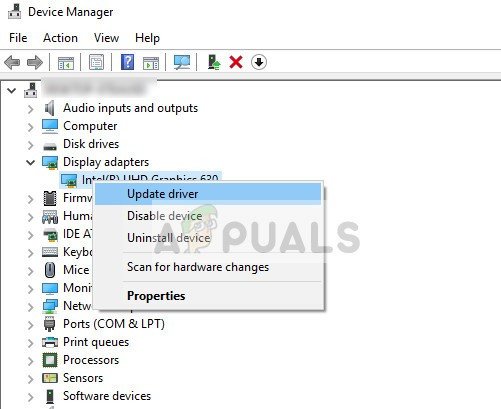
Aktualizujte ovládač v Správcovi zariadení
Mali by ste aktualizovať všetky ovládače, ktoré vyžadujú aktualizácie. Viac informácií nájdete v časti Aktualizujte ovládače zariadení
Také staré CPU zvukové ovládače môže byť v rozpore s Podpora zvuku GPU pre váš ovládač podpory zvuku vo vysokom rozlíšení. Aktualizujte teda aj zvukový ovládač procesora. Ak nepoužívate podporu zvuku vo vysokom rozlíšení GPU, môžete ju deaktivovať.
Po aktualizácii grafických ovládačov skontrolujte, či je problém vyriešený.
Riešenie 3: Fyzicky skontrolujte grafickú kartu
Chyby ovládača často súvisia s hardvérovými chybami, ktoré môžu viesť k chybám BSOD, a grafická karta systému môže mať hardvérový problém, napríklad prehriatie.
Ak chcete zistiť, či je problém v grafickej / grafickej karte, vyskúšajte rovnakú grafickú kartu PC v inom notebooku alebo počítači so systémom Windows a skontrolujte, či je karta nejako fyzicky poškodená / zlyhala. Ak je poškodený, vymeňte ho za nový. Navyše, ak má karta typ ventilátora, je veľká šanca, že je upchatá. Takže je to vždy dobrý nápad vyčistiť počítač a hlavne grafická karta akéhokoľvek prachu atď.

Fyzicky skontrolujte grafickú kartu
Po vyčistení systému skontrolujte, či je systém vyčistený od chyby modrej obrazovky 0x000000EA.
Riešenie 4: Odstráňte pretaktovanie procesora / GPU
Pretaktovanie procesora s a GPU je vo výpočtovom svete bežnou praxou a ak používate pretaktovaný procesor / grafický procesor a čelíte chybe modrej obrazovky 0x000000EA, váš systém toto pretaktovanie nezvládne. V takom prípade môže problém vyriešiť obnovenie pôvodného taktu na jeho základnú rýchlosť.

Odstrániť pretaktovanie
Výstraha: Povolenie alebo zakázanie pretaktovania používa rovnakú technológiu. Ak to nebude urobené správne, môžete systém zamurovať a spôsobiť tak nenapraviteľné poškodenie celého systému. Takže postupujte na svoje vlastné riziko.
Po deaktivovaní pretaktovania skontrolujte, či je problém vyriešený, ak nie, pokračujte ďalším riešením.
Riešenie 5: Aktualizujte systém BIOS systému
Systém BIOS sa načíta najskôr po zapnutí počítača spolu so všetkými pripojenými vstupno-výstupnými zariadeniami a potom sa načíta operačný systém. Ak sa systém BIOS nemôže pripojiť a načítať žiadne zo zariadení, môže to mať za následok chybu modrej obrazovky 0x000000EA. Aktualizácia systému BIOS teda môže problém vyriešiť.

BIOS
Výstraha : Postupujte na svoje vlastné riziko, pretože prerušenie alebo zlyhanie aktualizácie systému BIOS v akomkoľvek okamihu by mohlo poškodiť váš počítač a nenávratne poškodiť celý systém.
To aktualizovať BIOS vášho systému, postupujte podľa našich nižšie uvedených článkov.
- Aktualizácia systému BIOS brány alebo počítača
- Aktualizácia systému Dell BIOS
- Aktualizácia systému BIOS na stolnom počítači alebo notebooku HP
Dúfajme, že vaša chyba s modrou obrazovkou 0x000000EA bude vyriešená a že systém používate bez akýchkoľvek problémov.
3 minúty prečítané