Ak ste priemerný hráč, oplatí sa ešte pretaktovať váš systém? Bývali časy, keď ste mohli pretaktovaním svojho systému získať značné zvýšenie výkonu. Tieto dni však už môžu byť minulosťou. Pretaktovanie prešlo od sféry praktického využitia k niečomu, čo stavitelia nadšencov robia, aby stlačili hranice svojho hardvéru. Ak uvažujete o pretaktovaní systému, nezabudnite na niekoľko dôležitých vecí.
Hodnota
Ak ste v pretaktovaní nováčikom, miesto, ktoré určite nechcete začať, je s vašim $ 300 + i7, pokiaľ nemáte len peniaze na spálenie. Doslova pri prvom pokuse pravdepodobne prehrejete alebo prehnete napätie a uvaríte procesor.

Obrázok 1 Ak sa to stane, mali by ste pravdepodobne prehodnotiť zostavenie vlastného počítača
Ak používate procesor Intel, vyhľadajte lacné Pentium alebo i3, ktoré sú odomknuté. Rád prevádzkujem AMD, pretože bývajú výrazne lacnejšie v porovnaní s procesormi Intel. Čo znamená, že moja peňaženka oveľa menej plače, keď niečo pokazím. Začal som s procesorom AMD FX-8350, ktorý dostanete za približne 100 dolárov Amazon . Môžete dokonca zvážiť kúpu použitého na Ebay, len si dávajte pozor na to, že jednotlivec, ktorý ho predáva, sa ho už mohol pokúsiť pretaktovať alebo nechať prehriať. Čo, ak ste v oblasti pretaktovania nováčikom, naozaj nechcete začať so zariadením, ktoré už bolo potenciálne poškodené. To je povedané, urobte si malý prieskum a ušetrite si nejaké peniaze. Byť nadšencom výroby počítačov môže len zdražieť.
Konfigurácia systému Bios
Tu je život trochu desivý a trochu zastrašujúci. Predpokladáme, že už viete, ako naštartovať nastavenie systému BIOS vo vašom zariadení. Ak nie, prečítajte si používateľskú príručku dodanú s vašou základnou doskou.
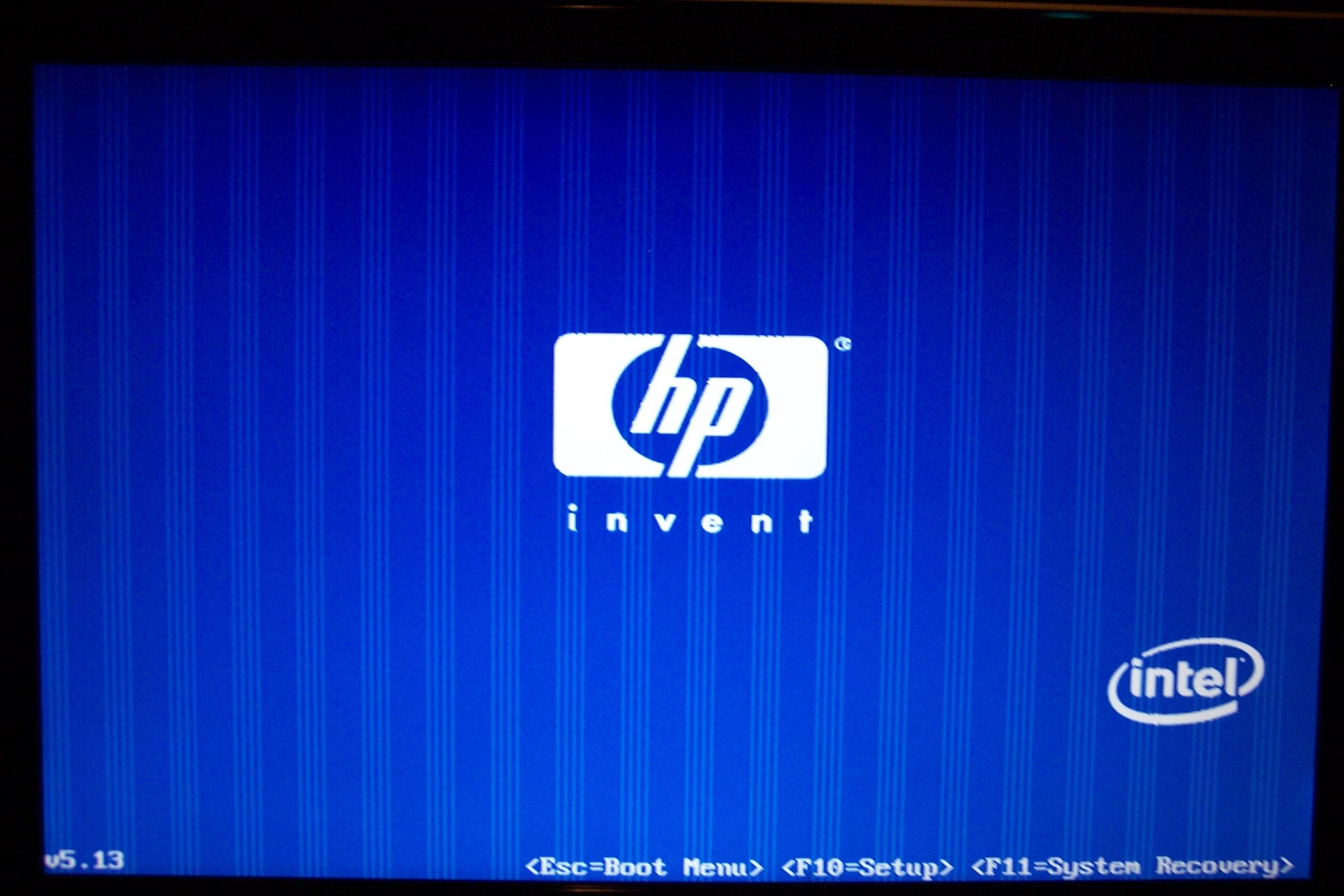
Obrázok 2 Tip Tip
Tlačidlo, ktoré stlačte, aby ste vstúpili do systému BIOS, sa bude líšiť v závislosti od výrobcu základnej dosky. Všeobecná myšlienka je však rovnaká vo všetkých zariadeniach so systémom Windows. S mojou Fx-8350 som pôvodne začínal na Gigabyte GA-990FXA-UD3, avšak konfiguráciu pretaktovania som nemal veľmi v obľube a prešiel som na Asus Sabertooth 990FX. Obidve fungovali skvele na pretaktovanie, takže veľa z nich bude len vaša osobná preferencia. Nevyberajte si však dosku iba na základe jej schopností pretaktovania. Existuje mnoho ďalších dôležitých aspektov rady, ktoré musíte brať do úvahy. Kľúčovým je opäť výskum. Všeobecné nastavenie pre väčšinu konfigurácií systému BIOS je podobné. Takto vyzerá systém BIOS Sabertooth 990FX:
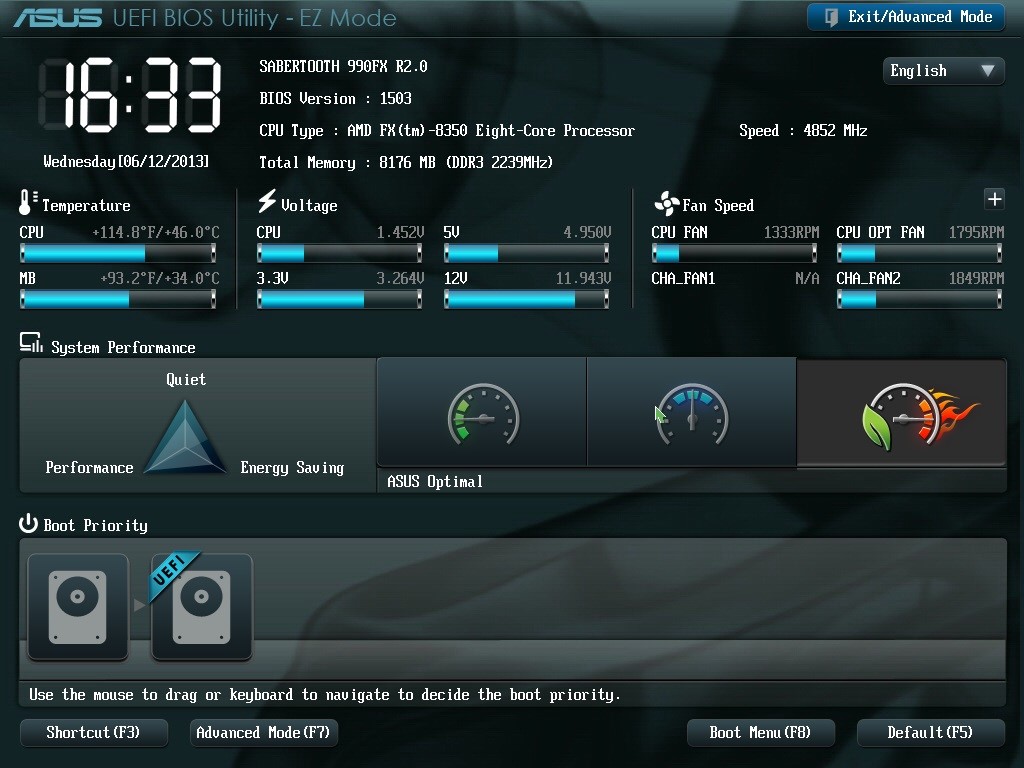
Obrázok 3 Je to nádherné, nie?
Odtiaľ by ste prešli do pokročilého režimu, ktorý vám umožní doladiť väčšinu minútových detailov. Všetko, čo pôvodne hľadáte, je zmena rýchlosti a napätia procesora. Opäť sa budú líšiť podľa základných dosiek, takže si naozaj prečítajte príručku. Frekvencia procesora, ktorú by som odporučil spočiatku zaberať asi o 0,2 - 0,3 GHZ, potom po dosiahnutí počiatočnej stability ísť v krokoch po 0,1 GHZ. Napätie, ktoré by som zvyšoval oveľa opatrnejšie. Doska ASUS má príjemnú vlastnosť, kde by klávesy +/- zvýšili a znížili napätie o 0,005V. Kľúčovou myšlienkou je použiť najnižšie napätie pri zachovaní stability a nevyprážaní procesora. Vzal by som napätie v jednom prírastku vždy, keď zlyháte v teste stability.
Testovanie stability a veľká Nemesis
Po nastavení počiatočného napätia budete chcieť vo svojom systéme spustiť niekoľko testov stability. Spravidla sa používajú určité varianty testu vypálenia procesora alebo testovacieho testu. Existuje veľa bezplatných možností, ktoré fungujú veľmi dobre. Ale ešte predtým, ako začnete, musíte sa pripraviť na veľké zlo. Teplota je samozrejme vašim hlavným záujmom pri pretaktovaní (spolu s nadmerným napätím). Vašou prvou prioritou by malo byť nájsť aplikáciu na sledovanie hardvéru, ktorá vám ukáže teploty pre váš procesor. Môj osobný favorit je CPUID HWMonitor . V prvom rade je to zadarmo. Po druhé, zobrazuje vám veľa užitočných informácií vo veľmi ľahko pochopiteľnom formáte.
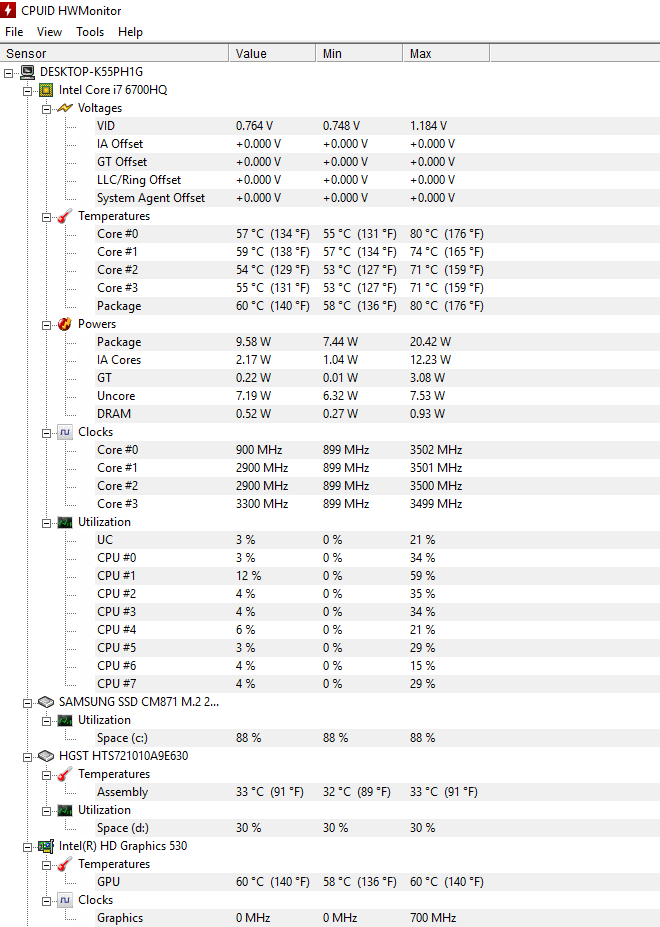
Obrázok 4 Tu je moje aktuálne načítanie z môjho notebooku Alienware.
Ide vám predovšetkým o teploty jadra pre akýkoľvek procesor. Ak prevádzkujete test, ktorý zahŕňa aj grafiku, môžete tiež sledovať teplotu svojej GPU, aj keď s týmito testami by ste sa nemali obávať. Ďalej jednoducho spustíte test, ktorý ste si vybrali. Pre priamy test CPU ma baví Prime95. Umožňuje vám vykonať test mučenia a ukáže vám, keď zlyhá jadro bez toho, aby ste namáhali celú svoju zostavu. Nevýhodou je iba to, že vykonanie testu môže trvať veľmi dlho a zvyčajne sa počas jeho vykonávania neodporúča používať počítač na iné veci. Ak zlyhá jadro, reštartujete systém, naštartujete späť do systému BIOS a o jeden krok zvýšite napätie a znova spustíte test. V tomto cykle by ste pokračovali, kým nedosiahnete stabilitu pri zachovaní pohodlnej úrovne teploty a napätia. S mojim FX-8350 som to nastavil na 4,7 GHz, ale to posúvalo prah toho, čo som považoval za bezpečné, a tak som to znížil na 4,5 GHz, pričom som pri záťaži udržiaval okolo 60 - 70 stupňov Celzia. Toto bolo s vodným chladičom, takže ak používate vzduchový chladič, mali by ste byť ešte opatrnejší. Všeobecne nechcem, aby sa môj systém dostal niekam okolo 75 a väčšina ľudí by vám povedala, že je príliš vysoký. Skúmal by som, čo ostatní používatelia pretaktovania udržiavajú ako bezpečnú prevádzkovú teplotu pre váš konkrétny procesor. Samozrejme, uvedomte si, že v závislosti od vášho chladiča, ventilátorov, veľkosti skrinky a teploty okolia sa môže vaša teplota meniť v priebehu niekoľkých stupňov. Výmena týchto častí (najmä chladiča kvapaliny pre chladič vzduchu) vám môže umožniť ešte viac posunúť systém.
Stálo to za to?
Teraz, keď ste pretaktovali a stabilizovali svoj systém, budete chcieť spustiť niekoľko výkonnostných testov, aby ste zistili, či ste skutočne zvýšili výkon. Dúfajme, že ste nejaké predbehli, aby ste si porovnanie porovnali. V závislosti od toho, ktorú referenčnú hodnotu použijete, sa môžu zobraziť aj rôzne výsledky. Použil som 3DMark, ktorý je k dispozícii na Steam. 3DMark je však graficky orientovanejším štandardom a videl som veľmi malé zvýšenie výkonu procesora. V budúcnosti by som s najväčšou pravdepodobnosťou použil testovací test kompresie. Aký štandard sa rozhodnete použiť, je úplne na vás a prečo pretaktujete. Spočiatku som si vybral graficky intenzívny, pretože som pretaktoval a dúfal, že zlepším herný výkon. Za predpokladu, že ste pri prvom spustení použili lacný procesor, môžete v prípade potreby prejsť na drahší procesor.
4 minúty prečítané






















![Ako opraviť program Quicken nemôže dokončiť vašu požiadavku. [OL-221-A]](https://jf-balio.pt/img/how-tos/99/how-fix-quicken-is-unable-complete-your-request.jpg)