Bitwarden môže vykazovať chybu „nedá sa dešifrovať“ hlavne kvôli problémom s konfiguráciou rozšírenia alebo aplikácie. Problémy s konfiguráciami siahajú od zastaraného rozšírenia/aplikácie Bitwarden až po poškodené. Chyba sa vyskytuje hlavne pri otvorení aplikácie alebo rozšírenia Bitwarden, ale aplikácia alebo rozšírenie namiesto toho zobrazuje chybu Bitwarden.

Chyba Bitwarden sa nedá dešifrovať
Chyba sa zvyčajne vyskytuje po náhlom výpadku napájania alebo aktualizácii aplikácie/rozšírenia/OS. Chyba je hlásená v rôznych rozšíreniach prehliadača (napríklad Chrome, Edge, Firefox, Brave atď.) a rôznych operačných systémoch (napríklad Windows, Mac, Linux atď.). V prípade mobilnej aplikácie sa chyba hlási hlavne vo verzii pre Android, no niekoľko prípadov je hlásených aj vo verzii pre iOS.
Nasledujúce môžu byť označené ako hlavné faktory, ktoré môžu spôsobiť chybu Bitwarden „nedá sa dešifrovať“:
- Zastarané rozšírenie prehliadača Bitwarden alebo aplikácia : Chyba dešifrovania sa môže vyskytnúť v rozšírení alebo aplikácii prehliadača Bitwarden, ak je zastarané, pretože rozšírenie alebo aplikácia sa môže stať nekompatibilnou s ostatnými súvisiacimi modulmi (prehliadač, OS atď.), a preto došlo k chybe.
- Funkcia automatického vypĺňania rozšírenia Bitwarden : Funkcia Auto-Fill rozšírenia Bitwarden je experimentálna a vzhľadom na jej experimentálny charakter nemusí v rôznych scenároch fungovať správne, čo vedie k chybe.
- Nefunkčná funkcia časového limitu trezora : Chyba „nedá sa dešifrovať“ sa môže vyskytnúť, ak funkcia Vault Timeout rozšírenia Bitwarden nefunguje správne (kvôli chybe) a uzamkne trezor, keď sa vyžaduje, aby bol v odomknutom stave.
- Poškodená inštalácia rozšírenia prehliadača Bitwarden alebo aplikácie : Rozšírenie alebo aplikácia Bitwarden môže vykazovať chybu nemožno dešifrovať, ak sa jej inštalácia poškodila (napr. v dôsledku náhleho výpadku napájania) a v dôsledku tohto poškodenia sa rozšíreniu alebo aplikácii nedarí načítať alebo získať prístup k modulom nevyhnutným na jej fungovanie.
1. Aktualizujte rozšírenie prehliadača Bitwarden a aplikáciu Bitwarden Desktop na najnovšie zostavy
Rozšírenie prehliadača Bitwarden alebo počítačová aplikácia môže vykazovať chybu nemožno dešifrovať, ak je zastaraná, pretože zastarané rozšírenie/aplikácia nie je kompatibilná s modulmi prehliadača alebo OS a kvôli tejto nekompatibilite nemusí byť povolené spúšťanie základných súčastí rozšírenia/aplikácie pomocou prehliadača/OS. V takom prípade môže problém vyriešiť aktualizácia rozšírenia prehliadača Bitwarden na najnovšiu verziu.
Aktualizujte rozšírenie prehliadača Bitwarden na najnovšiu verziu
Pre ilustráciu si prejdeme proces aktualizácie Chrome verzie rozšírenia Bitwarden na najnovšiu zostavu.
- Spustite Chrome prehliadač a kliknite na Rozšírenie ikonu.
- Teraz vyberte Spravovať rozšírenia a prepnite prepínač stavu na Režim vývojára do na .
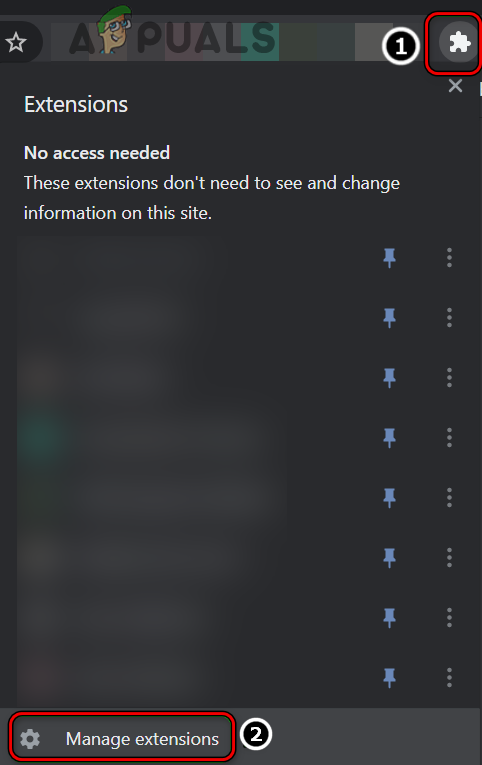
Otvorte Spravovať rozšírenia v prehliadači Chrome
- Potom kliknite na Aktualizovať a po aktualizácii Bitwardenu (a ďalších rozšírení) skontrolujte, či je chyba dešifrovania vymazaná.
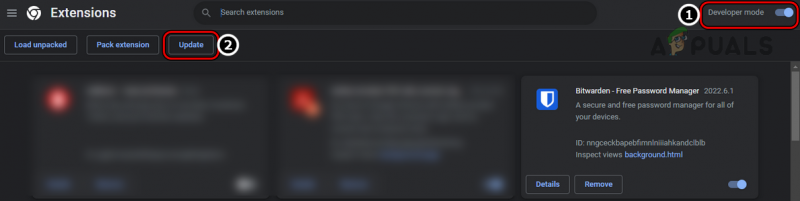
Aktualizujte rozšírenia prehliadača Chrome na najnovšie zostavy
Aktualizujte aplikáciu Bitwarden Desktop na najnovšiu verziu
Pre objasnenie budeme diskutovať o procese aktualizácie Windows verzie desktopovej aplikácie Bitwarden na najnovšiu verziu.
- Otvor Bitwarden Desktop aplikáciu a rozšírte ju Pomoc Ponuka.
- Teraz v zobrazenej ponuke kliknite na Skontroluj aktualizácie a ak sú k dispozícii aktualizácie aplikácie Bitwarden, Stiahnuť ▼ / Inštalácia aktualizácie.
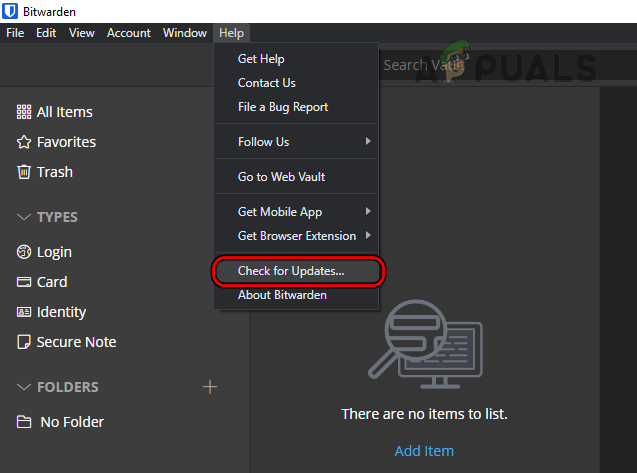
Skontrolujte aktualizácie v aplikácii Bitwarden Desktop
- Po aktualizácii počítačovej aplikácie Bitwarden spustite a prehliadač kde rozšírenie Bitwarden zobrazuje chybu dešifrovania (ako Chrome) a skontrolujte, či neobsahuje chybu, o ktorej sa diskutuje.
2. Zamknite a odomknite trezor v rozšírení Bitwarden
Dočasná chyba v moduloch rozšírenia Bitwarden by mohla viesť k diskutovanej chybe dešifrovania a problém môže vyriešiť uzamknutie/odomknutie trezoru v rozšírení Bitwarden. Pre lepšiu interpretáciu prejdeme procesom uzamknutia/odomknutia trezoru na rozšírení Bitwarden pre Chrome.
- po prvé, reštart váš systém a po reštarte ho spustite Chrome .
- Teraz otvorte Bitwarden rozšírenie a ak už je zamknuté , zadajte svojho pána heslo (ak je odomknutý, postupujte podľa krokov 4 a ďalej).
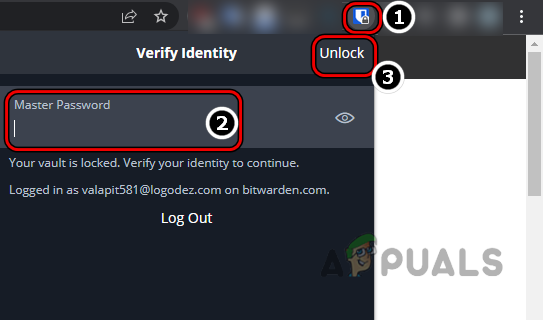
Odomknite rozšírenie Bitwarden zadaním hlavného hesla
- Potom kliknite na Odomknúť a potom skontrolujte, či je chyba Bitwarden vymazaná.
- Ak bol Bitwarden Vault odomknuté v kroku 2 otvorte nastavenie rozšírenia Bitwarden a kliknite na Zamknúť teraz (môžete sa trochu posunúť, aby ste našli možnosť).
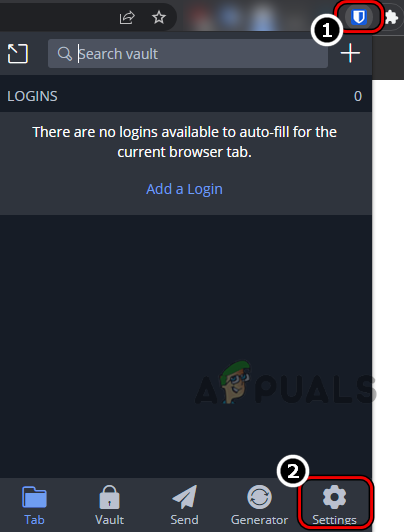
Otvorte Nastavenia rozšírenia Bitwarden
- Teraz reštart prehliadača a po opätovnom spustení kliknite na Bitwarden rozšírenie.
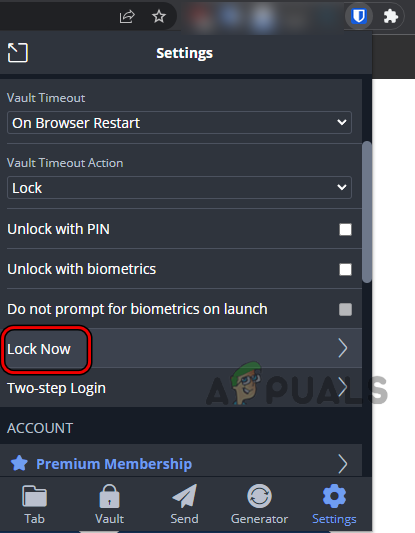
Kliknite na Uzamknúť teraz v nastaveniach rozšírenia Bitwarden
- Potom zadajte svoj hlavné heslo a kliknite na Odomknúť .
- Potom skontrolujte, či Bitwarden neobsahuje chybu nemožno dešifrovať.
3. Zakážte funkciu automatického dopĺňania rozšírenia Bitwarden
Funkcia automatického dopĺňania Bitwardenu je stále vo svojej experimentálnej fáze a vzhľadom na svoju experimentálnu povahu nemusí byť kompatibilná so všetkými scenármi automatického dopĺňania, ktorým môže rozšírenie čeliť, čo spôsobuje chybu dešifrovania. V takom prípade môže zakázanie funkcie Auto Fill rozšírenia Bitwarden odstrániť chybu. Pre ilustráciu si prejdeme proces deaktivácie funkcie Auto Fill v rozšírení Chrome pre Bitwarden.
- Spustite Chrome prehliadač a kliknite na Bitwarden rozšírenie.
- Teraz zamierte k nemu nastavenie a posunúť nadol až do konca.
- Potom, v Iné sekcia, otvorte možnosti a znova, rolovať dole až do konca.
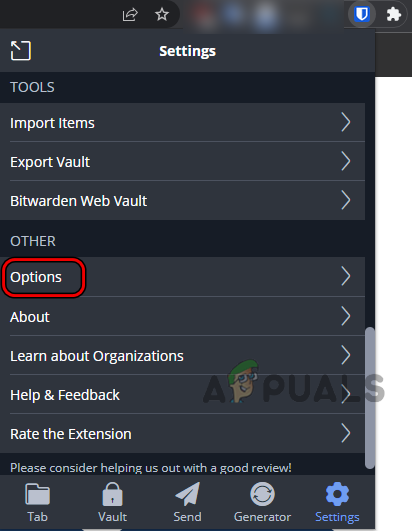
Otvorte Možnosti v inej časti rozšírenia Bitwarden
- Teraz, v Automatické dopĺňanie sekcia, odškrtnúť začiarkavacie políčko Povoliť automatické dopĺňanie pri načítaní stránky a potom reštart prehliadač a skontrolujte, či rozšírenie Bitwarden funguje správne.
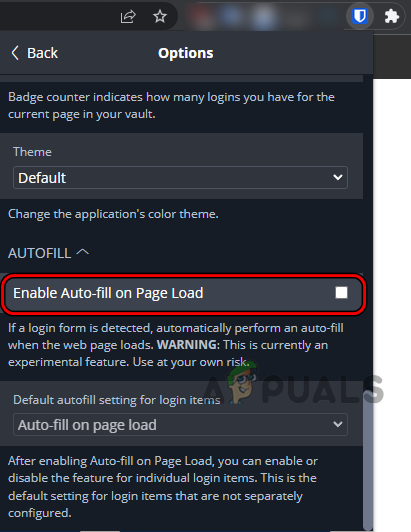
Zrušte začiarknutie políčka Povoliť automatické dopĺňanie pri načítaní stránky v nastaveniach rozšírenia Bitwarden
4. Manuálne synchronizujte Bitwarden Vault
Ak sa trezor Bitwarden nedarí automaticky synchronizovať (kvôli poruche) so svojimi servermi, môže to viesť k diskutovanej chybe Bitwarden. V tomto kontexte môže problém odstrániť ručná synchronizácia trezoru Bitwarden.
- Spustite Bitwarden rozšírenie v prehliadači a otvorte ho nastavenie .
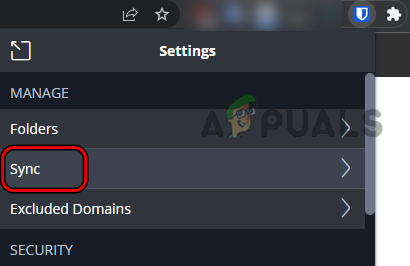
Otvorte synchronizáciu v nastaveniach Bitwarden
- Teraz otvorené Synchronizovať a kliknite na Synchronizovať Vault teraz .
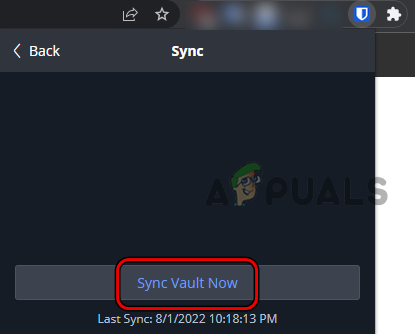
Kliknite na Sync Vault Now v nastaveniach Bitwarden
- Po dokončení skontrolujte, či Bitwarden neobsahuje chybu nemožno dešifrovať.
5. Nastavte časový limit trezoru na hodnotu Nikdy
Vault Timeout of Bitwarden určuje, ako dlho môže rozšírenie čakať, kým sa bude považovať za neaktívne a uzamkne sa, čo vedie k chybe nemožno dešifrovať, pretože moduly aplikácie sú uzamknuté, keď je potrebné ich odomknúť. Nastavenie časového limitu Vault na hodnotu Nikdy môže vymazať chybu Bitwarden.
Nastavte časový limit trezoru na hodnotu Nikdy pre rozšírenie prehliadača
Pre vysvetlenie budeme diskutovať o procese nastavenia časového limitu trezoru na hodnotu Nikdy pre verziu rozšírenia Bitwarden pre Chrome.
- Spustite Chrome prehliadač a otvorte Rozšírenie Bitwarden .
- Teraz zamierte k nemu nastavenie a nájdite Časový limit trezoru rozbaľovacia ponuka.
- Potom v Bezpečnosť sekciu, nastavte Časový limit trezoru rozbaľovacia ponuka na Nikdy .
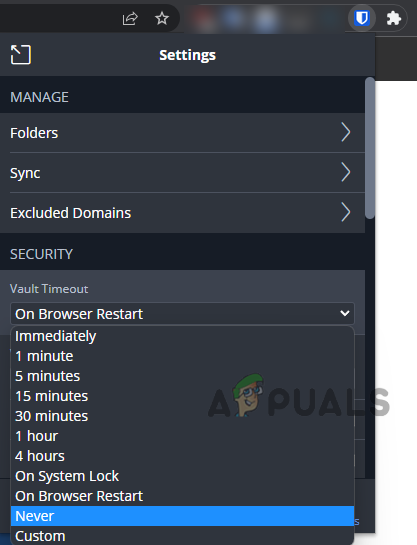
V nastaveniach rozšírenia Bitwarden nastavte časový limit trezoru na hodnotu Nikdy
- Teraz potvrdiť nastavte časový limit trezoru na hodnotu Nikdy a potom skontrolujte, či Bitwarden funguje správne bez spustenia chyby, ktorú nemožno dešifrovať.
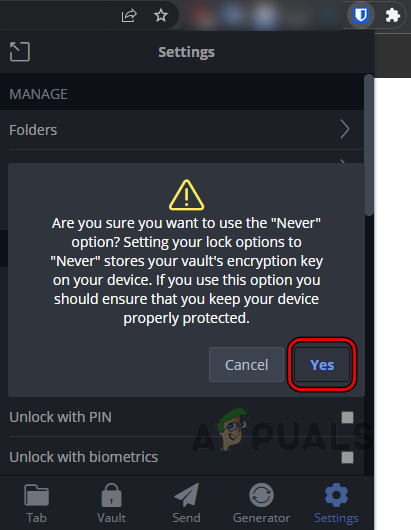
Potvrďte nastavenie časového limitu trezoru na Nikdy v nastaveniach Bitwarden
V mobilnej aplikácii nastavte časový limit trezoru na hodnotu Nikdy
Pre ilustráciu vykonáme proces nastavenia časového limitu trezora na hodnotu Nikdy pre verziu aplikácie Bitwarden pre Android.
- Spustite Aplikácia Bitwarden a otvorte ju nastavenie .
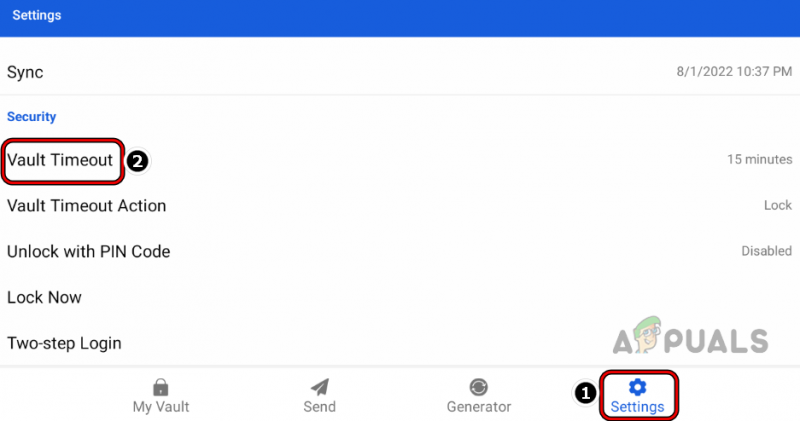
Otvorte časový limit trezoru v nastaveniach aplikácie Bitwarden
- Teraz, v Bezpečnosť sekciu, klepnite na Časový limit trezoru a vyberte Nikdy .
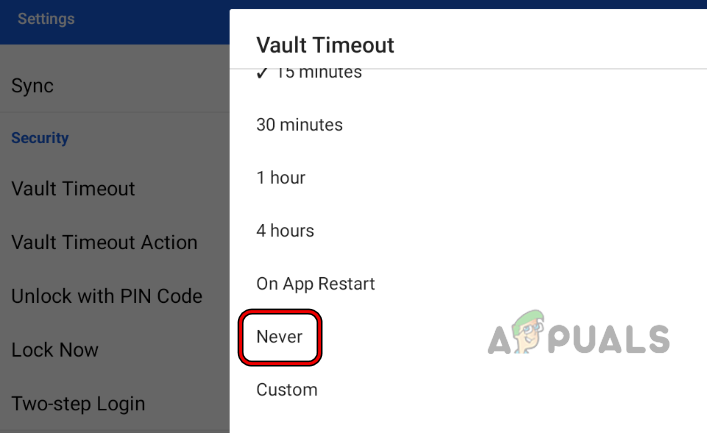
Nastavte časový limit Vault aplikácie Bitwarden na hodnotu Nikdy
- Potom skontrolujte, či aplikácia Bitwarden neobsahuje chybu dešifrovania.
6. Zakážte a povoľte rozšírenie prehliadača Bitwarden
Dočasná chyba medzi modulmi prehliadača a komponentmi Bitwarden môže spôsobiť chybu „nedá sa dešifrovať“. Tu môže problém vyriešiť zakázanie a povolenie rozšírenia prehliadača Bitwarden, pretože obnoví všetky moduly. Pre ilustráciu si prejdeme proces deaktivácie/aktivácie rozšírenia prehliadača Bitwarden pre prehliadač Chrome.
- Otvor Chrome prehliadač a rozbaľte Rozšírenia kliknutím na ikonu Rozšírenia.
- Teraz vyberte Spravovať rozšírenia a nájdite Rozšírenie Bitwarden .
- Potom zakázať rozšírenie Bitwarden prepnutím jeho prepínača stavu do polohy vypnuté a potom, reštart prehliadač Chrome.
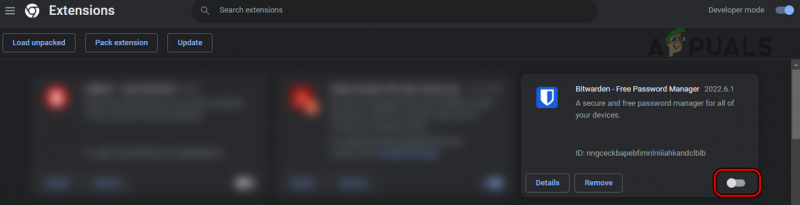
Zakážte rozšírenie prehliadača Bitwarden
- Po opätovnom spustení, povoliť na Rozšírenie Bitwarden v ponuke Rozšírenia prehliadača Chrome a potom OTVORENÉ na Rozšírenie Bitwarden .
- Teraz zadajte svoje hlavné heslo a kliknite Odomknúť .
- Potom skontrolujte, či rozšírenie Bitwarden neobsahuje chybu, ktorú nemožno dešifrovať.
7. Odhláste sa a prihláste sa do rozšírenia/aplikácie prehliadača Bitwarden
Chybové hlásenie môže spôsobiť aj dočasná komunikačná chyba medzi rozšírením/aplikáciou prehliadača Bitwarden alebo servermi Bitwarden. Tu môže problém vyriešiť odhlásenie a prihlásenie do rozšírenia prehliadača Bitwarden alebo aplikácie.
Odhláste sa/prihláste sa v rozšírení prehliadača Bitwarden
- Spustite prehliadač (ako Chrome) a kliknite na Bitwarden rozšírenie.
- Teraz ho otvorte nastavenie a prejdite nadol na účtu oddiele.
- Potom kliknite na Odhlásiť sa a potom, potvrdiť na odhlásenie z rozšírenia Bitwarden.
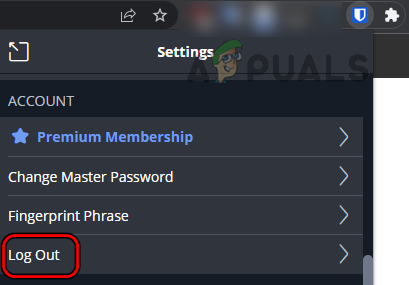
Odhláste sa z rozšírenia Bitwarden Chrome
- po dokončení reštart prehliadača a po opätovnom spustení prejdite na stránku Webová stránka Bitwarden .
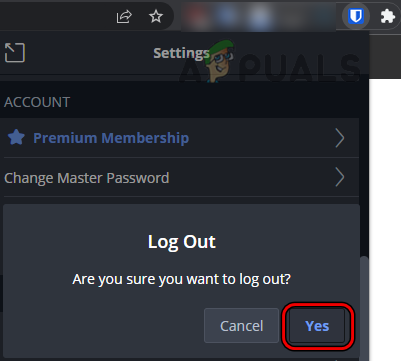
Potvrďte odhlásenie z rozšírenia Bitwarden Chrome
- Teraz kliknite na Prihlásiť sa a použite svoj poverenia na prihlásenie na webovú stránku Bitwarden.
- Potom otvorte Rozšírenie Bitwarden a kliknite na Prihlásiť sa .
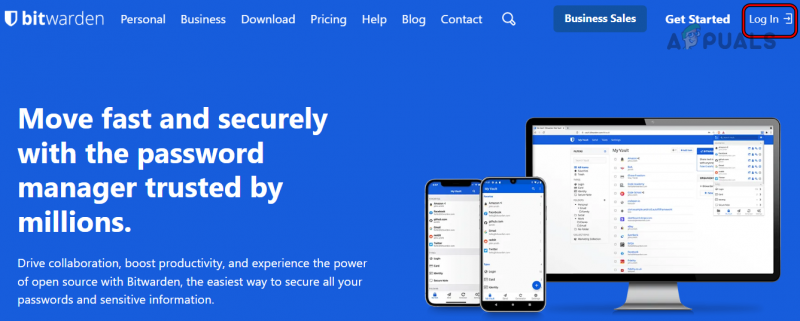
Prihláste sa na webovú stránku Bitwarden
- Teraz použite svoj poverenia prihláste sa a skontrolujte, či sa chyba Bitwarden nedá dešifrovať, je vymazaná.
Odhláste sa/prihláste sa do mobilnej aplikácie Bitwarden
Pre ilustráciu si prejdeme proces odhlásenia/do Android verzie aplikácie Bitwarden.
- Spustite Bitwarden mobilnej aplikácie a prejdite k nej nastavenie .
- Teraz posunúť nadol a klepnite na Odhlásiť sa (v sekcii Účet).
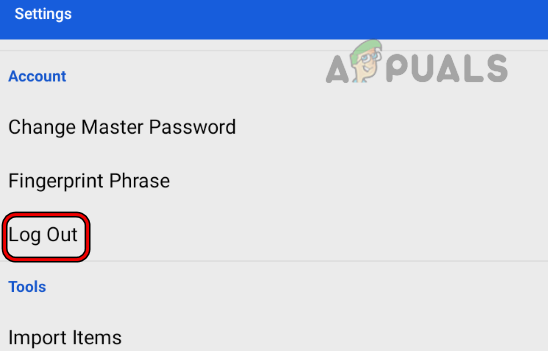
Odhláste sa z mobilnej aplikácie Bitwarden
- Potom potvrdiť odhlásiť sa z aplikácie Bitwarden a po dokončení Zavrieť aplikáciu Bitwarden.
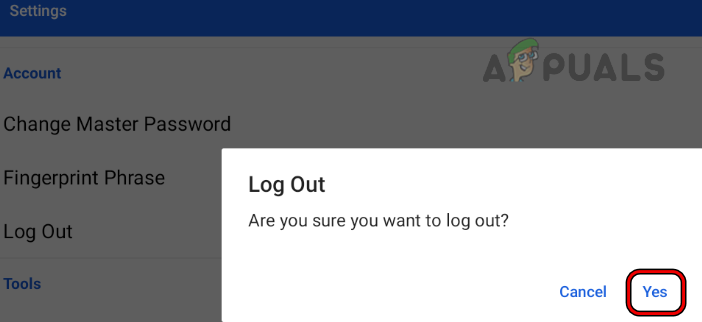
Potvrďte odhlásenie z mobilnej aplikácie Bitwarden
- Teraz odstrániť na Bitwarden aplikácia z Najnovšie aplikácie menu vášho telefónu a potom spustiť aplikáciu Bitwarden.
- Potom Prihlásiť sa pomocou svojich poverení Bitwarden a potom skontrolujte, či neobsahuje chybu dešifrovania.
8. Preinštalujte rozšírenie prehliadača Bitwarden
Rozšírenie prehliadača Bitwarden môže vykazovať chybu dešifrovania, ak je jeho inštalácia poškodená a v dôsledku tohto poškodenia rozšírenie nedokáže spustiť svoje základné komponenty. V tomto scenári môže problém vyriešiť preinštalovanie rozšírenia prehliadača Bitwarden.
Pre ilustráciu rozoberieme proces preinštalovania prehliadača Chrome verzie rozšírenia Bitwarden. Pred pokračovaním si poznačte/zálohujte všetky dôležité informácie/údaje (ako sú prihlasovacie údaje do Bitwarden atď.).
- po prvé, odhlásiť sa z Rozšírenie Bitwarden (diskutované skôr) a potom Zavrieť spolu s prehliadačom Chrome.
- Potom spustite Chrome prehliadač a rozbaľte ho Rozšírenie Ponuka.
- Teraz otvorené Spravovať rozšírenia a nájsť Rozšírenie Bitwarden (môžete ho vyhľadať, ak máte nainštalovaný veľký počet rozšírení).
- Potom, pre Bitwarden rozšírenie, kliknite na Odstrániť a potom, potvrdiť na odinštalovanie rozšírenia Bitwarden.
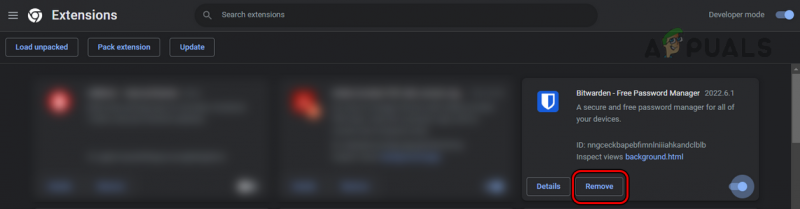
Odstráňte rozšírenie Bitwarden z prehliadača Chrome
- po dokončení Zavrieť prehliadač Chrome a reštart váš systém.
- Po reštarte spustite Chrome prehliadač a Inštalácia rozšírenie Bitwarden z internetového obchodu Chrome.
- Teraz spustiť rozšírenie a Prihlásiť sa pomocou svojich prihlasovacích údajov Bitwarden, aby ste skontrolovali, či je problém s dešifrovaním vyriešený.
9. Preinštalujte mobilnú aplikáciu Bitwarden
Ak sa v mobilnej aplikácii stretnete s chybou Bitwarden, hlavnou príčinou problému môže byť poškodená inštalácia mobilnej aplikácie Bitwarden. Napríklad, ak sa aktualizácia aplikácie Bitwarden nepodarila správne použiť a poškodila inštaláciu aplikácie. Tu môže problém vyriešiť preinštalovanie mobilnej aplikácie Bitwarden. Pre vysvetlenie budeme diskutovať o procese odinštalovania Android verzie aplikácie Bitwarden.
- Otvor nastavenie z tvojho Android telefón a zamierte k nemu Aplikácie alebo Správca aplikácií.
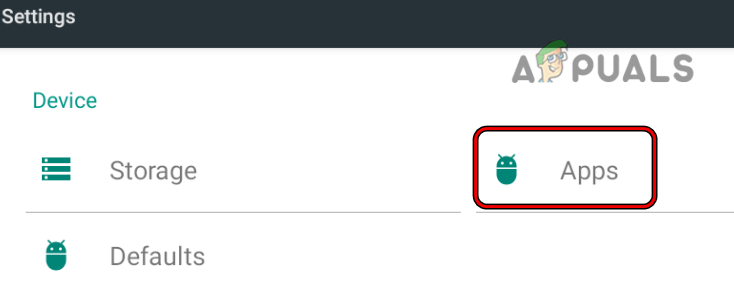
Otvorte Aplikácie v nastaveniach telefónu s Androidom
- Teraz nájdite Bitwarden a klepnite naň OTVORENÉ to.
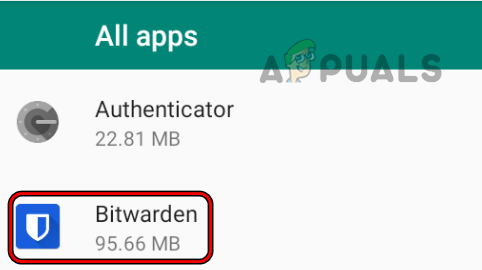
Otvorte Bitwarden v nastaveniach telefónu Android
- Potom klepnite na Odinštalovať a potom, potvrdiť do odinštalovať aplikáciu Bitwarden.
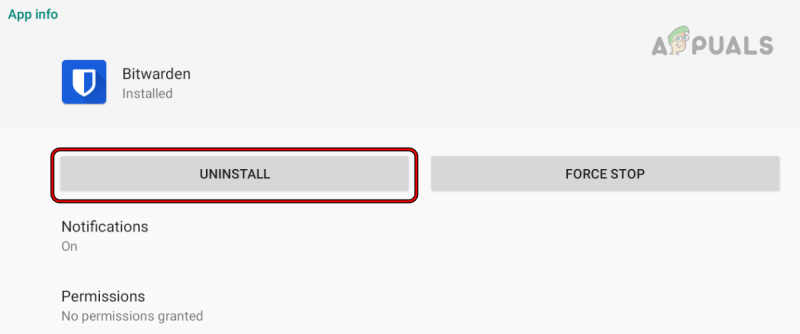
Odinštalujte aplikáciu Bitwarden pre Android
- po dokončení reštart váš telefón a po reštarte, preinštalovať aplikáciu Bitwarden.
- Teraz Prihlásiť sa pomocou vašich prihlasovacích údajov Bitwarden a dúfajme, že chyba Bitwarden, ktorú nemožno dešifrovať, bude vymazaná.
Ak to nefungovalo, môžete skúsiť rozšírenie prehliadača na iný prehliadač t.j. ak narazíte na problém s rozšírením Chrome, môžete vyskúšať rozšírenie Firefox alebo Edge, kým sa problém nevyrieši v rozšírení Chrome. V prípade, že sa chyba naďalej vyskytuje na a mobilná aplikácia z Bitwarden, potom môžete použiť webovú verziu Bitwarden, kým sa problém neohlási ako vyriešený v mobilnej aplikácii.























