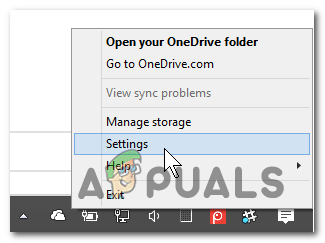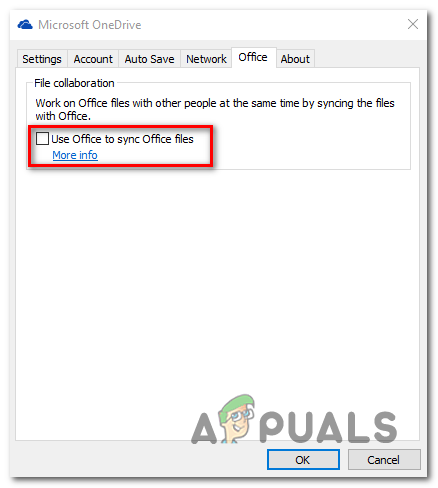Niektorí používatelia systému Windows sa na nás obracajú s otázkami po tom, čo si skontrolovali Správcu úloh a všimli si, že Msosync.exe tento proces neustále vyžaduje značné množstvo systémových prostriedkov. V niektorých prípadoch ovplyvnení používatelia hlásia, že využitie prostriedkov presahuje 50% ich výkonu procesora (niekedy viac ako 80%). Z tohto dôvodu sa pýtajú, či je proces, s ktorým sa zaoberajú, skutočný alebo predstavuje bezpečnostnú hrozbu.

Príklad procesu MSOSYNC.EXE v Správcovi úloh
Čo je MSOSYNC.EXE?
Pravý msosync.exe proces je softvérový komponent, ktorý je podpísaný Microsoft Corp. a patrí do Microsoft Office suita. Tento konkrétny spustiteľný súbor je spojený s vyrovnávacou pamäťou dokumentov balíka Microsoft Office a nepredstavuje hrozbu pre váš počítač.
Msosync.exe je predvolené Microsoft Office Document Cache (ODC) program na synchronizáciu a správu medzipamäte pre Microsoft Office. Bol predstavený s balíkom Office 2010 s cieľom zvýšiť interakciu medzi programami Excel, Word, PowerPoint SharePoint, OneDrive for Business a ďalšími webovými systémami spolupráce.
Predvolené umiestnenie tohto procesu je C: Program Files Microsoft Office OfficeVV msosync.exe , kde VV je indikátor verzie balíka Office. Obsahuje tiež podkľúč registra s názvom valueOfficeSyncProcess, ktorý sa nachádza v HKCU Software MicrosoftWindows CurrentVersion Run čo začína proces pri každom spustení systému.
Aj keď nemá viditeľné okno interakcie, reaguje na nastavenia vykonané vo vnútri grafického používateľského rozhrania Office Upload Center. Najnovšie programy balíka Office používajú tento proces na to, aby aktualizované verzie dokumentov Word, Excel a PowerPoint boli ľahko dostupné pre miestne použitie.
V drvivej väčšine prípadov tento proces používa vaša verzia Microsoft Office na ukladanie dokumentov do medzipamäte, aby sa uľahčilo rýchlejšie prezeranie. Majte na pamäti, že v predvolenom nastavení msosync.exe bude ukladať dokumenty Excel, Word a Powerpoint do medzipamäte, aby sa načítali rýchlejšie.
Normálne využitie tohto procesu je okolo 3–5 MB, ale používateľ môže prekročiť 10 MB v situáciách, keď sa do pamäte cache ukladá súčasne viac dokumentov balíka Office. V prípade, že existuje pracovný priestor SharePoint alebo operácia prechádza cez OneDrive (alebo podobnú službu s jej synchronizačnou rutinou), očakávajte výrazne zvýšenú spotrebu procesora.
Je MSOSYNC.EXE bezpečný?
Ako sme už vysvetlili vyššie, originálne msosync.exe tento proces nepredstavuje bezpečnostnú hrozbu pre váš systém. Nezabúdajte však, že niektoré škodlivé programy budú konkrétne vystupovať ako procesy, ako je tento, aby sa tak vyhli detekcii bezpečnostnými skenermi.
Pretože msosync.exe proces má vylepšené oprávnenia, je dokonalým cieľom pre tento typ škodlivých produktov. Aby ste sa uistili, že to tak nie je, odporúčame vám vykonať sériu vyšetrovaní, ktoré vám pomôžu zistiť, či je spustiteľný súbor, s ktorým máte do činenia pravý, alebo nie.
Najskôr by ste mali začať kontrolou, či je nainštalovaná nadradená aplikácia. Ak používate produkty Microsoft Office, pravdepodobne narazíte na skutočný proces. Ale ak nemáte nainštalovaný Microsoft Office a nikdy ste nepoužili produkt z tejto sady, pravdepodobne narazíte na falošný proces.
Ak prvé vyšetrovanie spôsobilo určité podozrenie, mali by ste sa začať zaoberať lokalizáciou msosync.exe proces pomocou Správcu úloh. Vykonáte to stlačením Ctrl + Shift + Enter otvoríte okno Správca úloh.
Keď sa nachádzate v Správcovi úloh, vyberte ikonu Procesy kartu z vodorovnej ponuky, potom prejdite nadol na zoznam procesov na pozadí a vyhľadajte msosync.exe. Ďalej z novej kontextovej ponuky vyberte možnosť Otvoriť umiestnenie súboru.

Otvára sa umiestnenie súboru v priečinku msosync.exe procesu
Ak je odhalené miesto iné ako C: Program Files Microsoft Office Office * VV * msosync.exe a je umiestnená v systémovom priečinku (napríklad C: Windows alebo C: Windows System32 ), šance na riešenie problému so súborom s malvérom sú veľmi vysoké.
V prípade, že vyššie uvedené vyšetrovanie vyvolalo podozrenie, že máte na mysli vírus, mali by ste ho nasledovať nahraním súboru do vírusovej databázy, aby ste overili, či je súbor skutočne škodlivý. Najspoľahlivejším spôsobom, ako to urobiť, je teraz nahrať súbor na VirusTotal. Ak to chcete urobiť, otvorte tento odkaz ( tu ) a počkajte na dokončenie analýzy.

S VirusTotal neboli zistené žiadne hrozby
Poznámka: Ak táto analýza súboru zistila, že msosync.exe súbor je pravý, môžete preskočiť nasledujúcu časť a prejsť priamo na „Mám odstrániť MSOSYNC.EXE?“ oddiel.
Ak však analýza vyvolala určité červené príznaky, pokračujte v nasledujúcej časti nižšie, kde nájdete podrobné pokyny na riešenie vírusovej infekcie.
Zaoberanie sa bezpečnostnou hrozbou
Ak ste v minulosti odhalili určité obavy, že súbor, s ktorým máte dočinenia, nemusí byť pravý, dôrazne sa odporúča postupovať nasadením bezpečnostného skenera, ktorý je schopný identifikovať a riešiť infikovaný systémový súbor.
Nezabudnite, že v prípade, že sa umiestnenie súboru líšilo od predvoleného nastavenia, máte pravdepodobne na mysli malware s maskovaním. Tieto nepríjemné typy vírusov sa dajú odhaliť ťažšie, pretože nie všetky bezpečnostné balíčky sú účinné pri ich identifikácii a umiestnení do karantény. Ak už za bezpečnostný skener platíte, pokračujte v jeho skenovaní.
Ak však uprednostňujete niečo efektívne a rovnako efektívne, odporúčame vám nainštalovať a používať Malwarebytes. Hlboká kontrola pomocou tohto nástroja by vám mala umožniť vykopať a umiestniť do karantény prevažnú väčšinu súborov s malvérom, ktoré sa vyhnú detekcii tým, že sa vydávajú za procesy so zvýšenými oprávneniami. Ak si nie ste istí, ako spustiť hĺbkovú kontrolu pomocou Malwarebytes, postupujte podľa tohto článku krok za krokom tu .

Naskenujte dokončenú obrazovku v Malwarebytes
Ak sa pomocnému programu podarilo umiestniť do karantény a odstrániť infikované položky, reštartujte počítač a potom sa posuňte nadol do ďalšej časti nižšie a zistite, či je vysoké využitie msosync.exe sa stále deje.
Mám odstrániť MSOSYNC.EXE?
Ak vyššie uvedené vyšetrenia neodhalili žiadne problémy so zabezpečením a ste si istí, že spustiteľný súbor, s ktorým máte do činenia, je originálny, mali by ste ho neustále sledovať a zistiť, či v Správcovi úloh stále využíva veľa systémových prostriedkov ( Ctrl + Shift + Enter ).
Ak je spotreba zdrojov stále vysoká a ste odhodlaní obmedziť ich využitie, môžete to urobiť bez toho, aby ste ovplyvnili akékoľvek dôležité systémové súbory.
Ak to však urobíte dobre, vaša inštalácia balíka Microsoft Office stratí schopnosť ukladať súbory z medzipamäte, ktoré pravidelne používate.
Ako odstrániť MSOSYNC.EXE
V prípade, že ste vykonali každé overenie, aby ste sa uistili, že je súbor pravý, máte dva spôsoby, ako zabezpečiť, že msosync.exe proces už nezaberá veľa systémových prostriedkov.
Prvý prístup (odinštalovanie celého balíka Office) je extrémny a nemal by sa dodržiavať, ak sa aktívne spoliehate na produkty balíka Office.
Ak však používate Windows 10, existuje lepšia možnosť, ktorá to zabezpečí msosync.exe už nebude fungovať. Pretože je OneDrive úplne integrovaný do operačného systému, môžete spusteniu kancelárskeho procesu zabrániť vypnutím funkcie spolupráce na súbore.
Tu je stručný sprievodca:
- Pravým tlačidlom myši kliknite na ikonu na paneli OneDrive a vyberte nastavenie z novoobjaveného kontextového menu.
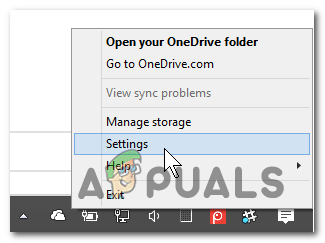
Prístup do ponuky Nastavenia služby OneDrive
- V ponuke nastavení Microsoft OneDrive vyberte kartu Office a zrušte začiarknutie políčka spojené s Na synchronizáciu súborov balíka Office používajte Office .
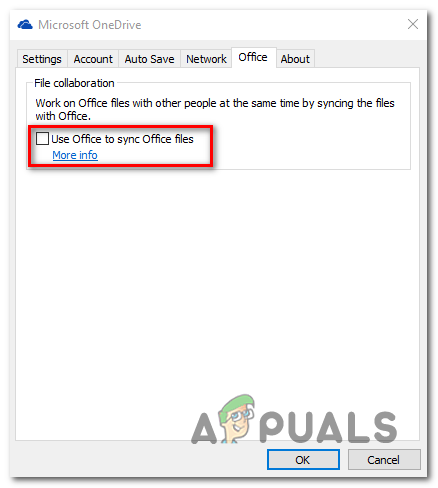
Zabránenie spusteniu procesu msosync.exe
- Kliknite Použite na uloženie vykonajte zmeny a potom reštartujte počítač. Po dokončení ďalšieho spustenia sa už nebude zobrazovať ikona msosync.exe proces vyberania systémových zdrojov.