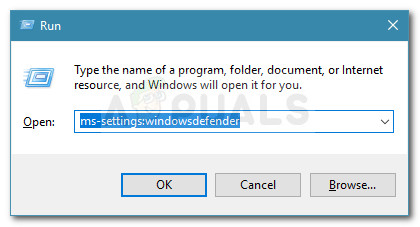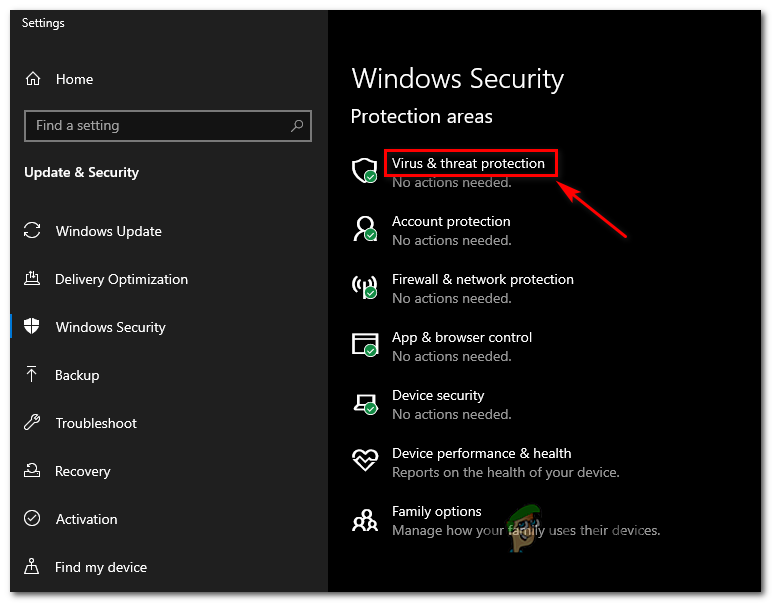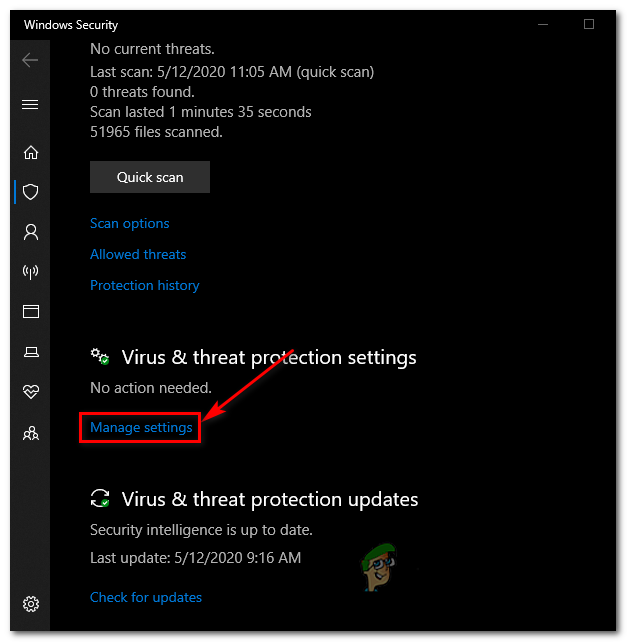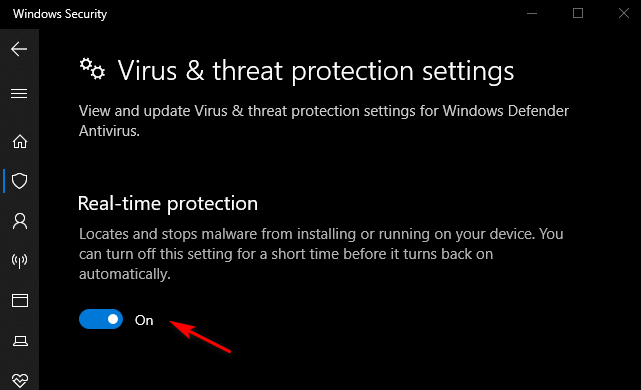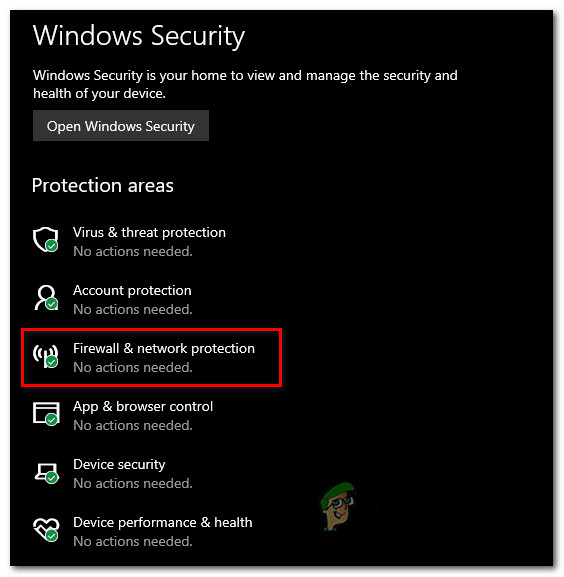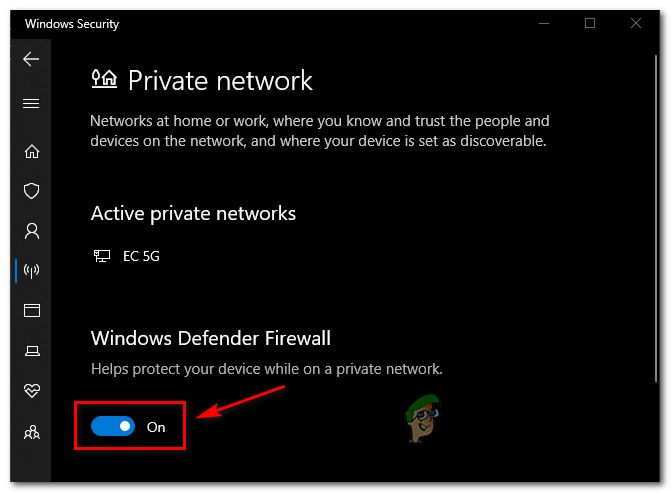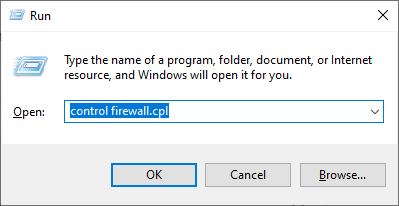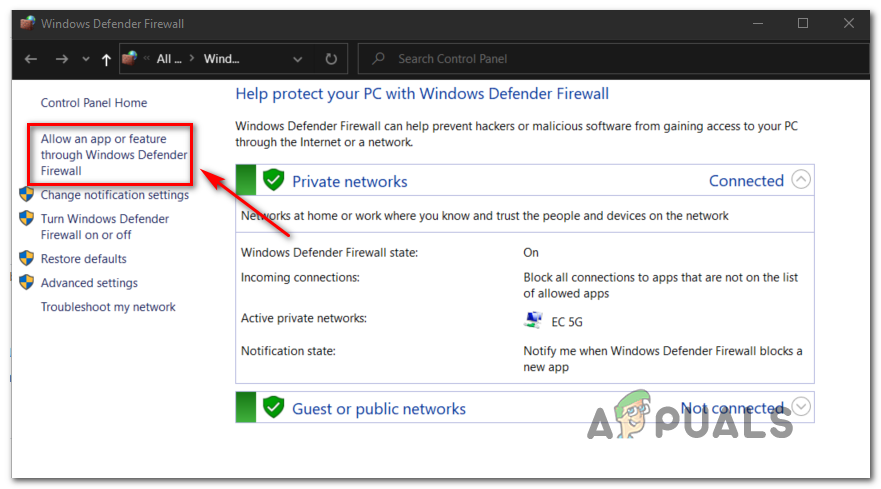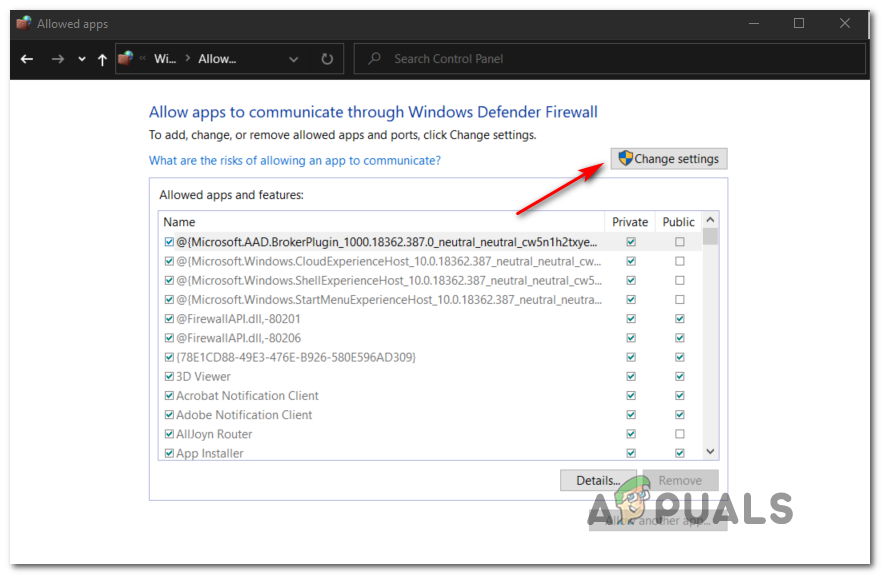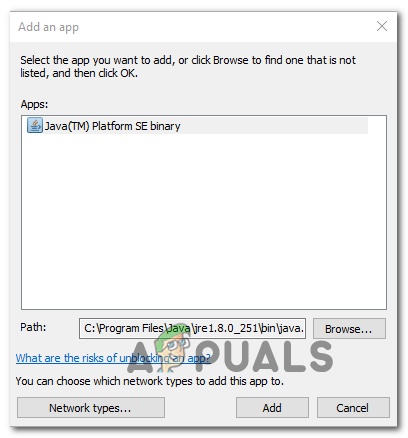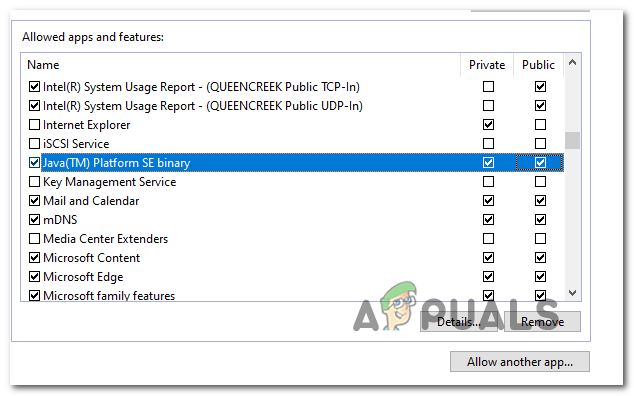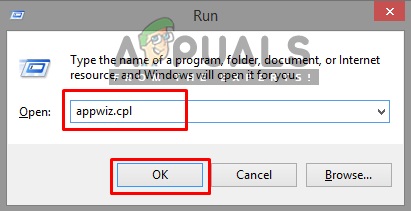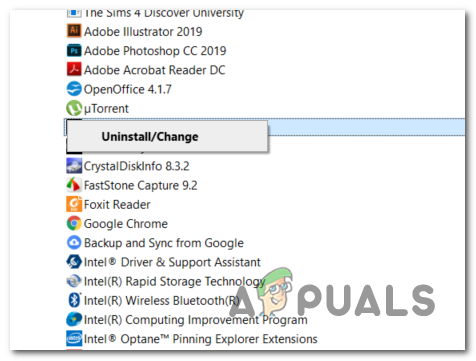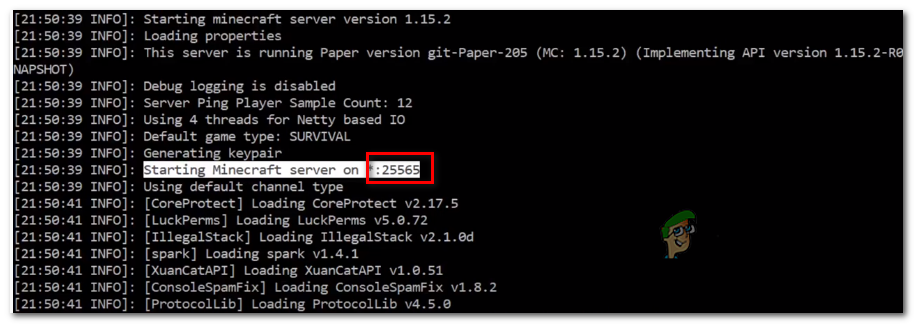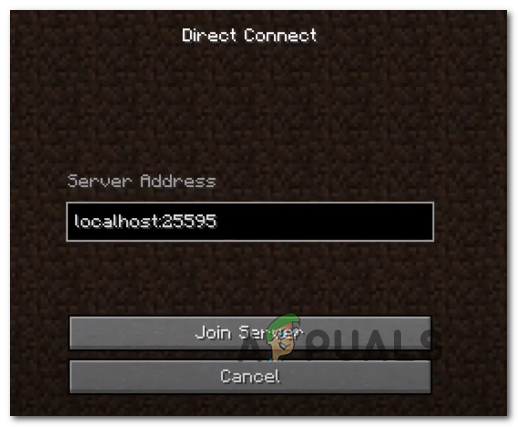Chyba „Io.Netty.Channel.ConnectTimeoutException“ sa zvyčajne objaví, keď sa používatelia Minecraftu pokúsia pripojiť k bežnému serveru alebo serveru Realm. Zdá sa, že tento problém nie je výhradný pre PC a vyskytuje sa údajne v systémoch Windows 7, Windows 8.1 a Windows 10.

Chybový kód io.nettychannel v Minecrafte Realms
Po preskúmaní tohto kódu chyby Minecraftu sa ukázalo, že tento problém môže byť spôsobený niekoľkými rôznymi vinníkmi:
- Nekonzistencia IP / TCP - Jednou z najbežnejších príčin, ktoré môžu nakoniec spôsobiť tento problém, je nekonzistencia IP alebo CP, ktorú uľahčuje váš smerovač. V takom prípade by ste mali byť schopní vyriešiť tento problém vykonaním jednoduchého reštartu smerovača alebo resetovania za vážnejších okolností.
- Program JRE je blokovaný programom Windows Defender - Ak používate natívny program Windows Defender na ochranu pred škodlivými programami, je možné, že sa vám to zobrazuje chyba po zablokovaní prostredia Java Runtime Environment v komunikácii so serverom Minecraftu kvôli falošne pozitívnemu výsledku. V takom prípade môžete problém vyriešiť odstránením bielej listiny JRE alebo vypnutím ochrany v reálnom čase.
- JRE je blokované AV tretej strany - Tento problém sa môže vyskytnúť aj v prípade AV tretích strán, ako sú Avast, Comodo alebo McAfee. V takom prípade môžete buď vypnúť ochranu vášho antivírusu v reálnom čase, alebo ho môžete odinštalovať naraz, aby ste zabránili možnému rušeniu s Minecraftom.
- Nezhoda čísla portu - Je tiež možné, že tento problém vidíte v prípade, keď sa číslo portu vášho klienta nezhoduje s číslom portu servera. V takom prípade môžete problém vyriešiť načítaním správneho portu zo spúšťacieho skriptu a následným použitím možnosti priameho pripojenia na úspešné pripojenie.
- Nekonzistentné predvolené DNS - Ak používate druhostupňového poskytovateľa internetových služieb, je pravdepodobné, že sa vám táto chyba môže zobraziť aj z dôvodu nekonzistencie DNS. Ak je tento scenár použiteľný, mali by ste byť schopní problém vyriešiť prepnutím na hodnoty DNS poskytované spoločnosťou Google.
Metóda 1: Reštartovanie alebo resetovanie smerovača
Ako uviedlo niekoľko postihnutých používateľov, tento problém sa môže vyskytnúť aj z dôvodu nekonzistencie siete uľahčenej nekonzistenciou IP / TCP zakorenenou vo vašom smerovači. Ak je tento scenár použiteľný, mali by ste byť schopní tento problém vyriešiť jednoduchým reštartom. To urobí tak, že obnoví adresy IP a DNS, ktoré váš počítač momentálne používa, a vymaže všetky dočasné dátové pakety.
Ak chcete resetovať smerovač, jednoducho otočte Vypnuté váš smerovač pomocou Tlačidlo Zap / Vyp na zadnej strane sieťového zariadenia alebo len fyzicky odpojte napájací kábel. Potom počkajte najmenej 30 sekúnd, aby ste sa ubezpečili, že sú výkonové kondenzátory úplne vyčerpané.

Ukážka reštartovania smerovača
Po uplynutí tohto časového obdobia zapnite smerovač, počkajte, kým sa obnoví prístup na internet, a potom spustite program Minecraft, aby ste zistili, či k chybe stále nedochádza pri pokuse o pripojenie k hostenému svetu.
Ak problém stále pretrváva, ďalším krokom by malo byť obnovenie smerovača. Môžete to urobiť pomocou ostrého predmetu na stlačenie a podržanie Resetovať na zadnej strane smerovača.

Resetovanie smerovača
Poznámka: Pamätajte, že týmto postupom sa obnovia výrobné nastavenia smerovača. Toto prepíše všetky vlastné nastavenia, preposlané porty alebo blokované zariadenia. V niektorých prípadoch môže tiež vyčistiť prihlasovacie údaje ISP, ktoré smerovač používa na uľahčenie internetového pripojenia.
Ak ste pripravení na resetovanie smerovača, stlačte a podržte stlačené tlačidlo Resetovať tlačidlo, kým neuvidíte blikať predné LED diódy naraz. Akonáhle sa to stane, uvoľnite Resetovať a obnovte pripojenie k internetu.
Vyskúšajte, či je problém teraz vyriešený, a to opätovným otvorením Minecraftu. V prípade rovnakého io.netty.channel chyba stále pretrváva, prejdite nadol k ďalšej potenciálnej oprave nižšie.
Metóda 2: Zoznam povolených položiek Java JRE v programe Windows Defender (ak je k dispozícii)
Ako sa ukázalo, jednou z najbežnejších príčin, ktoré nakoniec spustia io.netty.channel chyba v dôsledku falošného pozitívu vyvolaného vaším antivírusovým programom Windows Defender alebo ekvivalentom tretej strany. Ako informovali niektorí dotknutí používatelia, program Windows Defender alebo balík tretích strán môže byť blokovaný JRE (Java Runtime Environment) v komunikácii s externými servermi.
Majte na pamäti, že prostredie Java je pre Minecraftu absolútne nevyhnutné a pripojenie k iným prehrávačom nebude možné, kým sa nezabezpečíte, že váš antivírus nezabráni JRE.
V prípade, že používate natívne zabezpečenie (Windows Defender), môžete tento problém vyriešiť dvoma rôznymi spôsobmi:
- A. Zakázanie ochrany v reálnom čase
- B. Pridanie na zoznam povolených JRE a JDK v programe Windows Defender
Zakázanie ochrany v reálnom čase je rýchlejší postup, ktorý vám umožní zistiť, či je tento problém skutočne uľahčený určitým druhom antivírusového rušenia. (pomocný sprievodca A) . Ak však chcete problém vyriešiť natrvalo, prejdite priamo na stránku podprievodca B .
A. Zakázanie ochrany v reálnom čase
- Otvorte a Bež dialógové okno stlačením Kláves Windows + R . Ďalej zadajte „ nastavenia ms: windowsdefender “ a stlačte Zadajte otvoriť Centrum zabezpečenia programu Windows Defender okno.
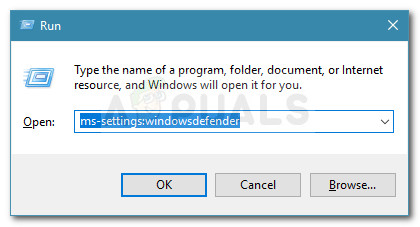
Spustiť dialógové okno: ms-settings: windowsdefender
- Akonáhle ste vo vnútri Zabezpečenie systému Windows ponuky, kliknite na ponuku vľavo Ochrana pred vírusmi a hrozbami .
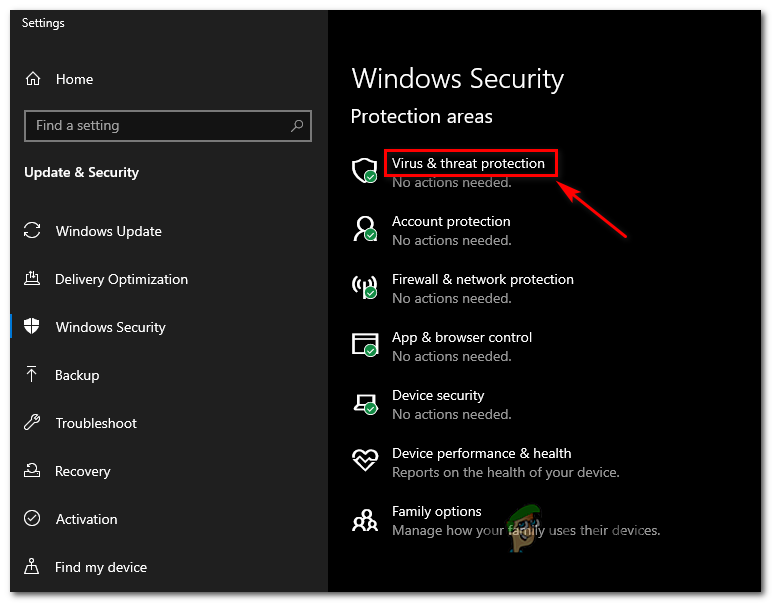
Prístup k ochrane pred vírusmi a hrozbami
- Vnútri Ochrana pred vírusmi a hrozbami v ponuke kliknite na Spravovať nastavenie (pod Nastavenia ochrany pred vírusmi a hrozbami)
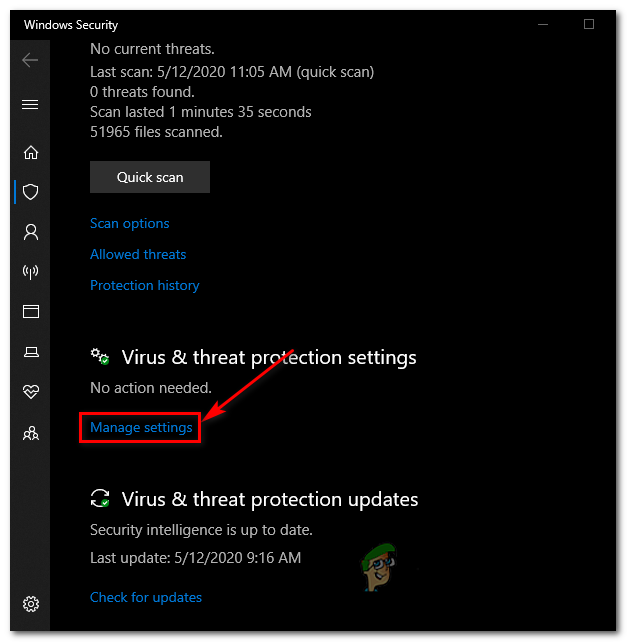
Správa nastavení programu Windows Defender
- Hneď ako sa dostanete na druhú obrazovku, zrušte začiarknutie políčka priradeného k Ochrana v reálnom čase zabezpečiť, aby bol nastavený na Vypnuté.
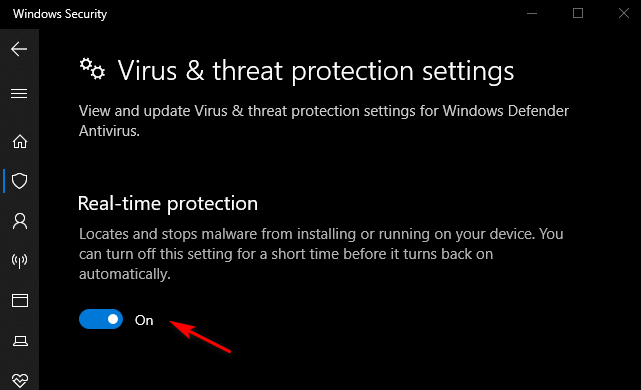
Zakázanie ochrany v reálnom čase v programe Windows Defender
- Keď sa vám podarí vypnúť ochranu v reálnom čase, vráťte sa do pôvodnej ponuky Zabezpečenie systému Windows (do pravej časti) a kliknite na Brána firewall a ochrana siete.
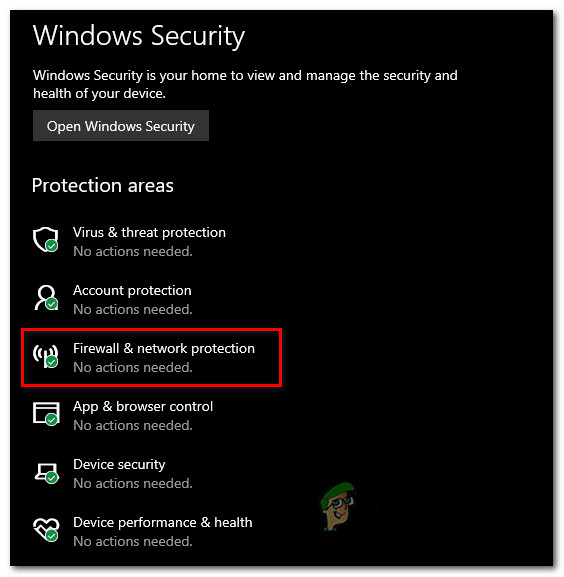
Prístup k nastaveniam brány firewall a ochrany siete
- Po prechode na ďalšiu obrazovku kliknite na sieť, ku ktorej ste momentálne pripojení, a potom prejdite nadol na ikonu nastavenie ponuky a vypnúť prepínač spojený s Brána firewall systému Windows Defender.
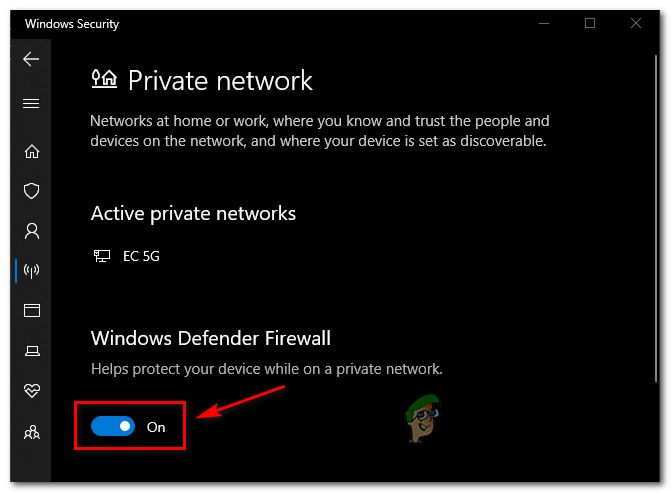
Zakazuje sa súčasť Firewall v programe Windows Defender
- Keď sa vám podarí zakázať program Windows Defender aj bránu Windows Firewall, vráťte sa do programu Minecraft a zopakujte akciu, ktorá predtým spôsobovala chybu „Io.netty.channel“.
B. Zoznam povolených položiek JRE v programe Windows Defender
- Stlačte Kláves Windows + R otvoriť p a Bež dialógové okno. Ďalej zadajte „ ovládať firewall.cpl „Otvoriť triedenie Brána firewall systému Windows rozhranie.
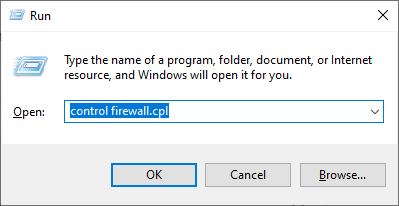
Prístup k bráne Windows Defender
- Vnútri Ochranca systému Windows firewall, kliknite na ponuku vľavo Povoľte aplikáciu alebo funkciu prostredníctvom brány Windows Defender Firewall.
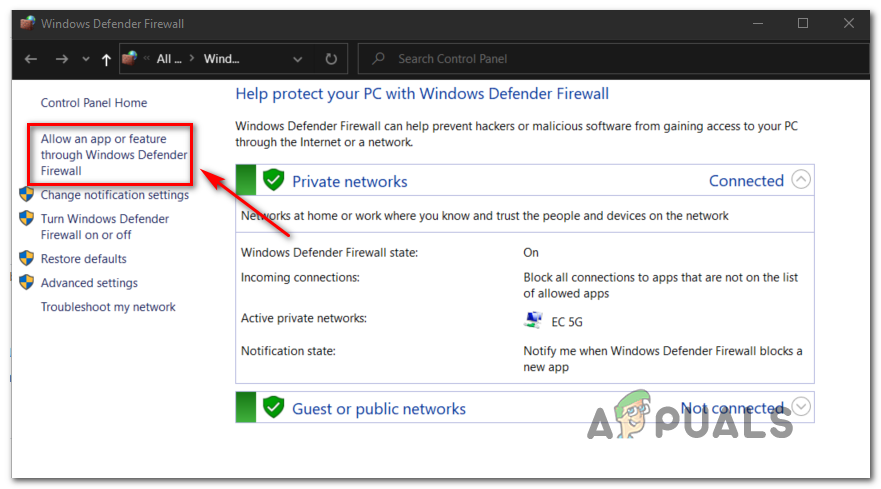
Povolenie aplikácie alebo funkcie prostredníctvom programu Windows Defender
- Na ďalšej obrazovke kliknite na ikonu Zmeniť nastavenia a potom kliknite na Áno na Kontrola uživateľského účtu (UAC) udeliť prístup správcu.
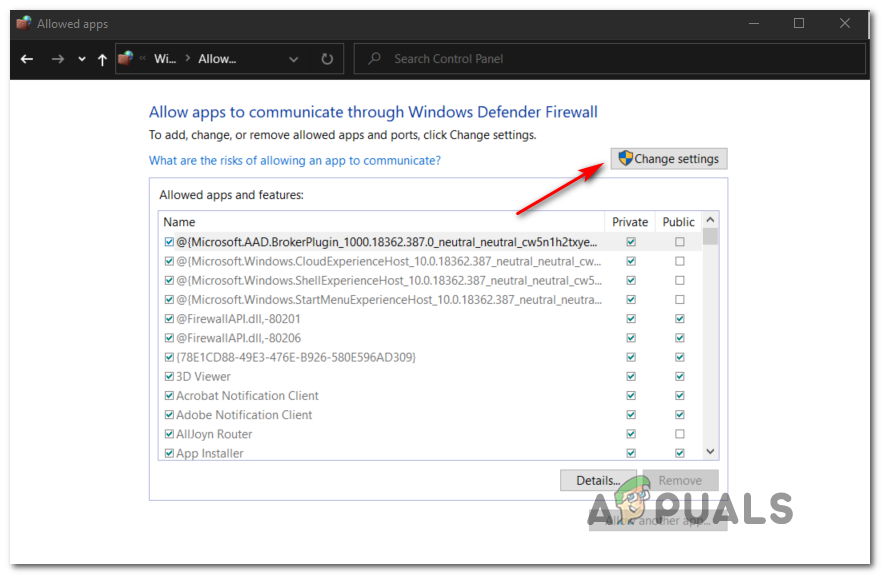
Zmena nastavení povolených položiek v bráne Windows Firewall
- Po získaní úplného prístupu listujte zoznamom povolených položiek nadol a zistite, či Java Runtime Environment sa už nachádza v zozname povolených aplikácií. Ak nie je, kliknite na Povoliť inú aplikáciu , potom kliknite na Prehliadať, prejdite na nasledujúce umiestnenie a zoznam povolených Java.exe :
C: Program Files Java 'Java verzia bin
- Po úspešnom načítaní súboru Java (TM) Platform SE binárne, kliknite na Pridať na vloženie položky do zoznamu Povolené aplikácie .
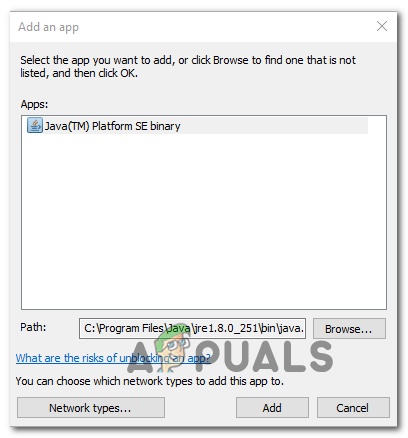
Načítanie binárneho súboru Java Platform SE do zoznamu povolených položiek
- Ďalej sa uistite, že Súkromné a Verejné polí spojených s Java (TM) Platform SE Binary sú začiarknuté, potom zmeny uložte kliknutím Ok.
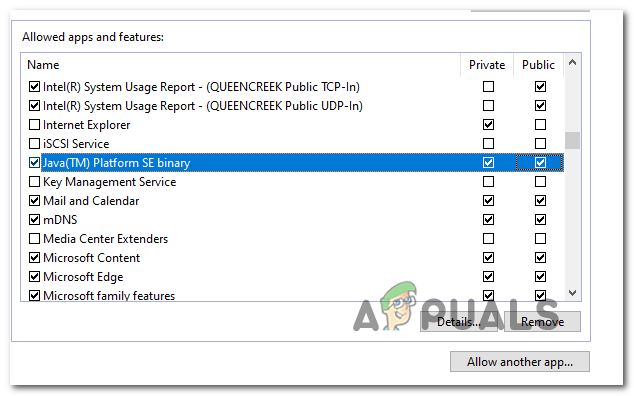
Povolenie prostredia Java vo vnútri brány Windows Firewall
- Akonáhle je prostredie Java úspešne pridané na bielu listinu, znova spustite Minecraft a skontrolujte, či je problém teraz vyriešený.
Ak v Minecrafte stále vidíte rovnaký typ chyby pri pokuse o pripojenie sa k online hre alebo jej hosťovanie, prejdite nadol k ďalšej potenciálnej oprave nižšie.
Metóda 3: Zakázanie / odinštalovanie balíka zabezpečení tretej strany (ak je k dispozícii)
To, že používate sadu tretích strán, ešte neznamená, že io.netty.channel vaša sada zabezpečenia v skutočnosti chybu nevytvára. V niektorých prípadoch je komunikácia JRE (Java Runtime Environment) blokovaná z dôvodu falošného poplachu.
Ak je tento scenár použiteľný, váš prvý pokus o určenie, či problém spôsobuje vaše AV tretej strany, by mal byť vypnutie ochrany v reálnom čase pred spustením Minecraftu. Aj keď sa postup bude líšiť, vo väčšine prípadov budete môcť deaktivovať ochranu v reálnom čase priamo z ikony na paneli s nástrojmi.

Kliknite na ikonu antivírusového programu na systémovej lište a vyberte možnosť Zakázať
Akonáhle to urobíte, zopakujte akciu v Minecrafte, ktorá predtým spôsobovala problém. Ak sa problém prestane vyskytovať, kým je balík tretích strán vypnutý, budete ho môcť opraviť pridaním JRE a hlavného spustiteľného súboru Minecraft na bielu listinu.
Poznámka: Kroky pridania na bielu listinu položky v AV tretej strany sa budú líšiť v závislosti od toho, aký bezpečnostný produkt používate. Vyhľadajte konkrétne kroky online.
Môžete však tiež použiť drastický prístup a úplne odinštalovať nadmerne chránenú sadu. Tu je stručný návod, ako to urobiť, a zaistite, aby ste po sebe nezanechali zvyšky súborov, ktoré by mohli spôsobiť rovnaké správanie:
- Stlačte Kláves Windows + R otvoriť a Bež dialógové okno. Ďalej zadajte „Appwiz.cpl“ a stlačte Zadajte otvoriť Programy a súbory Ponuka.
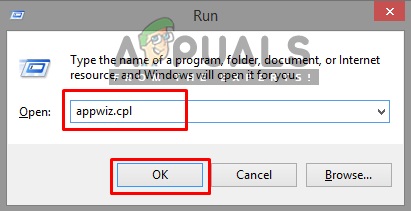
Otváranie programov a funkcií
- Ďalej, keď ste vo vnútri Ponuka Programy a súbory, posuňte sa úplne nadol zoznamom nainštalovaných aplikácií a vyhľadajte bezpečnostný nástroj, ktorý chcete odinštalovať.
- Ak sa vám ju podarí nájsť, kliknite na ňu pravým tlačidlom myši a vyberte Odinštalovať z novoobjaveného kontextového menu.
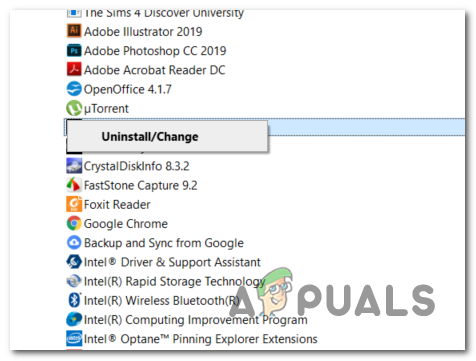
Odinštalovanie Avast Secure Browser
- Keď sa nachádzate na obrazovke na odinštalovanie, dokončite odinštalovanie dotieravého balíka zabezpečenia podľa pokynov na obrazovke.
Poznámka: Ak chcete byť mimoriadne dôkladní a zaistiť, aby ste po sebe nenechali žiadne zvyšky súborov z nedávno odinštalovaného AV, spustite špecializovaný odinštalačný program špecifický pre nástroj, ktorý ste práve odinštalovali . - Otvorte Minecraft a pokúste sa znova pripojiť, aby ste zistili, či je chyba teraz vyriešená.
V prípade, že sa stále vyskytuje ten istý chybový kód, prejdite dole k ďalšej potenciálnej oprave nižšie.
Metóda 4: Zhoda čísla portu servera
Ako sa ukazuje, ďalšia častá príčina, ktorá by mohla nakoniec spôsobiť io.netty.channel chyba je inštancia, keď sa číslo portu vášho klienta nezhoduje s číslom portu servera.
Ak je tento scenár použiteľný, mali by ste byť schopní problém vyriešiť otvorením štartovacieho skriptu a načítaním skutočného portu Server Minecraftu , potom pomocou Priame pripojenie možnosť pripojenia pomocou správneho portu. Mnoho postihnutých používateľov potvrdilo, že táto operácia bola jedinou vecou, ktorá im umožnila problém vyriešiť.
Podľa nasledujúcich pokynov sa ubezpečte, že sa zhodujete s číslom portu servera s portom, ku ktorému sa pripájate:
- Potom, čo dostanete io.netty.channel chyba, otvorte spúšťací skript a vyhľadajte nasledujúci riadok: Spustenie servera Minecraft na * XXXX * - Ďalej si poznačte port servera (XXXX).
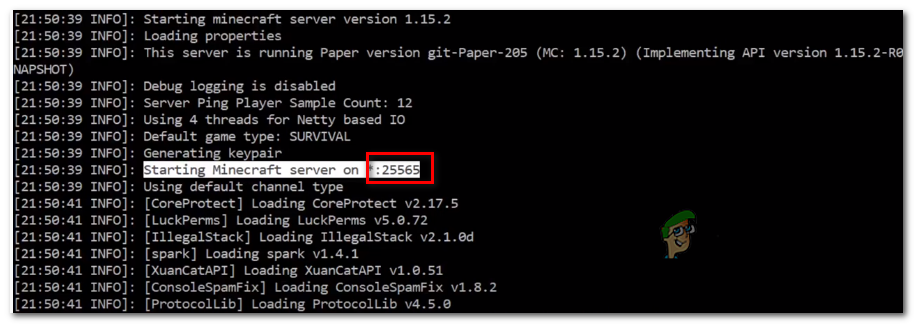
Načítava sa správny port pre váš server Minecraft
- Po úspešnom získaní správneho portu sa vráťte ku klientovi Minecraftu a kliknite na Priame pripojenie a upravte port (číslo po localhost :) aby odrážal správny port, ktorý ste práve získali v kroku 1.
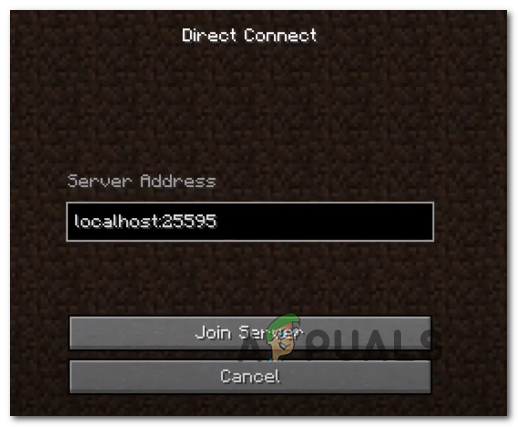
Opravte miestneho hostiteľa v Minecrafte
- Zistite, či je spojenie nadviazané úspešne bez jeho zjavenia io.netty.channel chyba.
V prípade, že sa stále vyskytuje rovnaký problém, prejdite nadol k ďalšej potenciálnej oprave nižšie.
Metóda 5: Prepnutie na DNS spoločnosti Google
Ak vám žiadna z vyššie uvedených možných opráv nepomohla, je tiež možné, že sa vám tento problém zobrazuje z dôvodu nekonzistentného predvoleného nastavenia. Systém názvov domén . Tento problém sa zvyčajne vyskytuje u ISP úrovne 2.
Veľa postihnutých používateľov našťastie potvrdilo, že problém bol vyriešený úplne po prechode na DNS poskytovaný spoločnosťou Google. Táto oprava nakoniec vyrieši väčšinu problémov spôsobených nekonzistentným serverom DNS.
Ak sa stále zobrazuje predvolený server DNS, podľa pokynov uvedených nižšie vykonajte prepnutie na server Google DNS a skontrolujte, či to nakoniec vyrieši chybu io.netty.channel:
- Otvorte a Bež dialógové okno stlačením Kláves Windows + R . Ďalej zadajte „Ncpa.cpl“ a stlačte Zadajte otvoriť Sieťové pripojenia Ponuka.
- Vnútri Sieťové pripojenie ponuky, pokračujte a kliknite pravým tlačidlom myši na sieť, ku ktorej ste momentálne pripojení, a vyberte si Vlastnosti z kontextového menu.
Poznámka: Ak ste pripojení pomocou kábla, kliknite pravým tlačidlom myši na Ethernet (pripojenie k miestnej sieti) . V prípade, že momentálne používate bezdrôtové pripojenie, kliknite pravým tlačidlom myši na Wi-Fi (bezdrôtové sieťové pripojenie) . - Z Vlastnosti Na obrazovke kliknite na ikonu Siete kartu z vodorovnej ponuky v hornej časti.
- Ďalej prejdite na Toto pripojenie používa nasledujúcu položku modul, vyberte Internetový protokol verzie 4 (TCP / IPv4) a kliknite na ikonu Vlastnosti tlačidlo nižšie.
- Ďalej kliknite na všeobecne a vyberte prepínač spojený s Použite nasledujúcu adresu servera DNS a vymeniť Preferenčný server DNS a Alternatívny server DNS s týmito adresami:
8.8.8.8 8.8.4.4
- Keď sa vám podarí zodpovedajúcim spôsobom upraviť tieto dve hodnoty, vykonajte kroky 3 a 4 a znova prejdite na Google DNS pre IPv6:
2001: 4860: 4860 :: 8888 2001: 4860: 4860 :: 8844
- Uložte zmeny, ktoré ste práve implementovali, potom reštartujte počítač a po dokončení ďalšieho spustenia spustite program Minecraft, aby ste zistili, či je problém teraz vyriešený.

Nastavenie DNS spoločnosti Google
Značky chyba minecraft 7 minút prečítania