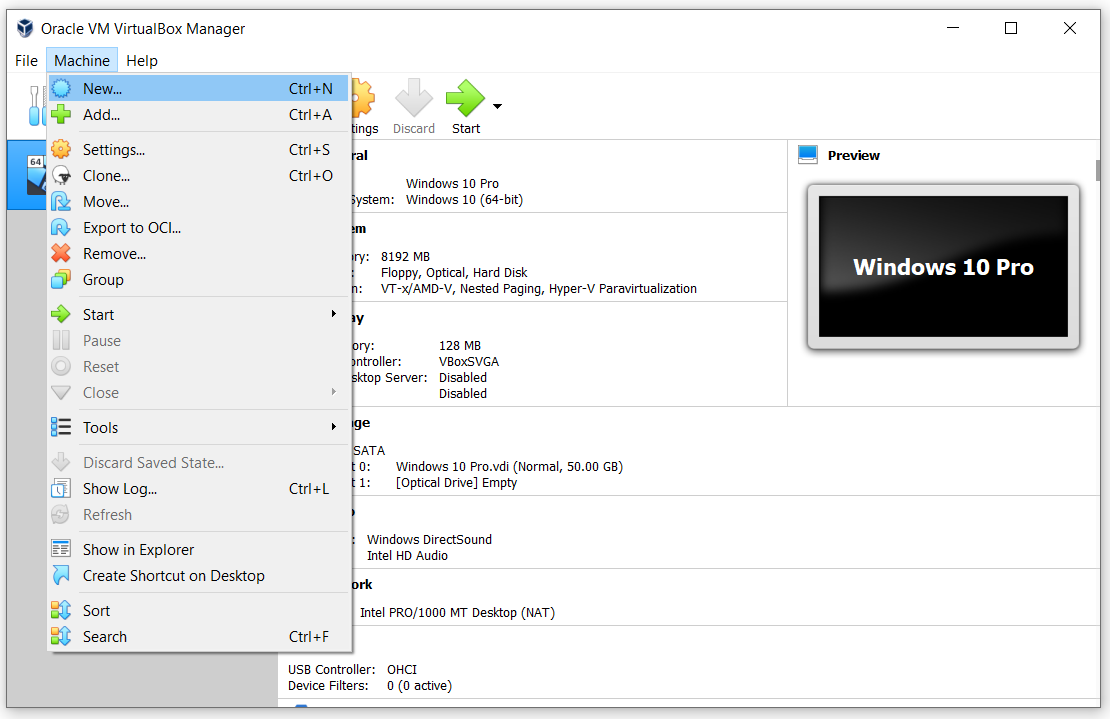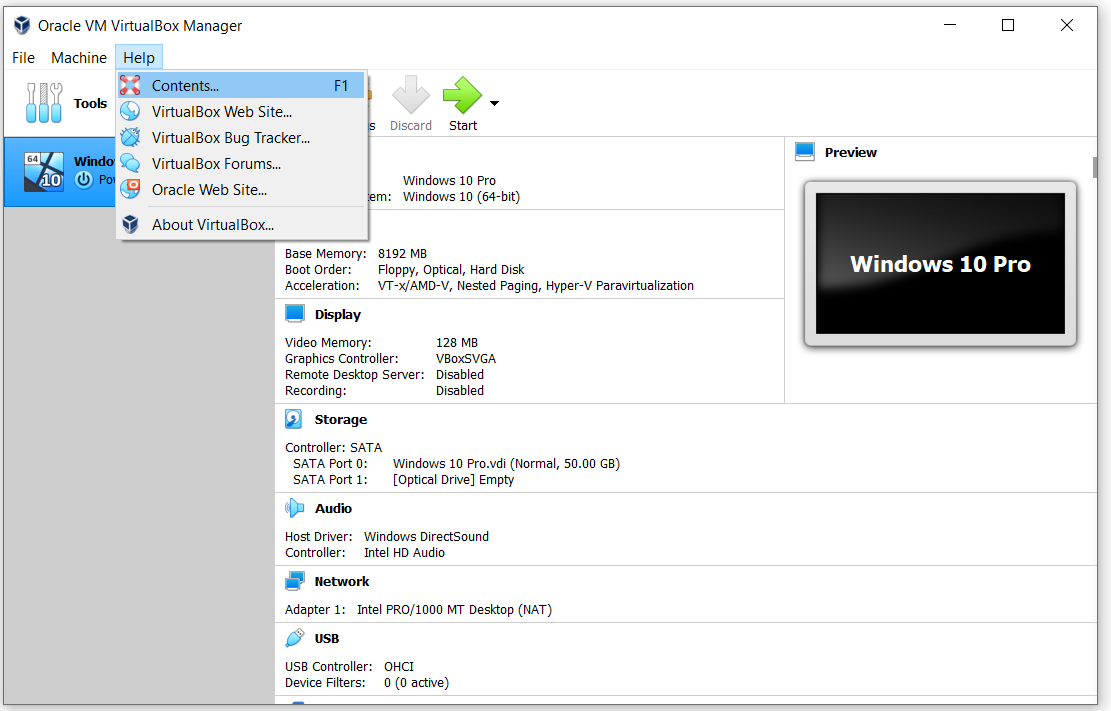V tomto článku vás prevedieme hlavným menu a vysvetlíme, pod akými možnosťami sa nachádzame Súbor , Stroj a Pomoc . V nasledujúcich článkoch použijeme niektoré z možností z hlavnej ponuky na vykonávanie rôznych akcií, ako napríklad konfigurácia virtuálneho stroja, import alebo export virtuálneho stroja a mnoho ďalších.
- Prihlásiť sa stroj Windows
- Otvorené Oracle VM VirtualBox
- Vznášať sa cez Súbor a uvidíte nasledujúce možnosti

- Predvoľby - nakonfigurujte Oracle VM VirtualBox Manager (rozhranie, jazyk, úložisko atď.)
- Importovať zariadenie Importovať virtuálny stroj -
- Exportné zariadenie Exportovať virtuálny stroj -
- Nový cloudový VM ... Vytvoriť cloudový virtuálny stroj -
- Virtual Media Manager ... - otvoriť Virtual Media Manager
- Hostiteľský sieťový manažér ... - otvorte Host Network Manager a nakonfigurujte sieťové karty
- Správca sieťových operácií ... - otvorte Network Operations Manager
- Skontroluj aktualizácie… - skontrolujte, či je k dispozícii nová aktualizácia
- Obnoviť všetky varovania - Resetujte všetky varovania v aplikácii Oracle VM VirtualBox Manager
- Východ - zatvorte program Oracle VM VirtualBox Manager
- Vznášať sa cez Stroj a uvidíte nasledujúce možnosti
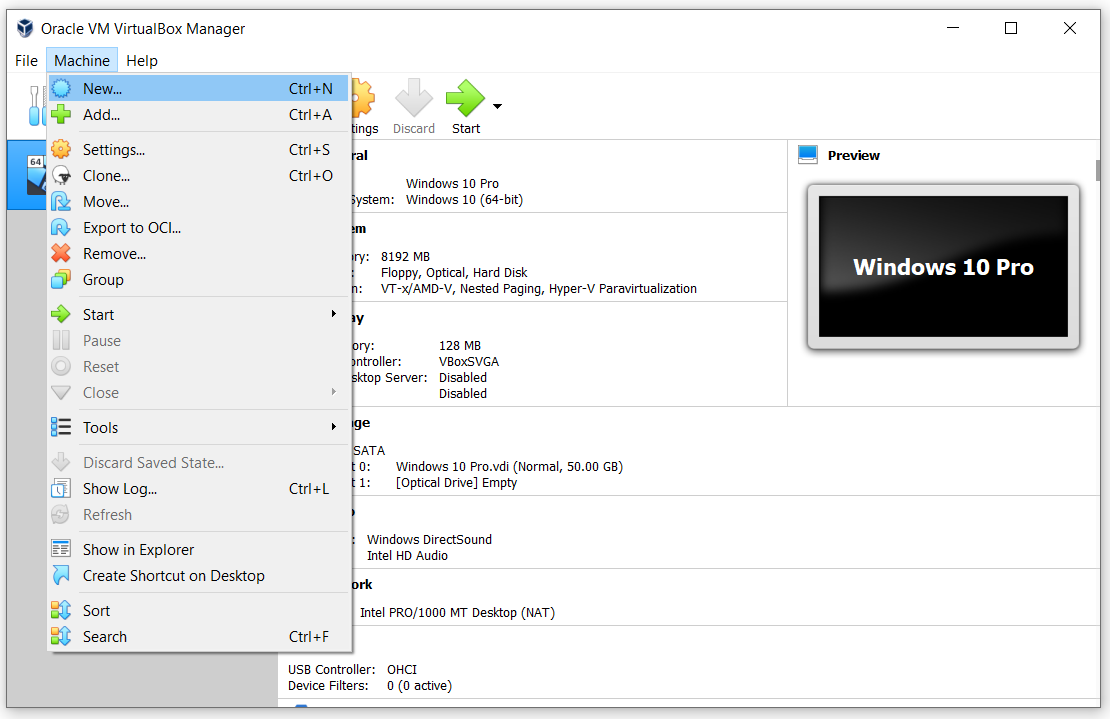
- Nový… Vytvoriť nový virtuálny stroj -
- Pridať… - pridať virtuálny stroj do aplikácie Oracle VM VirtualBox Manager
- Nastavenie… - nakonfigurovať virtuálny stroj a prideliť prostriedky
- Klonovať ... Klonovať existujúci virtuálny stroj -
- Presunúť ... Presunúť virtuálny stroj na iné miesto -
- Export to OCI ... - exportujte virtuálny stroj do OCI (Open Virtualization Format). Formát otvorenej virtualizácie podporuje iba rozšírenia ovf alebo ova. Ak použijete príponu ovf, niekoľko súborov sa zapíše osobitne. Ak použijete príponu ova, všetky súbory sa skombinujú do jedného archívu formátu Open Virtualization Format.
- Odstrániť… - odstráni vybraný virtuálny stroj zo zoznamu virtuálnych strojov
- Skupina - zoskupte virtuálne stroje zo zoznamu
- Štart - spustiť vybraný virtuálny stroj
- Pauza Pozastaviť vybraný virtuálny stroj -
- Resetovať - resetovať vybraný virtuálny stroj -
- Zavrieť - zavrieť vybraný virtuálny stroj
- Náradie - otvorte ďalšie nástroje vrátane podrobností, snímky a protokolov
- Zahodiť uložený stav ... Vyradiť uložený stav pre vybraný virtuálny stroj -
- Zobraziť denník ... - zobraziť súbor protokolu pre vybraný virtuálny stroj -
- Obnoviť - obnoví vybraný virtuálny stroj alebo vybraný virtuálny stroj zo zoznamu
- Ukázať v prehliadači - otvorte Prieskumník súborov a ukážte, kde sa nachádza virtuálny stroj
- Vytvorte odkaz na pracovnej ploche - vytvoriť odkaz na prístup k virtuálnemu stroju priamo z pracovnej plochy
- Triediť - zoradiť virtuálny stroj v zozname virtuálnych strojov
- Vyhľadávanie - Vyhľadajte určitý virtuálny stroj v zozname
- Vznášať sa cez Pomoc a uvidíte nasledujúce možnosti
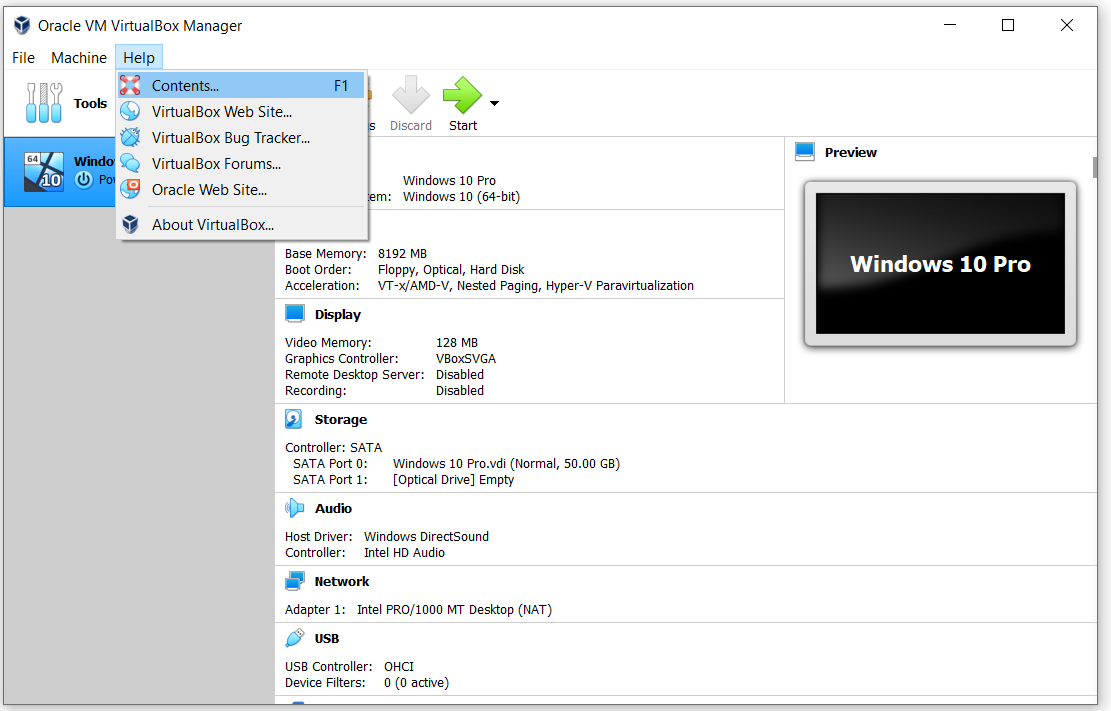
- Obsah… - otvoriť používateľskú príručku pre Oracle VM VirtualBox
- Web VirtualBox ... - otvoriť web virtuálnej schránky ( https://www.virtualbox.org/ )
- VirtualBox Bug Tracker ... Otvorený verejný bugtracker -. V prípade, že narazíte na problémy s VirtualBoxom alebo máte iné návrhy na vylepšenia, môžete pomocou tohto nástroja nahlásiť tieto problémy, ktoré sa potom budú nazývať „tiket“. Každý takýto lístok dostane jedinečné číslo, na ktoré sa môžete neskôr obrátiť, aby ste zistili, či došlo k nejakému pokroku, alebo k nemu pridajte komentáre. Budete presmerovaný na https://www.virtualbox.org/wiki/Bugtracker
- Fóra VirtualBox ... - otvorte fórum VirtualBox a diskutujte o Oracle VM VirtualBox. Budete presmerovaný na https://forums.virtualbox.org/
- Web Oracle ... - otvoriť webovú stránku Oracle. Budete presmerovaný na https://www.oracle.com/virtualization/virtualbox/
- O aplikácii VirtualBox ... - viac informácií o verzii, ktorú používate