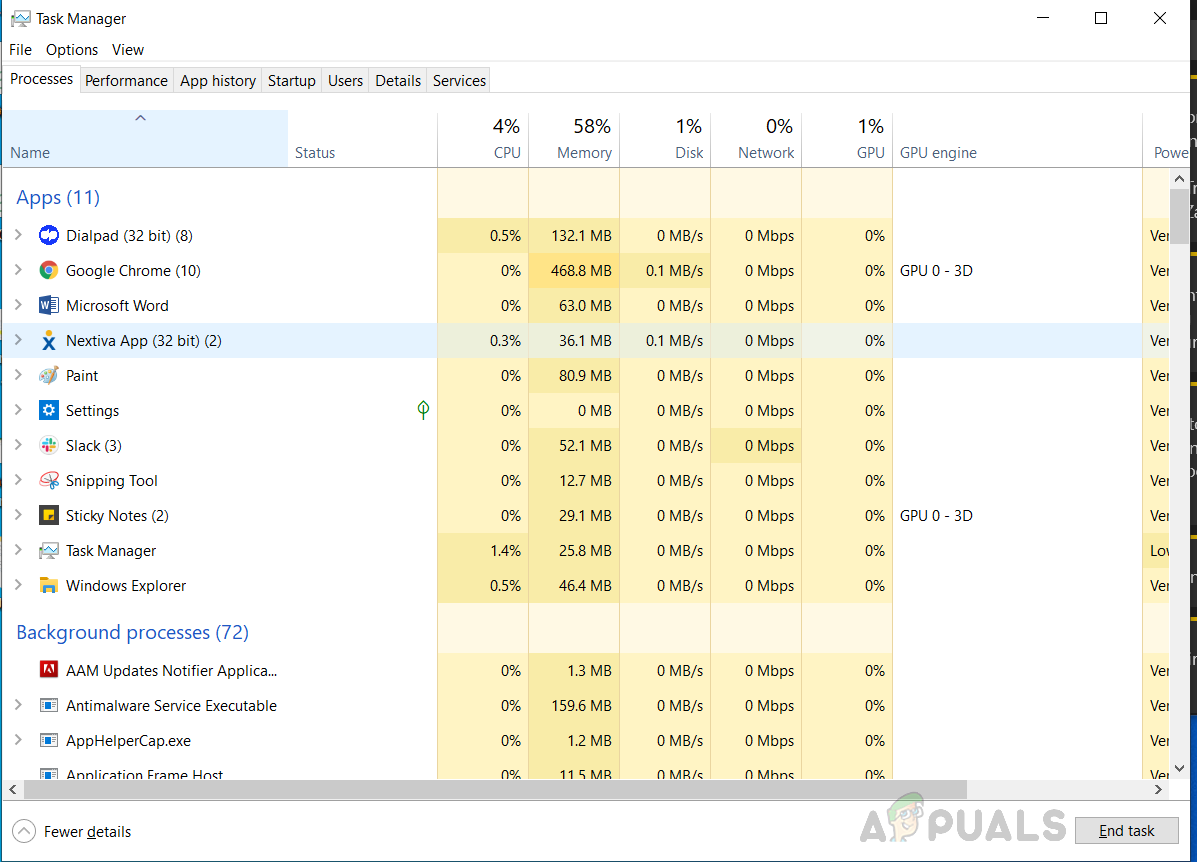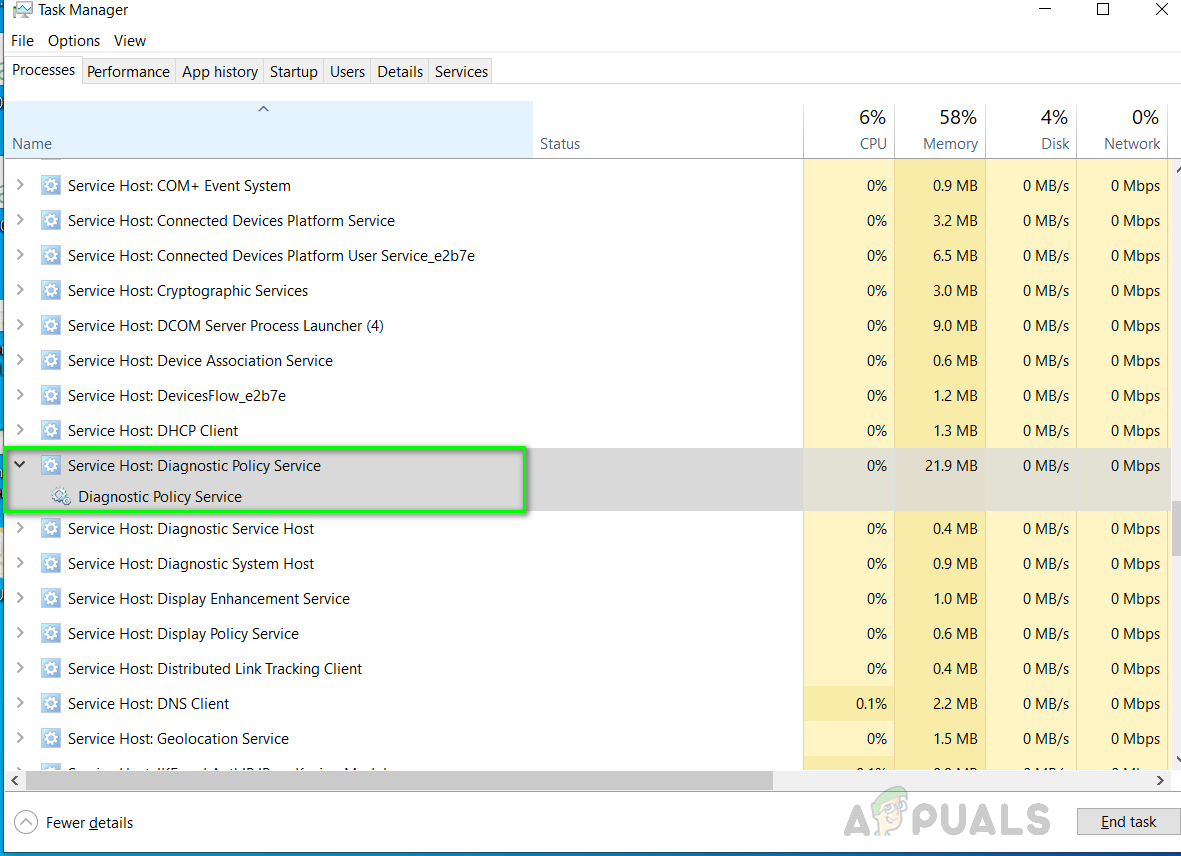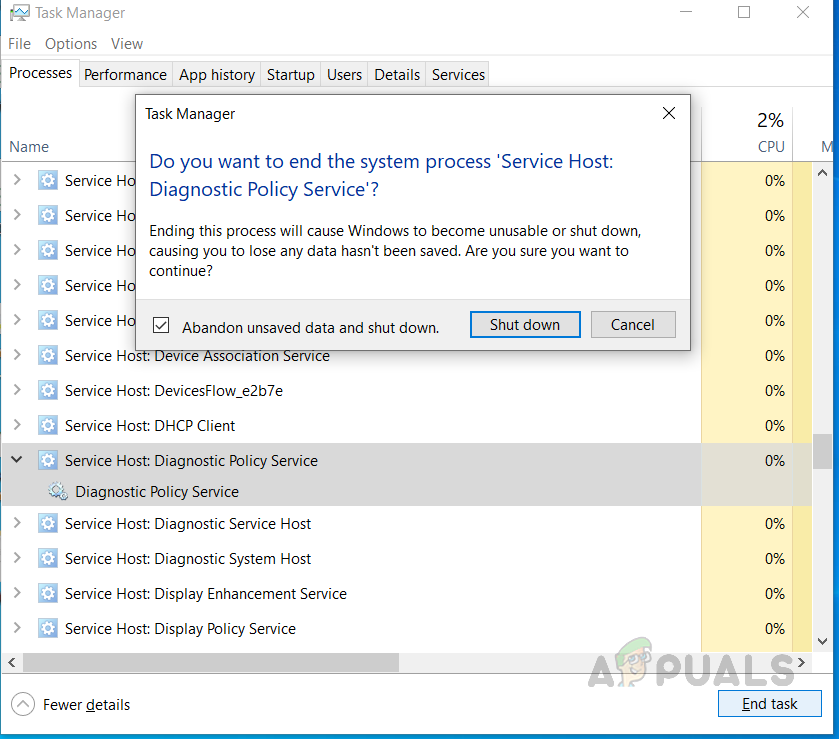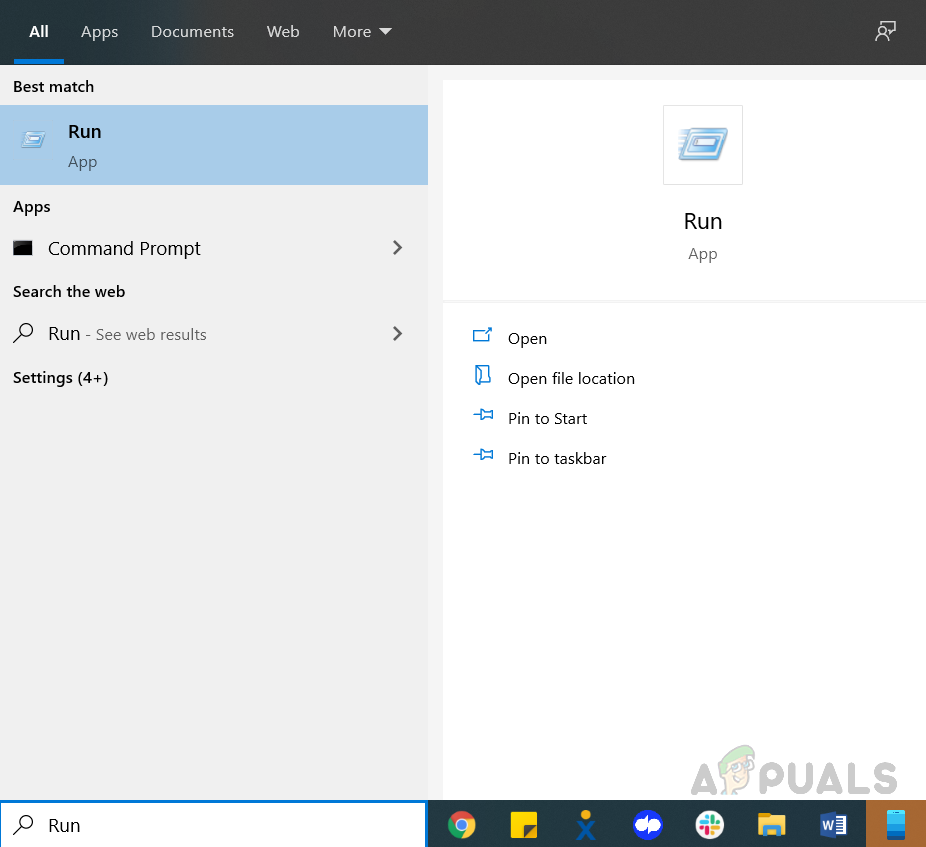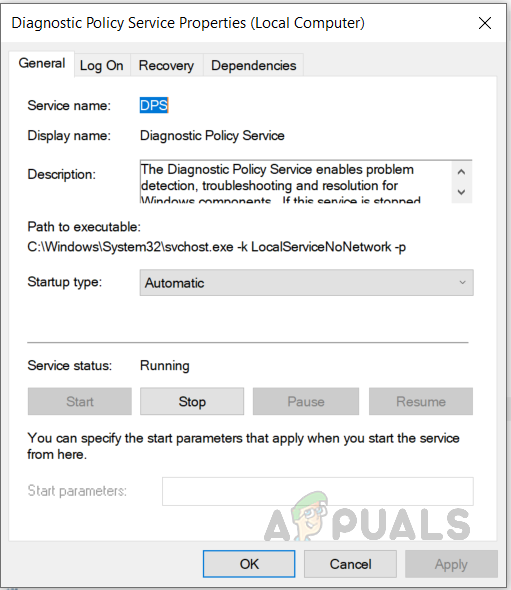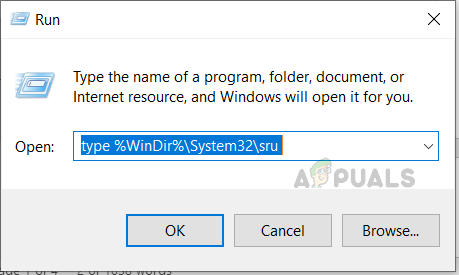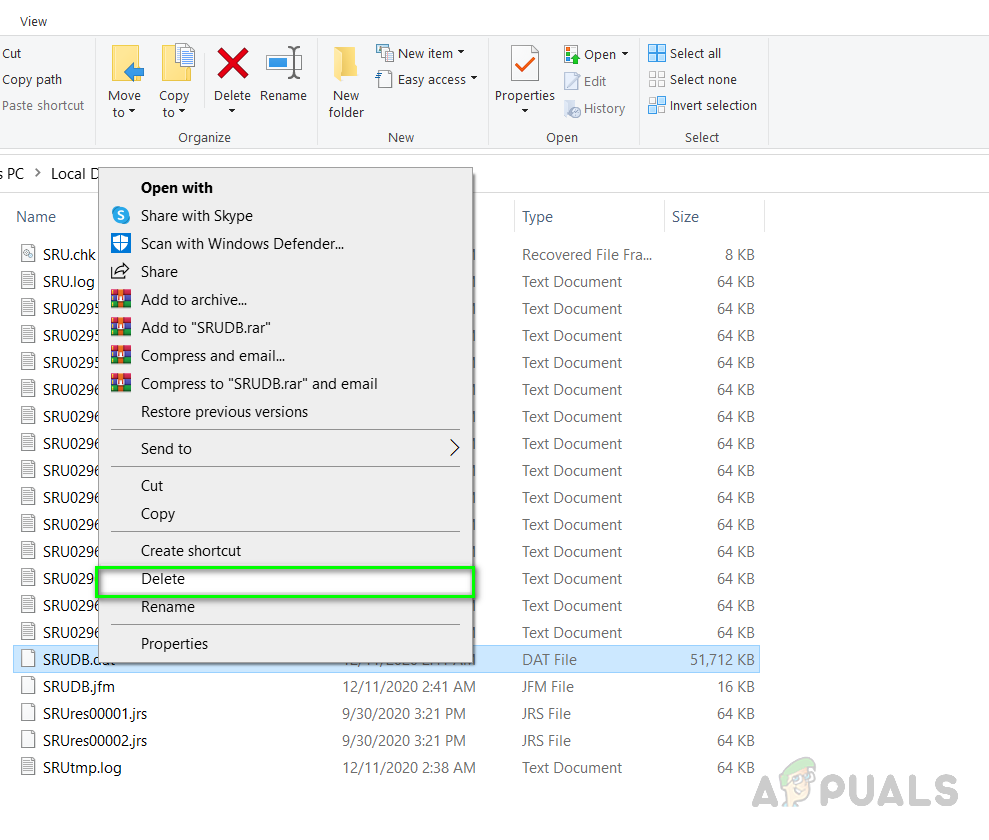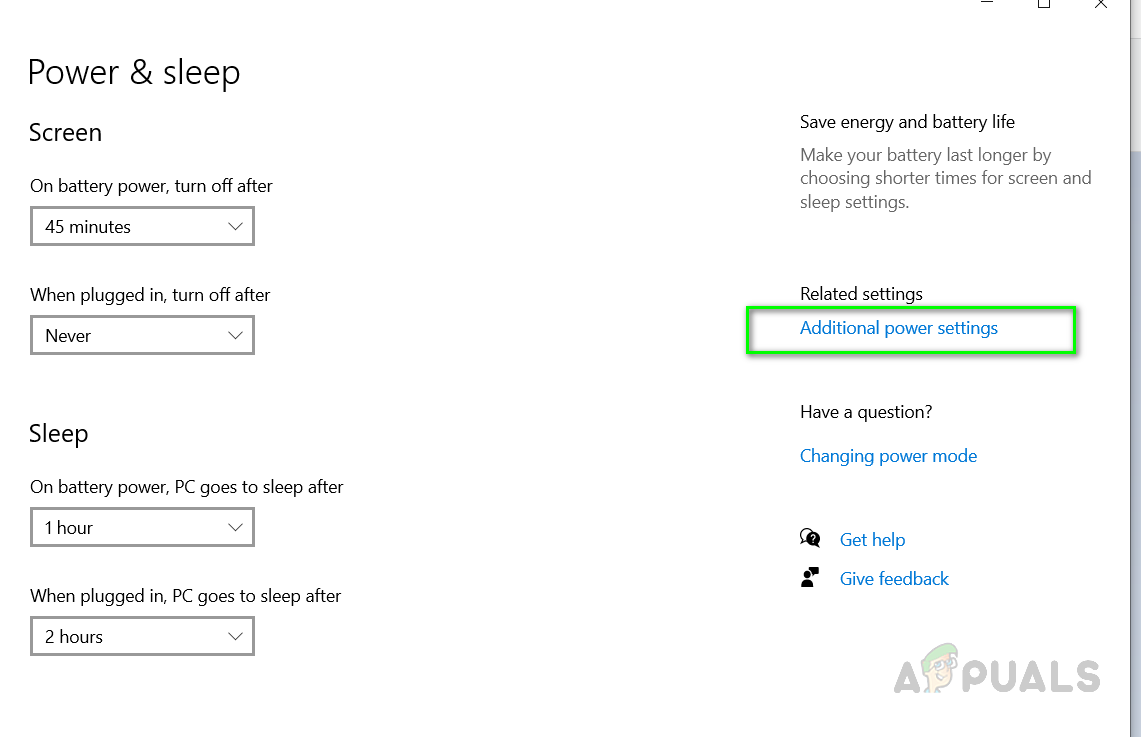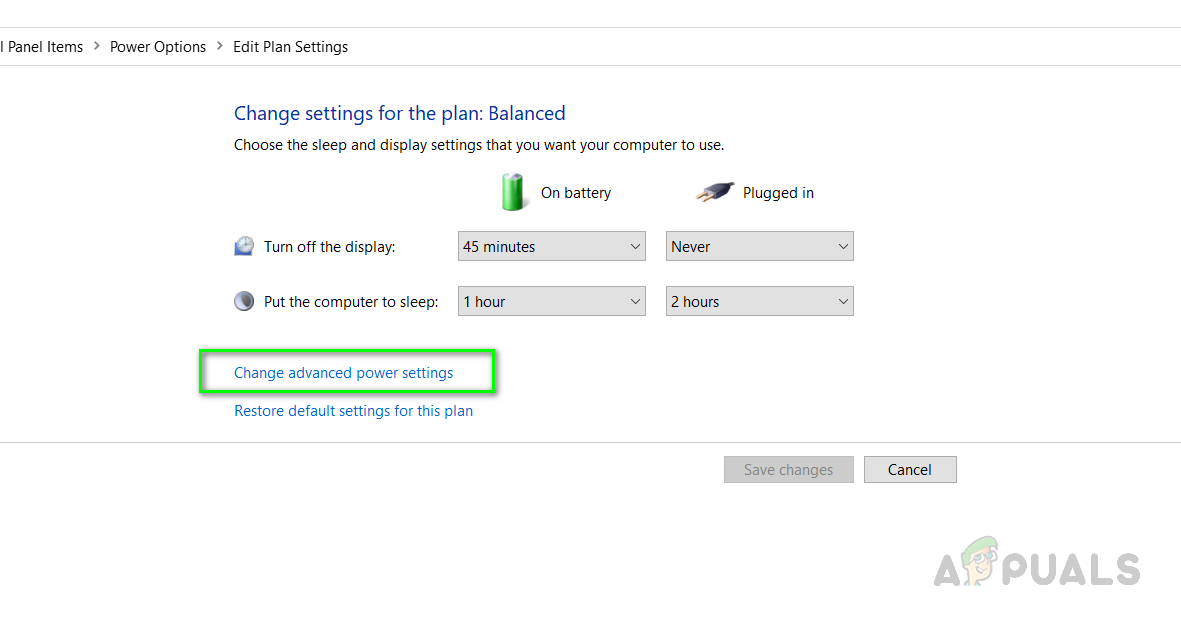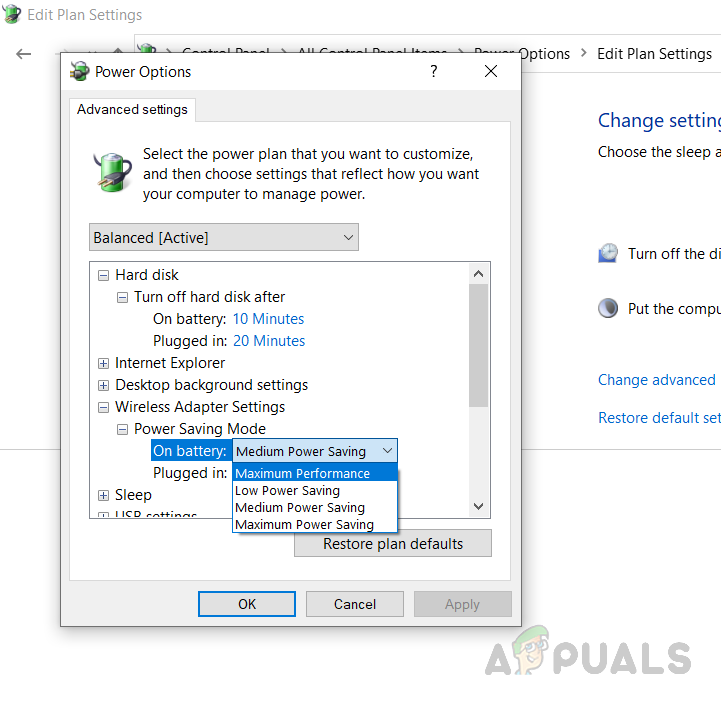Diagnostická služba beží v operačnom systéme Windows na zisťovanie a riešenie problémov s komponentmi systému Windows. Táto služba je vyžadovaná na spustenie nástroja Diagnostics v systéme Windows. Je to služba na pozadí, čo znamená, že sa automaticky spustí pri štarte systému a pri ďalšom spustení systému. Ak táto služba spotrebuje neobvykle vysoké množstvo procesora a pamäte RAM, celkové fungovanie systému Windows bude pomalšie reagovať na iné procesy a používateľ bude čeliť zaostávajúcemu problému.

Služba diagnostických zásad systému Windows má vysoké využitie alebo CPU a RAM
Metóda 1: Odstráňte súbor SRUDB.dat
Pri tejto metóde zastavíme službu a vymažeme systémový súbor s názvom SRUDB.dat ktorý sa nachádza v inštalačnom adresári Windows. Niekedy služba DPS (Diagnostic Policy Service) neustále beží a vytvára protokoly v tomto súbore a veľkosť súborov je veľmi veľká. Tento problém rieši vynútenie zastavenia služby a následné odstránenie tohto súboru.
- Stlačte Ctrl + Shift + Esc otvoriť Správca úloh.
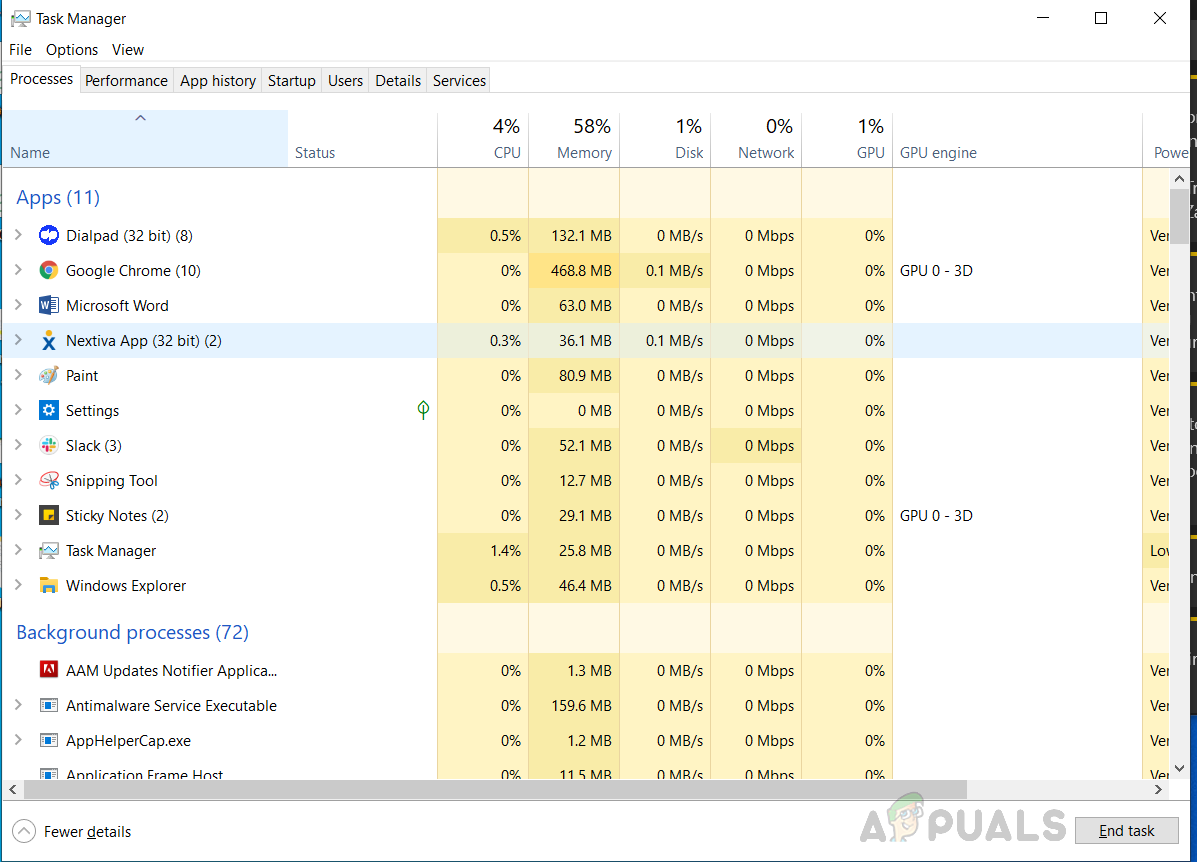
Stlačte Ctrl + Shift + Esc otvorte Správcu úloh
- Prejdite nadol na karte procesy a vyhľadajte výraz Hostiteľ služby: Služba diagnostickej politiky.
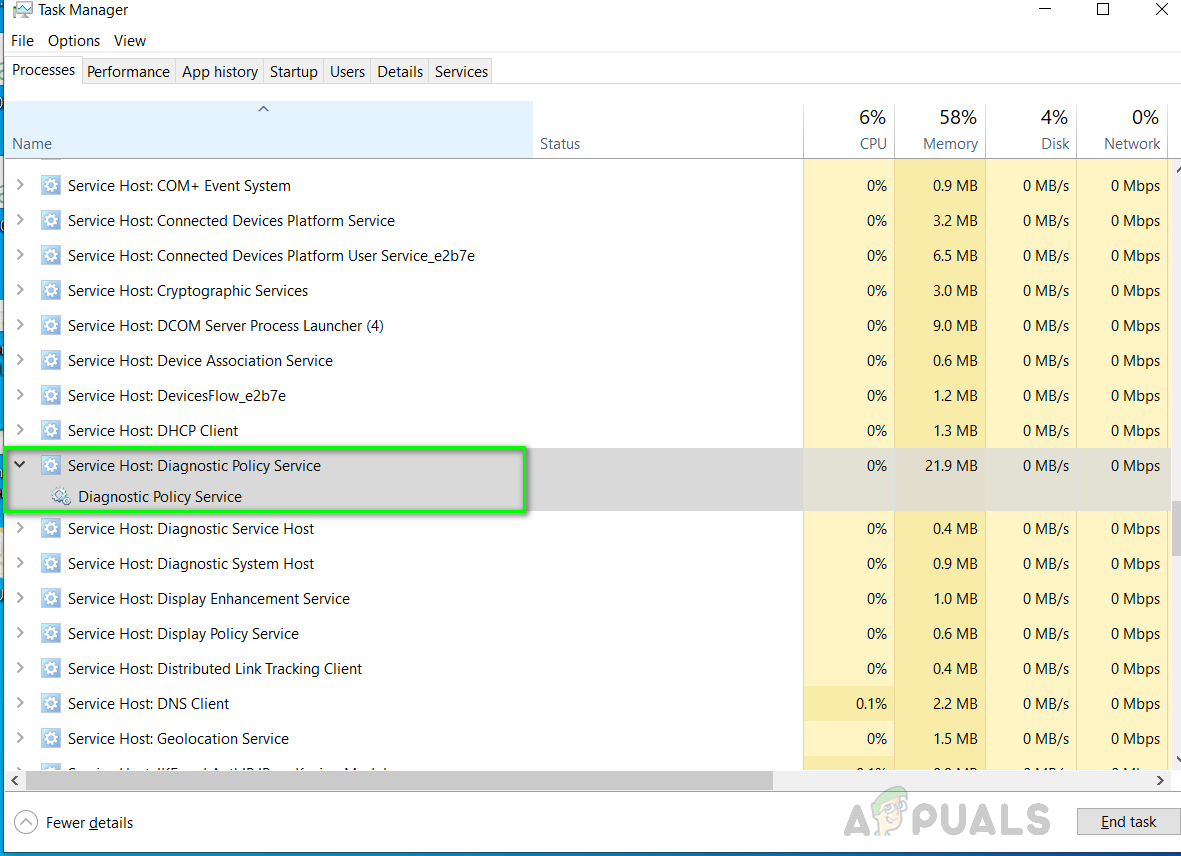
Vyhľadajte službu Diagnostická politika hostiteľa služby
- Kliknite na Ukončiť úlohu a nezabudnite skontrolovať Opustenie nebezpečných údajov a vypnutie možnosť.
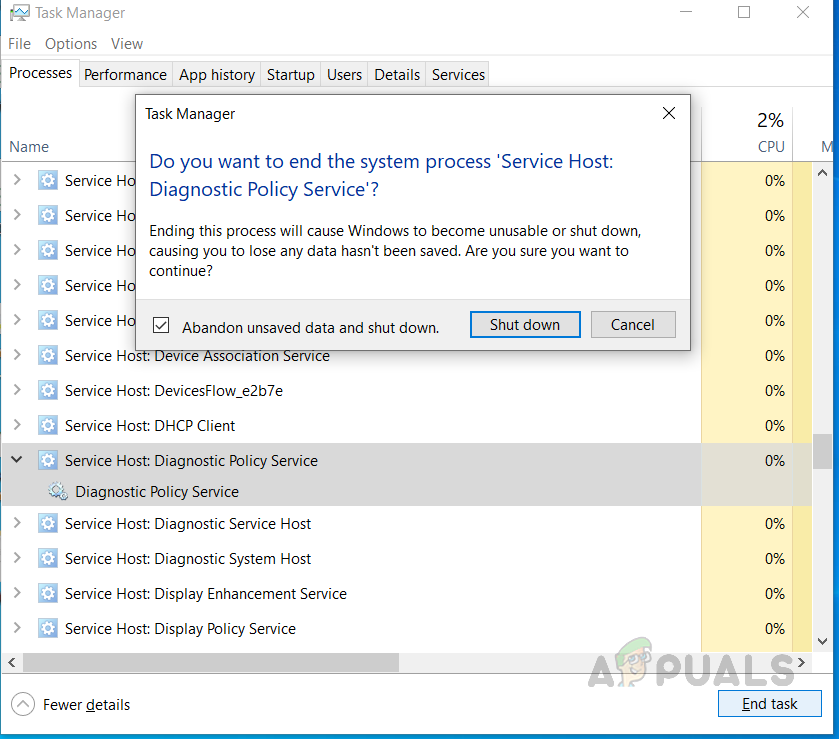
Ukončite službu Diagnostic Policy Service hostiteľa služby úloh
- Teraz kliknite na ikonu Panel vyhľadávania okien a zadajte Bež a otvorte dialógové okno.
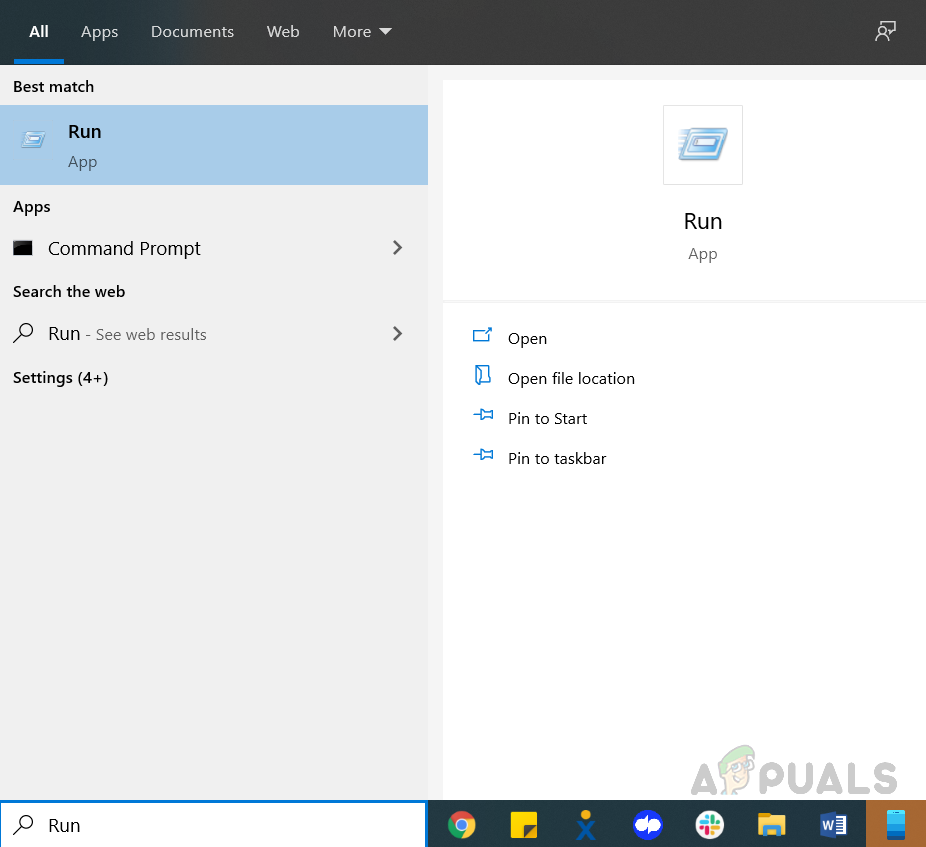
Zadajte príkaz Spustiť a otvorte ho kliknutím
- Zadajte services.msc a kliknite Ok spustiť v Služby Okno, hľadajte Služba diagnostickej politiky , kliknite pravým tlačidlom myši a vyberte vlastnosti.

Vyhľadajte službu Diagnostic Policy Service pravým tlačidlom myši a vyberte vlastnosti
- Na karte Všeobecné kliknite na položku Zastaviť a po zastavení služby kliknite na tlačidlo OK a vykonajte zmeny.
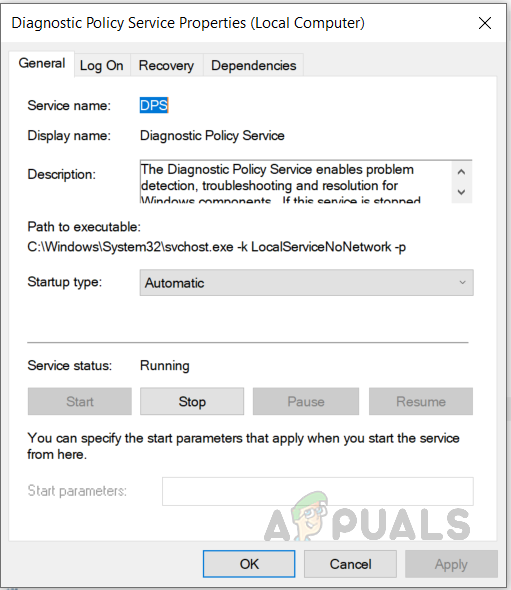
Kliknite na Zastaviť a po zastavení služby kliknite na ok na vykonanie zmien
- Teraz napíš % WinDir% System32 sru v dialógovom okne Spustiť a kliknite na Ok (Na prístup do tohto priečinka budete potrebovať oprávnenie správcu).
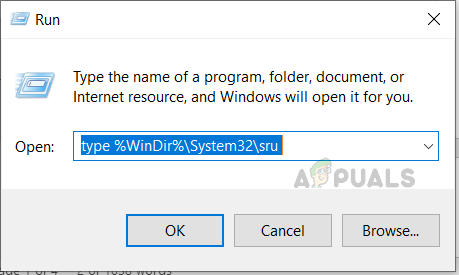
Teraz zadajte „% WinDir% System32 sru“ dialógové okno Spustiť a stlačte tlačidlo Ok
- Vymažte súbor SRUDB.dat.
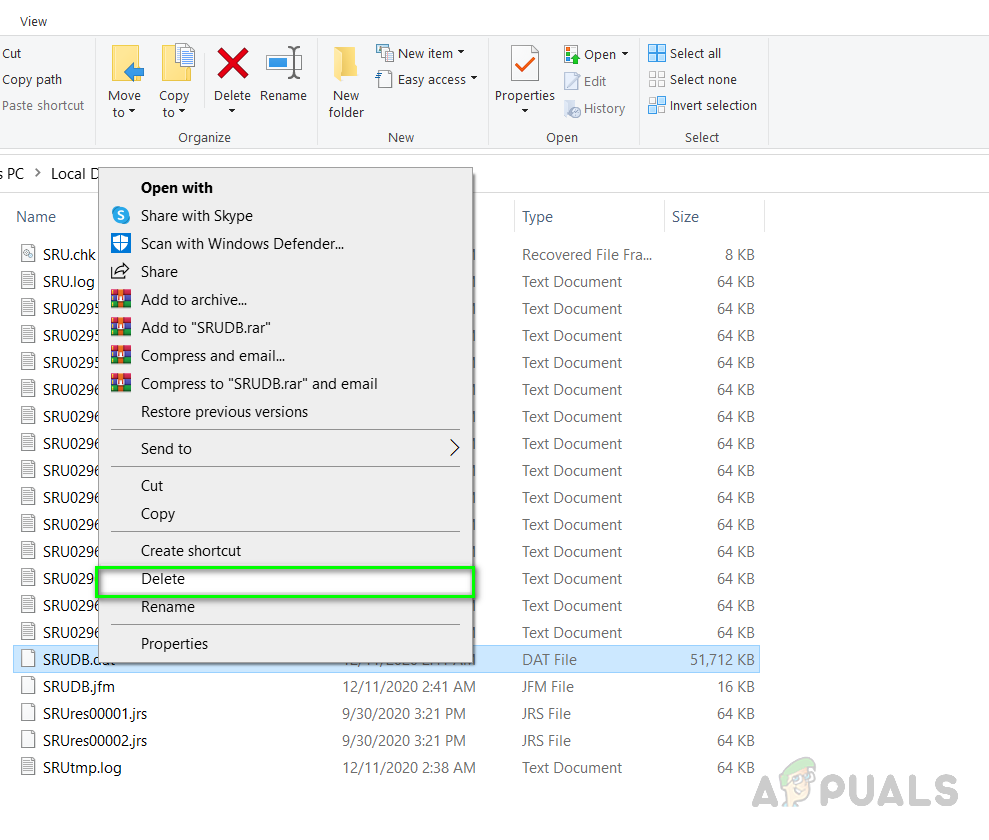
Vymažte súbor SRUDB.dat
- Teraz reštartujte počítač a skontrolujte, či je problém vyriešený.
Metóda 2: Zmena plánu napájania
Ak používate prenosný počítač, potom by táto metóda mohla fungovať za vás. V tejto metóde zmeníme predvolený plán napájania batérie systému. Vyskytli sa správy o nefunkčnosti ovládačov Microsoft Drivers a zmene nastavení batérie systému, ktoré spôsobili prudké zvýšenie spotreby pamäte RAM. Musíte sa ubezpečiť, že vaše nastavenia plánu napájania sú rovnaké pre napájanie aj z batérie. Prečítajte si nasledujúce kroky.
- Prejdite na Windows Search a zadajte „Nastavenia napájania a režimu spánku“ a kliknite Ďalšie nastavenia napájania
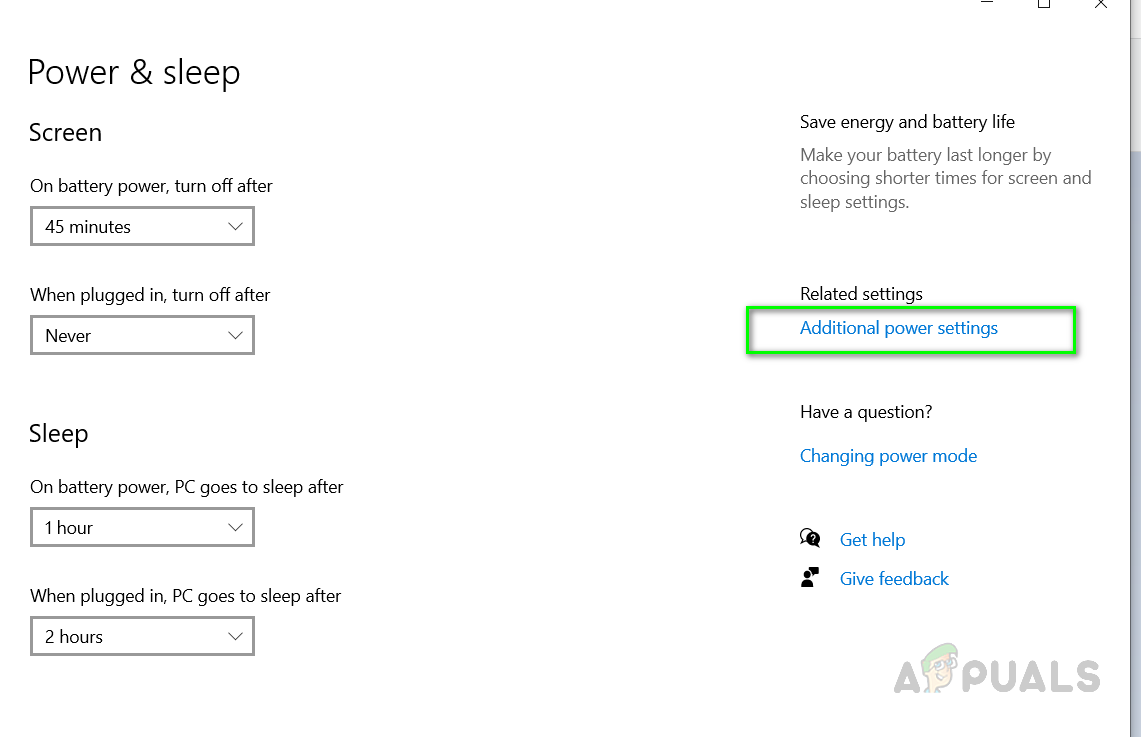
Kliknite na položku Ďalšie nastavenia napájania
- Vedľa vášho plánu kliknite na Zmeňte nastavenia plánu a potom kliknite Zmeňte rozšírené nastavenia napájania.
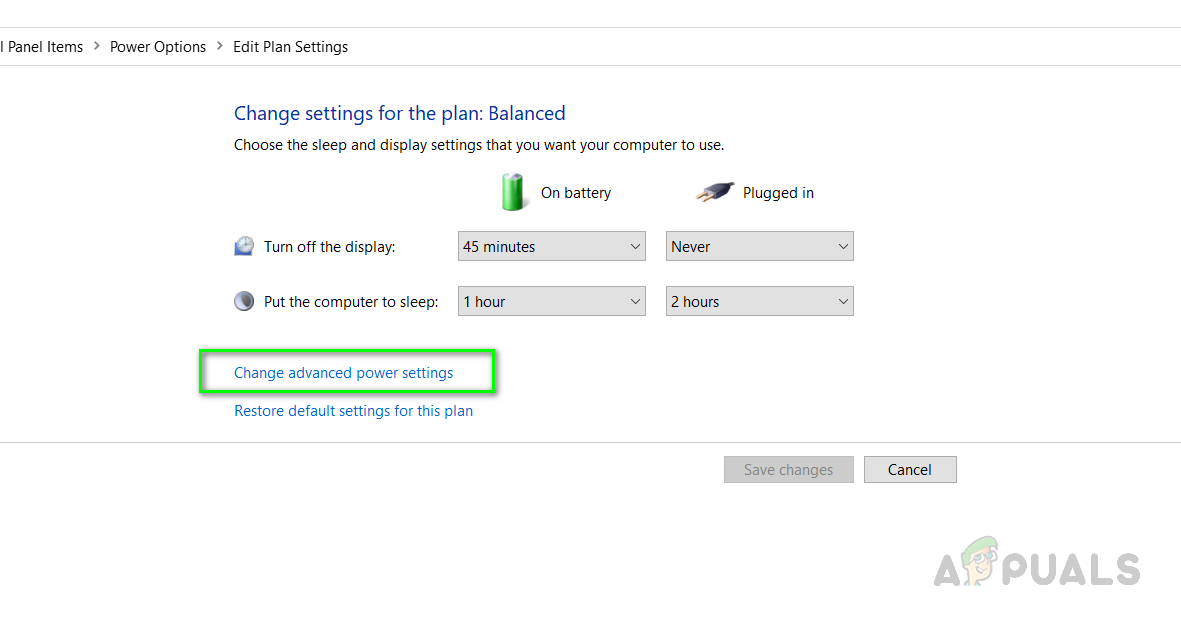
Zmeňte rozšírené nastavenia napájania
- V dialógovom okne vyhľadajte položku Wireless Adapter Settings a kliknutím na ňu rozbaľte výber. V časti Úsporný režim vedľa položky Na batériu skontrolujte, či je nastavená na maximálny výkon, a možnosti Zapojený do zásuvky je tiež nastavená na Maximálny výkon.
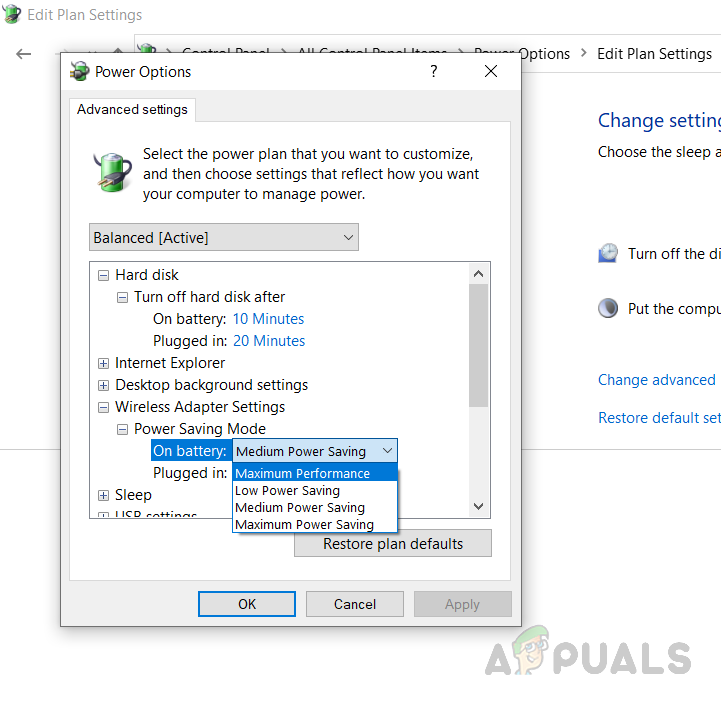
Zmeňte napájanie z batérie na maximálny výkon
- Kliknite Ok uplatniť zmeny.