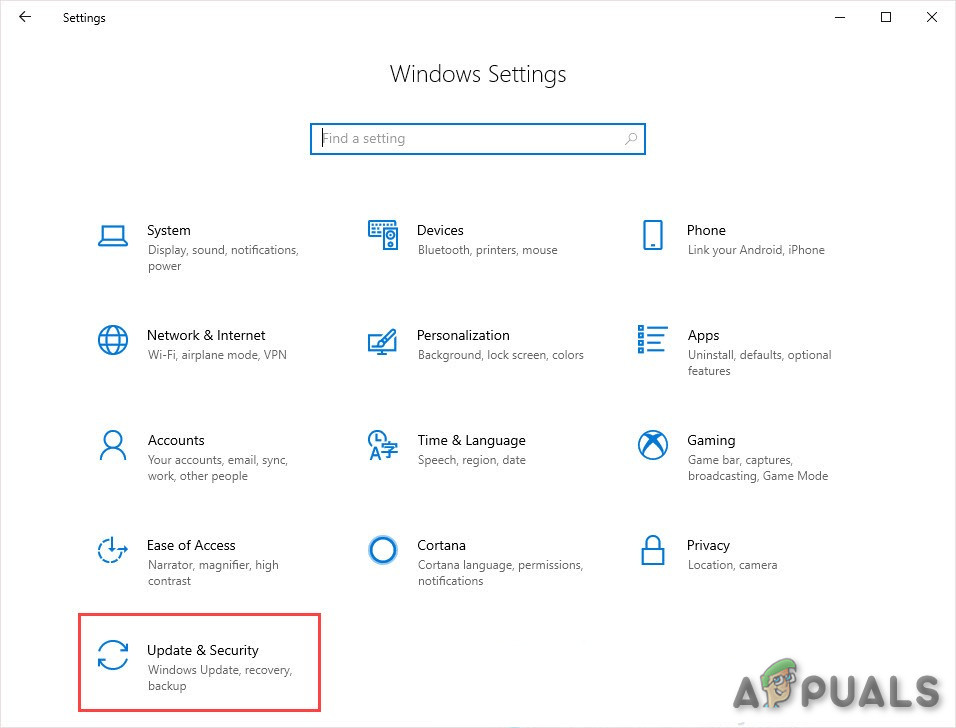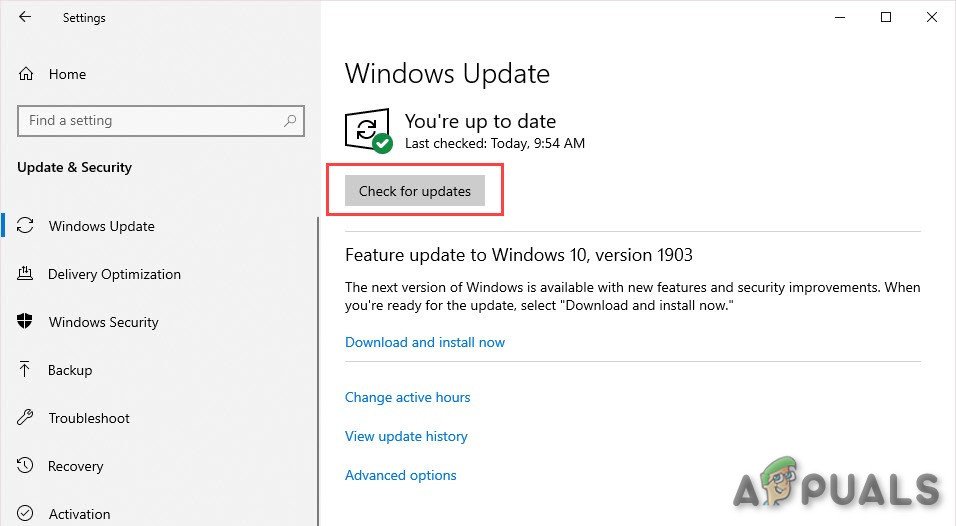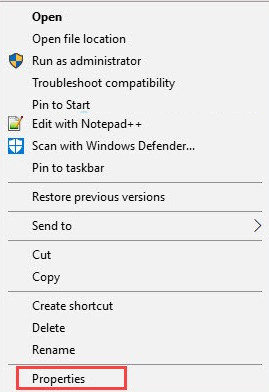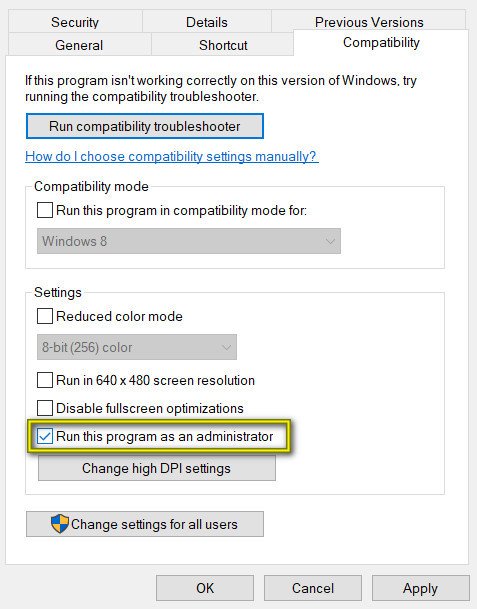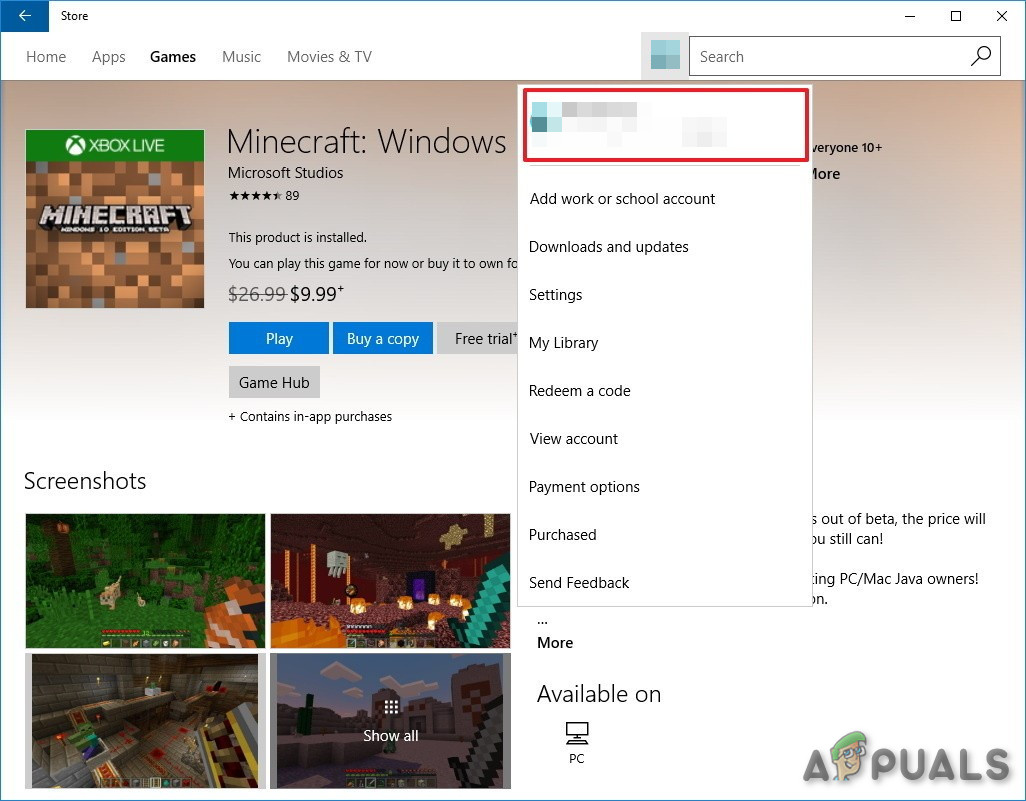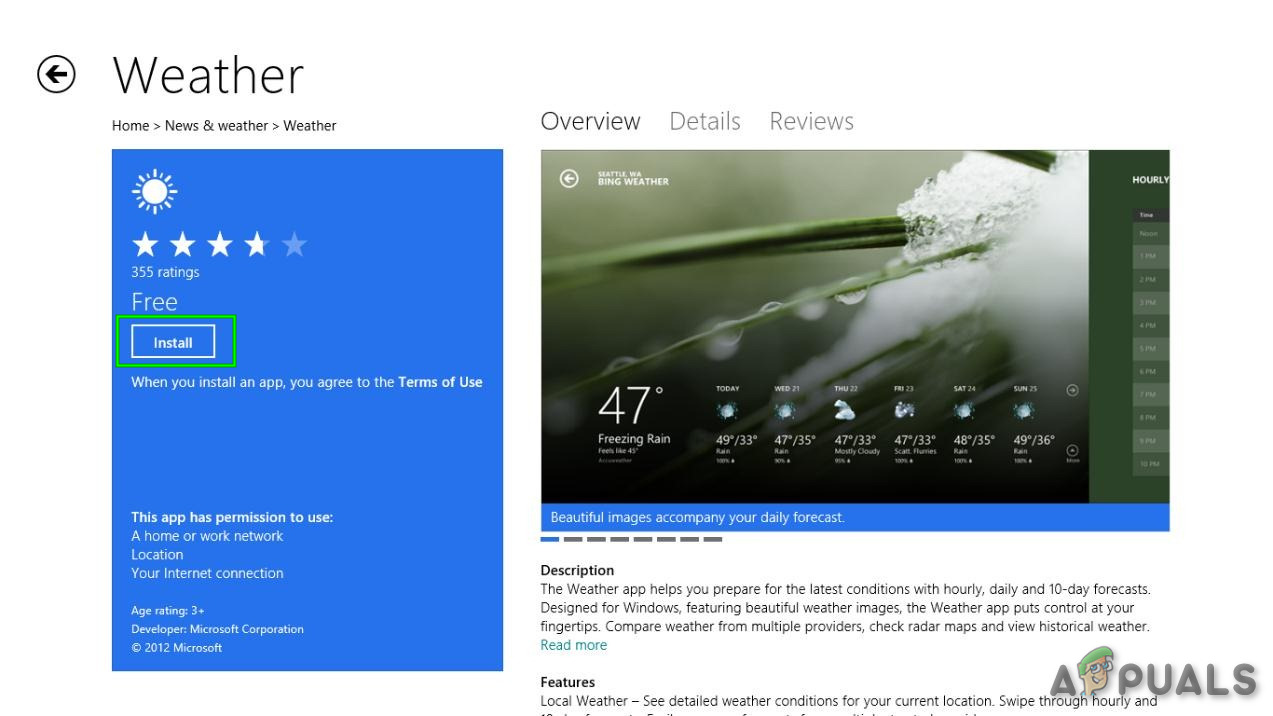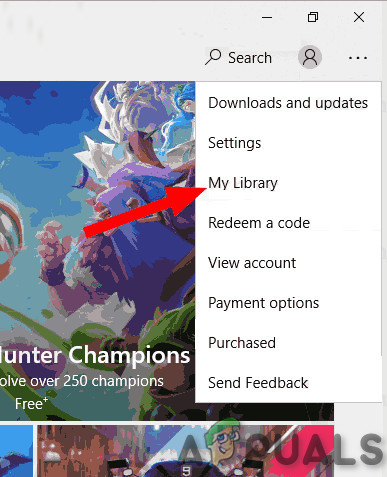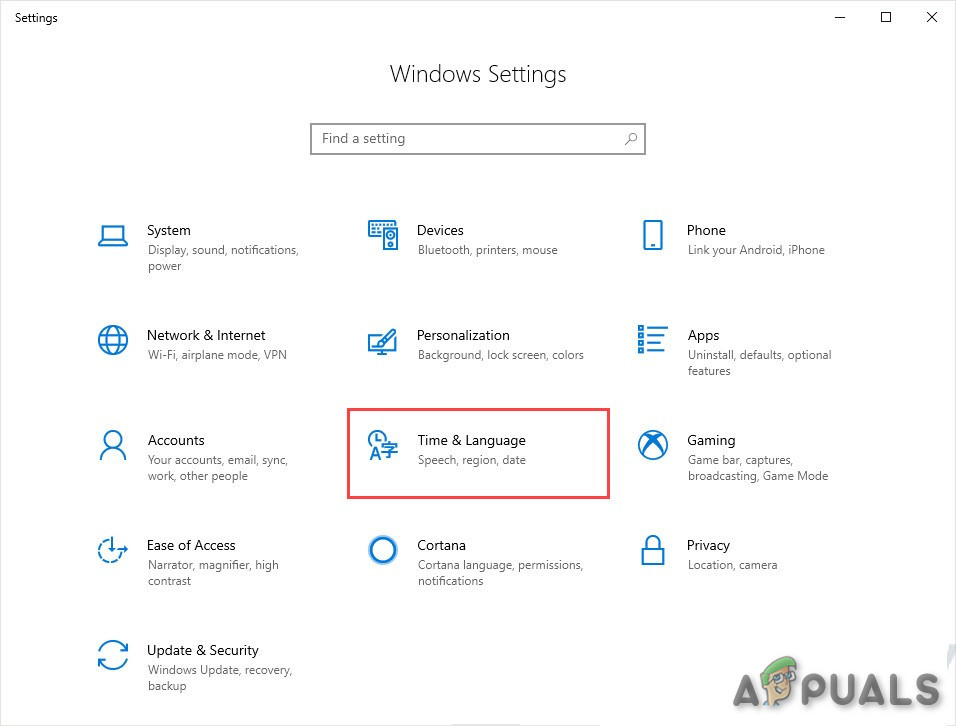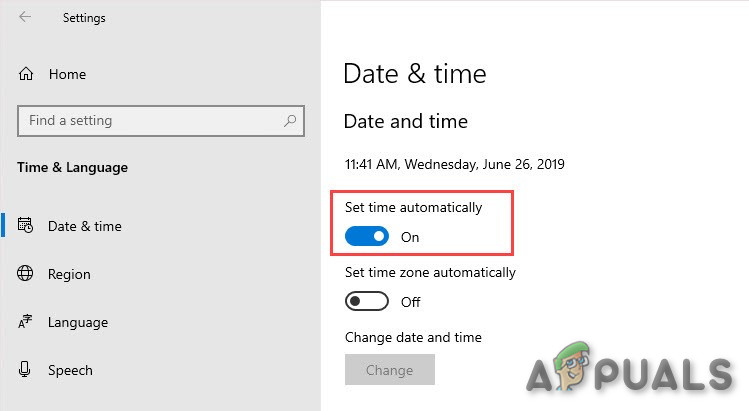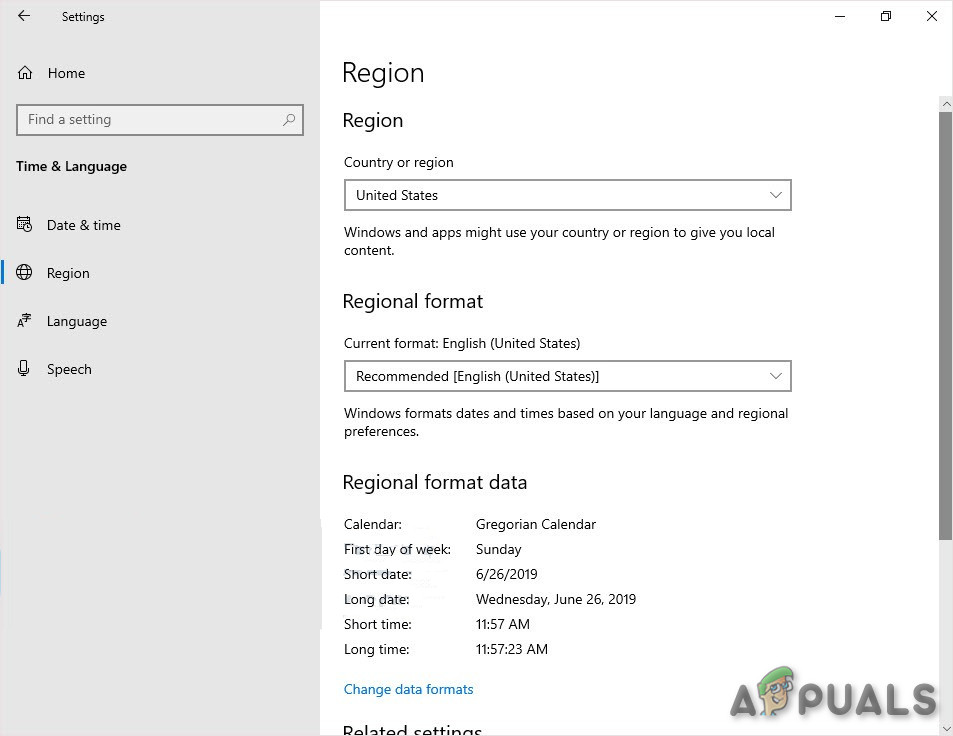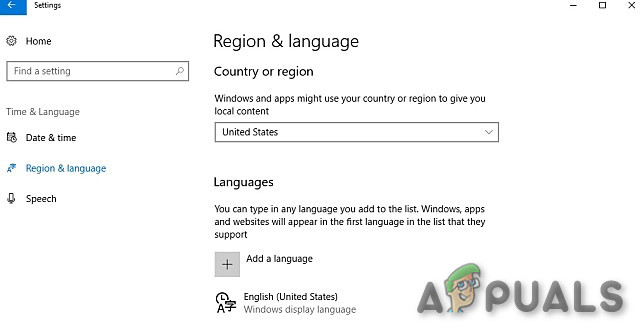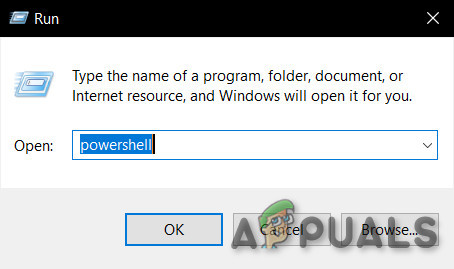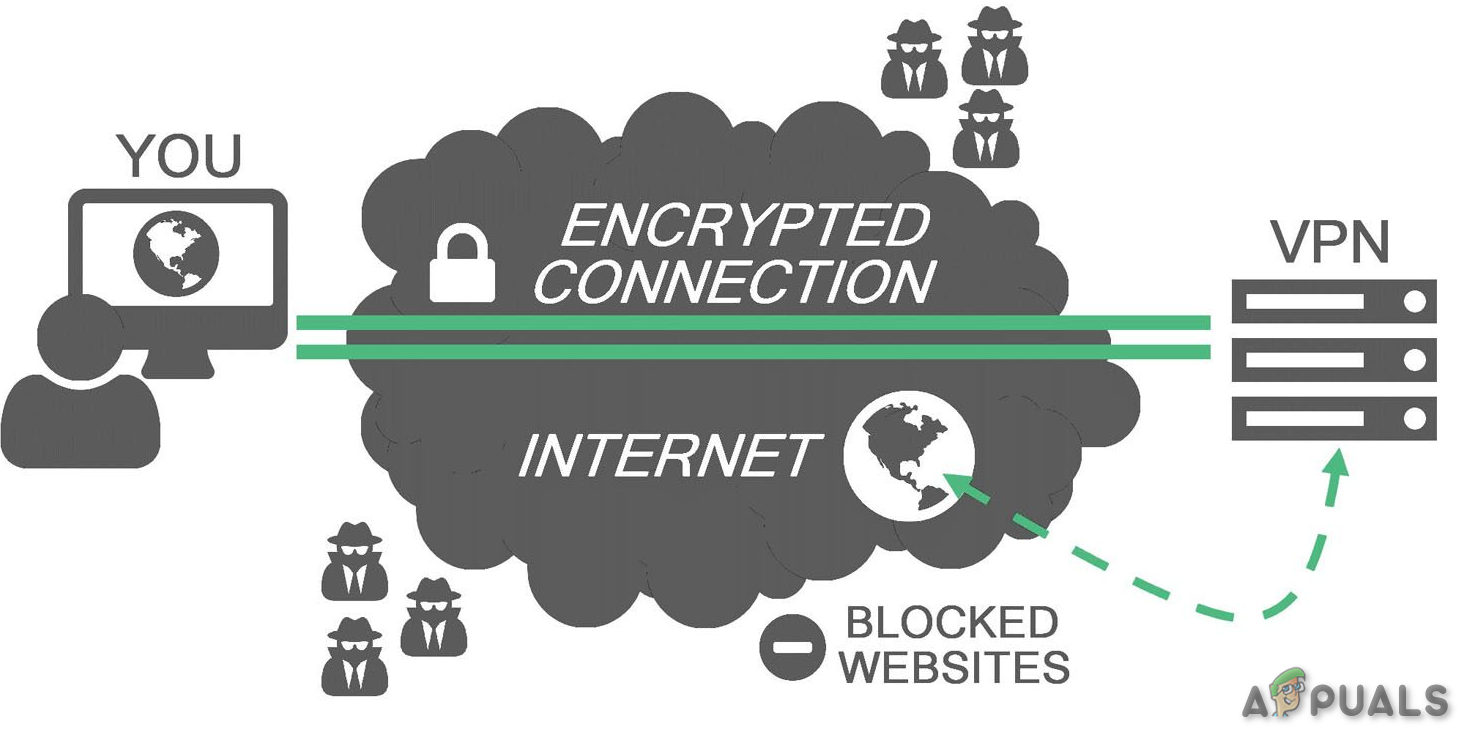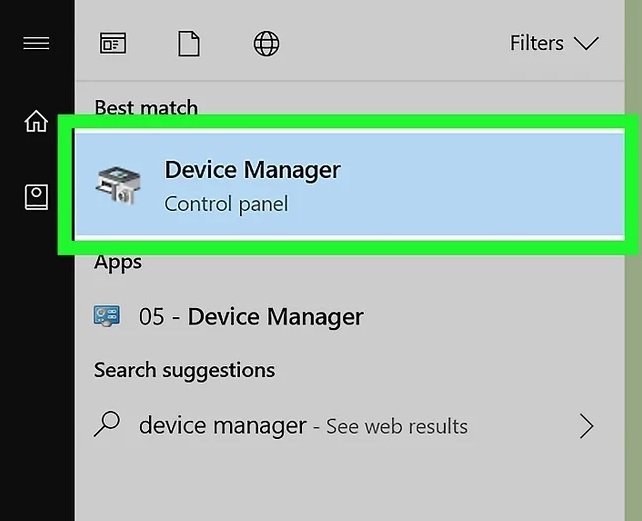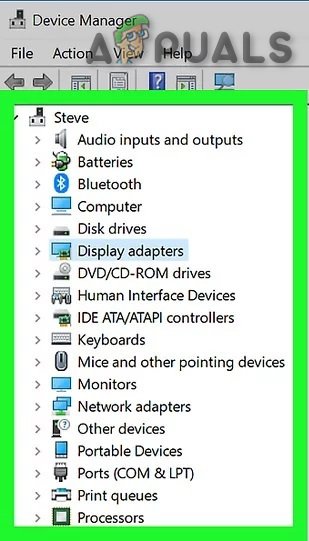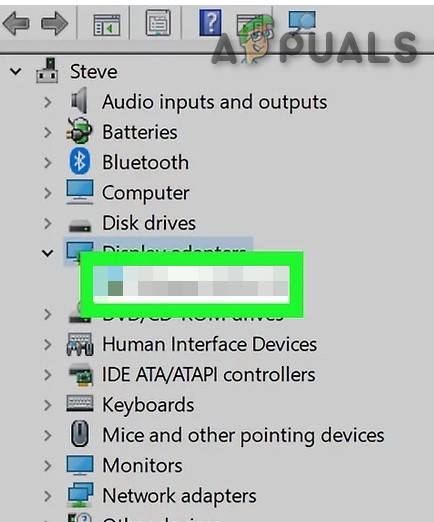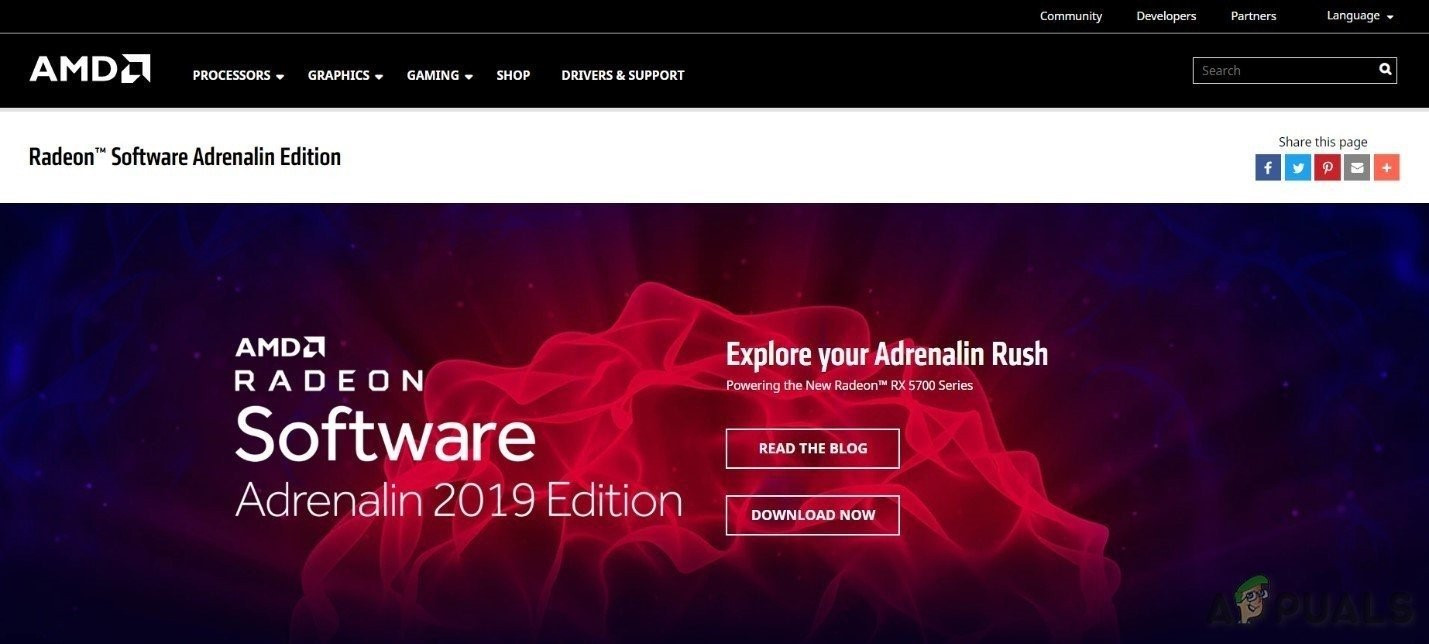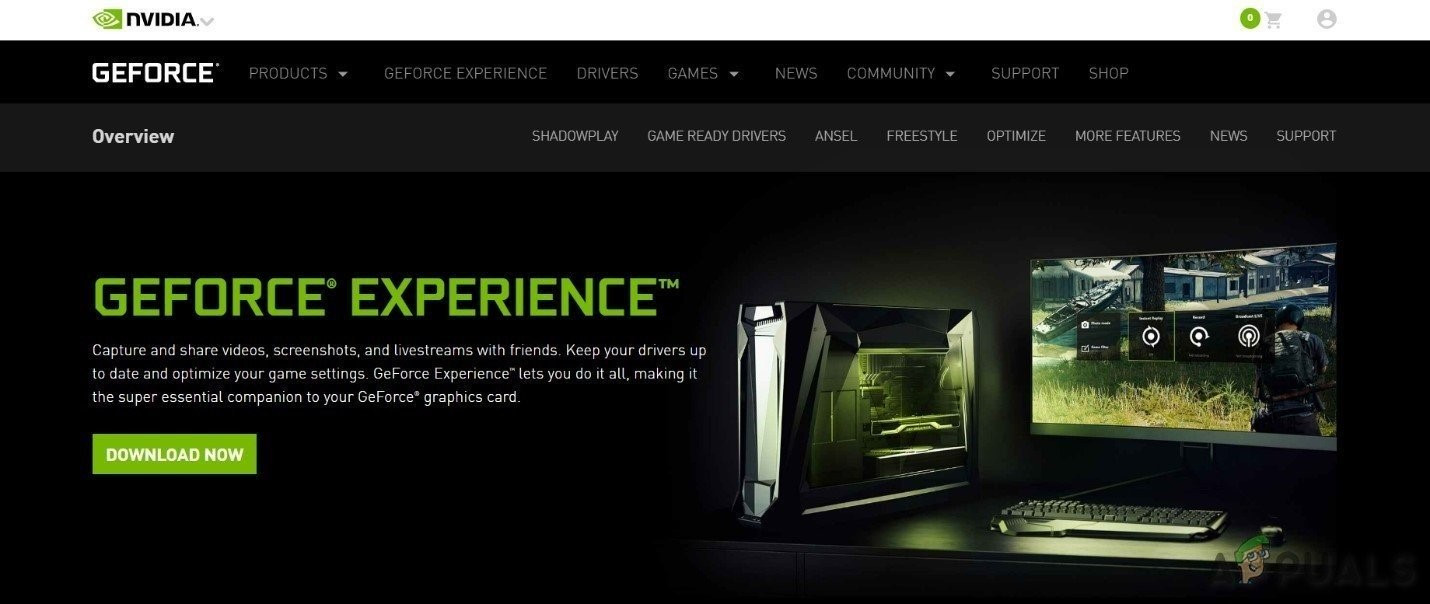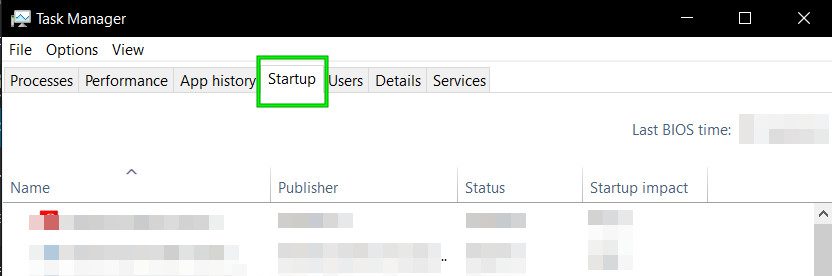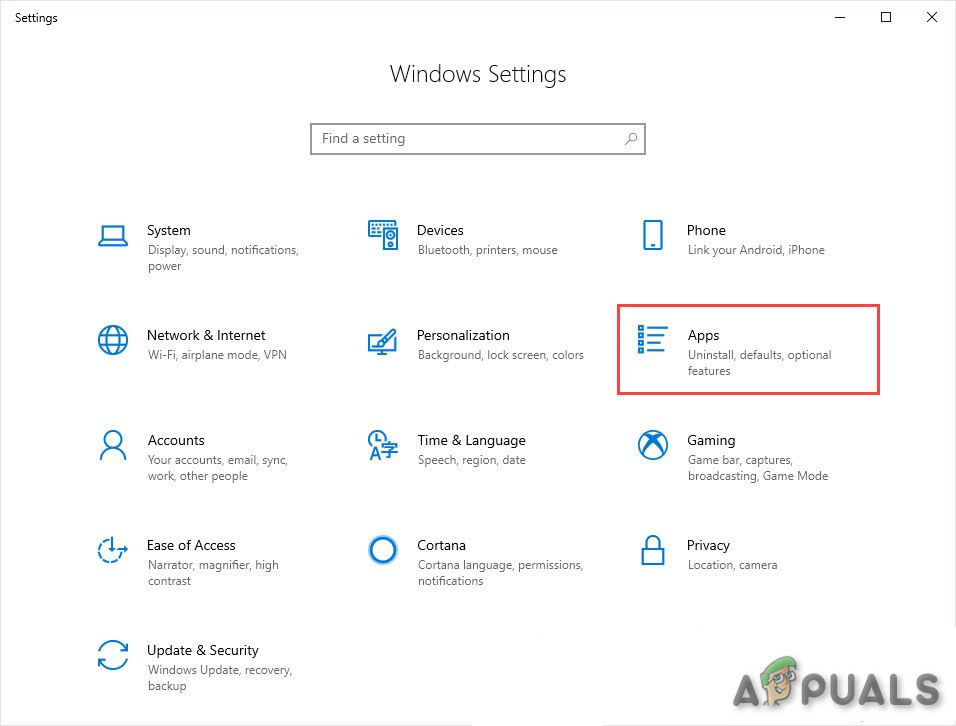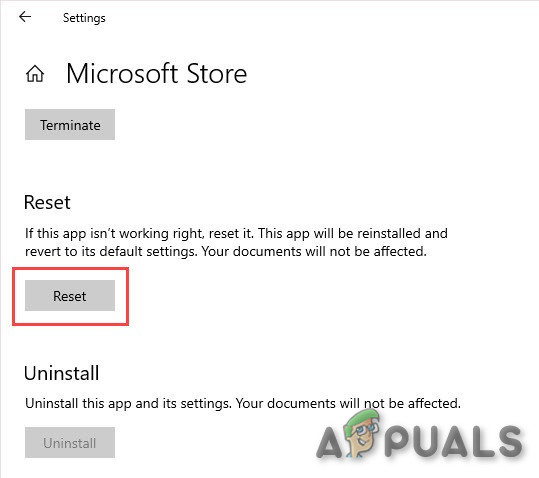Sea of Thieves uviaznutý na obrazovke načítania je spôsobený predovšetkým zastaraným operačným systémom, nedostatočnými prístupovými právami, problémami s aplikáciami Windows Store, konfliktom času a oblastí, problémami so sieťou, problémami s ovládačmi zariadení, nekompatibilnými aplikáciami alebo poškodenými hernými súbormi.

Sea of Thieves
Čo spôsobuje Sea of Thieves uviaznuť?
Po dôkladnom preskúmaní správ používateľov a ich analýze môžeme dospieť k záveru, že k zrúteniu môže dôjsť z niekoľkých rôznych dôvodov a niektoré z dôvodov, ktoré sme boli schopní nájsť, sú:
- Požiadavky na systém: Ak chcete hrať túto hru, musí váš systém spĺňať minimálne systémové požiadavky hry Sea of Thieves. A ak váš systém nespĺňa minimálne požiadavky, potom sa hra Sea of Thieves môže zaseknúť na obrazovke načítania.
- Aktualizácia systému Windows: Ak je OS vášho systému zastaraný, máte sklon k mnohým problémom a môžete spôsobiť, že sa Sea of Thieves zasekne na obrazovke načítania.
- Problémy s prístupovými právami : Ak Sea of Thieves nemá prístup k určitým súborom a službám z dôvodu obmedzeného prístupu, môže sa zaseknúť na obrazovke načítania.
- Ukladať aplikácie : Aplikácie Windows Store niekedy zobrazujú chyby, keď sa nespustia zo stránky Knižnica Windows Store. To isté je prípad Sea of Thieves.
- Čas a región : Sea of Thieves automaticky kontroluje dátum a čas cez internet a ak sa dátum a čas počítača líši od regiónu vášho počítača, bude uviaznutý na načítavacej obrazovke.
- Problém s registráciou v obchode: Niekedy sa Sea of Thieves nepodarilo správne zaregistrovať vo Windows Store, čo môže mať za následok Sea of Thieves Stuck na obrazovke načítania.
- Sieťové obmedzenia: Ak váš poskytovateľ internetových služieb obmedzil niektoré služby, ktoré Sea of Thieves vyžaduje, aby správne fungovali, môžu tieto obmedzenia prinútiť Sea of Thieves uviaznuť na obrazovke načítania.
- Vydanie Windows Store : Aplikácie Windows Store niekedy boli problematické a na odstránenie príčiny problému je potrebné správne riešenie problémov.
- Poškodené / zastarané ovládače: Systémové zariadenia sú poháňané ich ovládačmi a poškodené / zastarané ovládače zariadení môžu byť príčinou mnohých problémov vrátane Sea of Thieves Stuck na obrazovke načítania,
- Konfliktné aplikácie : Nekompatibilné aplikácie tretích strán môžu spôsobiť, že sa Sea of Thieves zasekne na obrazovke načítania
- Poškodená inštalácia Sea of Thieves: Ak bola inštalácia Sea of Thieves poškodená, bude to mať za následok to, že sa Sea of Thieves uviazne na obrazovke načítania.
Predtým, ako budete pokračovať v riešení problémov, 1svkrokom by malo byť skontrolovať váš systém, či spĺňa minimálne požiadavky Sea of Thieves.
Minimálne systémové požiadavky pre Sea of Thieves
Nasledujú minimálne požiadavky systému na spustenie Zlodejského mora. Skontrolujte, či ich váš systém spĺňa.
- OS: „Windows 10“
- CPU: Intel i3 @ 2,9 GHz / AMD FX-6300 @ 3,5 GHz
- GPU: Nvidia GeForce 650 / AMD Radeon 7750
- RAM: 4 GB
- DirectX: 11
- VRAM: 1 GB
- HDD: 60GB @ 5,4k RPM
Riešenie 1: Aktualizujte systém Windows na najnovšiu verziu:
Aktualizácie systému Windows opraviť medzery v softvéri a hardvéri v operačnom systéme a priniesť celkové zlepšenie funkčnosti systému. Ak je „Sea of Thieves“ uviaznuté na načítavacej obrazovke, môže to byť spôsobené akoukoľvek chybou softvéru alebo hardvéru. Pri aktualizácii systému postupujte podľa pokynov uvedených nižšie.
- Stlačte tlačidlo Windows Key + I na otvorenie ' Nastavenie systému Windows “ & potom kliknite na „ Aktualizácia a zabezpečenie “.
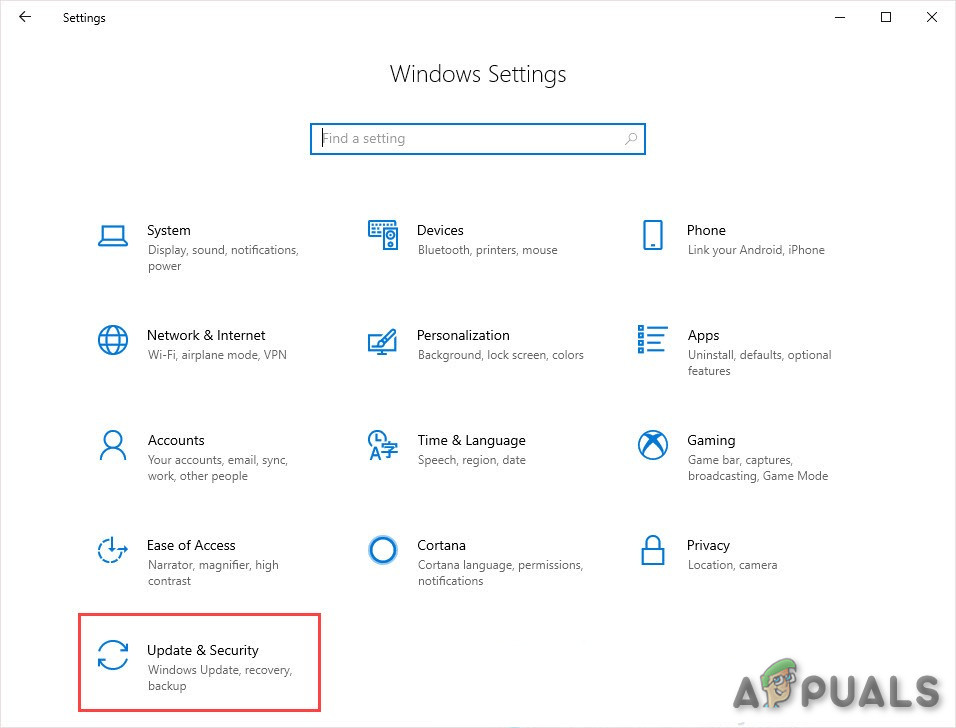
Nastavenie systému Windows
- Potom kliknite na „ Skontroluj aktualizácie “. A ak sú k dispozícii aktualizácie, nainštalujte si ich.
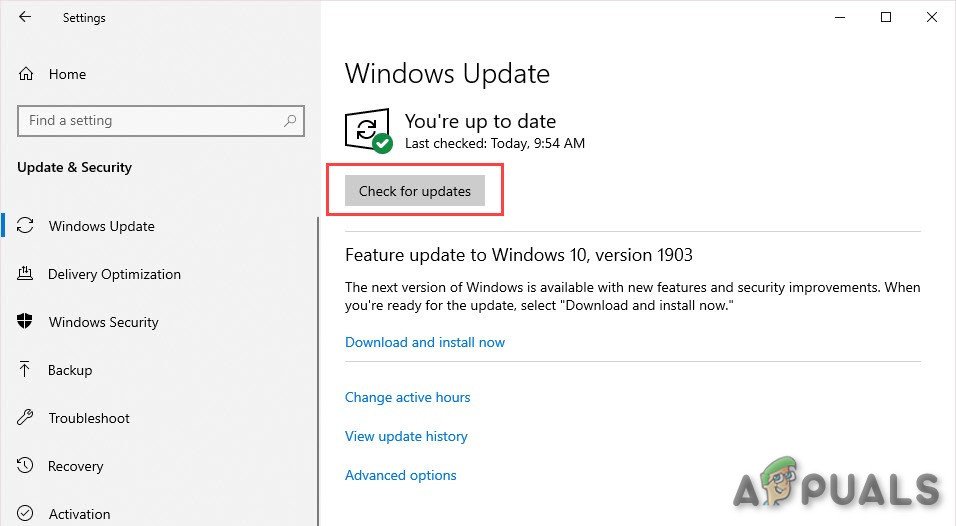
Skontrolujte dostupnosť aktualizácií systému Windows
- Po aktualizácii systému spustite „ Sea of Thieves ”A zistiť, či je problém vyriešený.
Riešenie 2: Spustite Sea of Thieves ako správca
Ak program Sea of Thieves nemá prístup k určitým súborom alebo službám v systéme z dôvodu problému s privilégiami, môže sa vyskytnúť aj táto chyba. S privilegovaným prístupom ako správca nemusí Sea of Thieves túto chybu zobraziť, pretože bude mať zvýšený prístup na prístup ku všetkým súborom.
- Opustite „ Sea of Thieves “.
- Kliknite pravým tlačidlom myši na ikonu „Sea of Thieves“ a potom kliknite na „ Vlastnosti “.
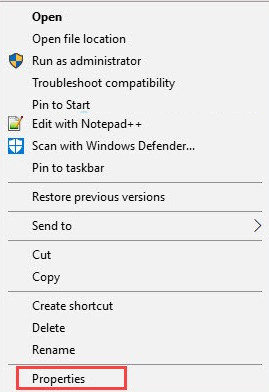
Vlastnosti Zlodejského mora
- Kliknite na ' Kompatibilita “Tab.
- Skontrolujte „ Spustiť tento program ako správca “ . Potom kliknite na „ Podať žiadosť ”A potom kliknite na„ Ok ” .
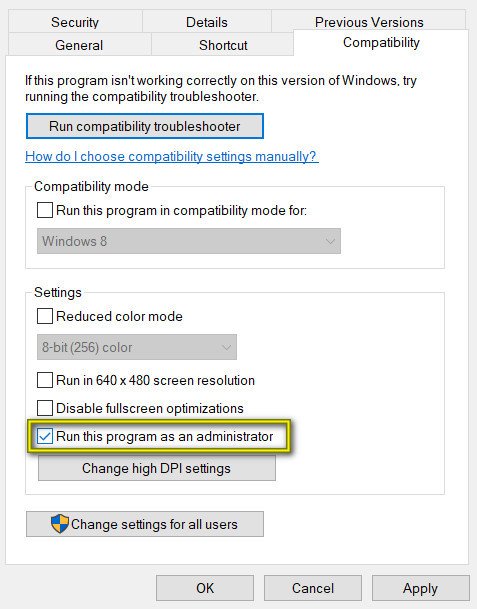
Spustite tento program ako správca
- Spustite „ Sea of Thieves „
Skontrolujte, či Sea of Thieves funguje správne.
Riešenie 3: Otvorené more zlodejov prostredníctvom stránky Knižnica v obchode Windows 10
Aplikácie v obchode Windows niekedy vykazujú problémy, keď sa nehrajú v samotnom obchode. Spustenie programu Sea of Thieves zo stránky Knižnica obchodu môže problém vyriešiť.
- V pravom hornom rohu kliknite na ikonu Profilový obrázok po otvorení Windows 10 Store.
- Odhlásiť Sa všetky účty okrem e-mailového účtu prepojeného s nákupom hry, keď ste prihlásení, ak je prihlásených viac účtov.
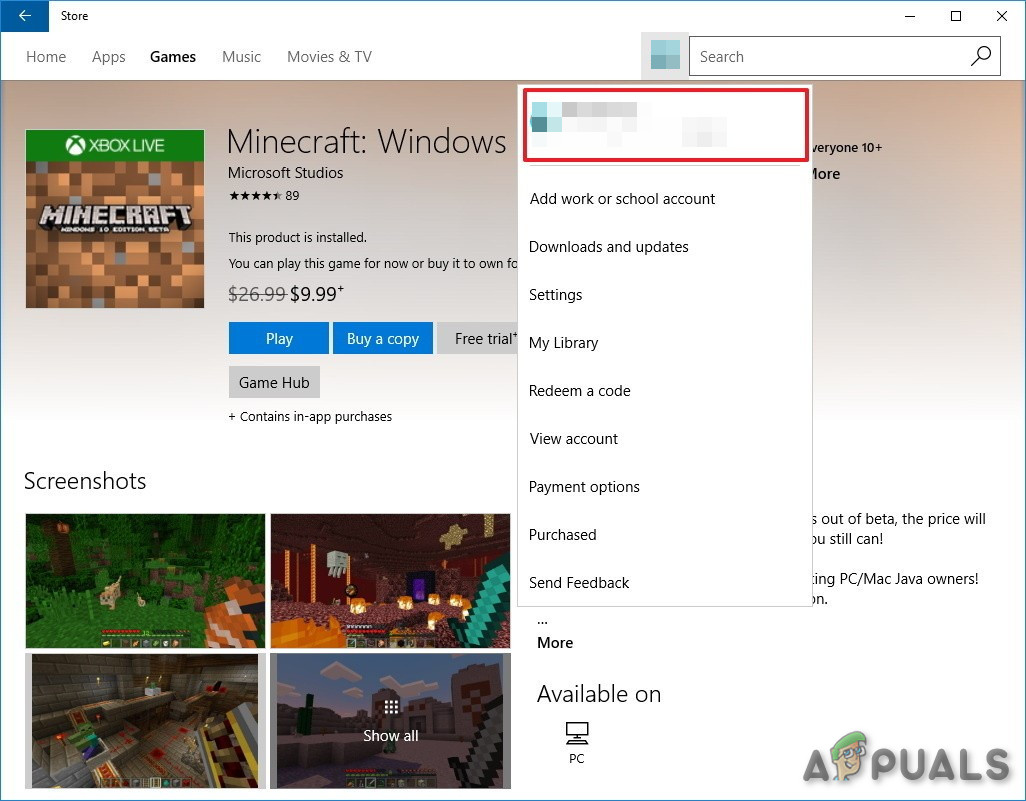
Odhláste sa z Windows Store
- Teraz Stiahnuť ▼ ľubovoľná bezplatná aplikácia v obchode Windows 10.
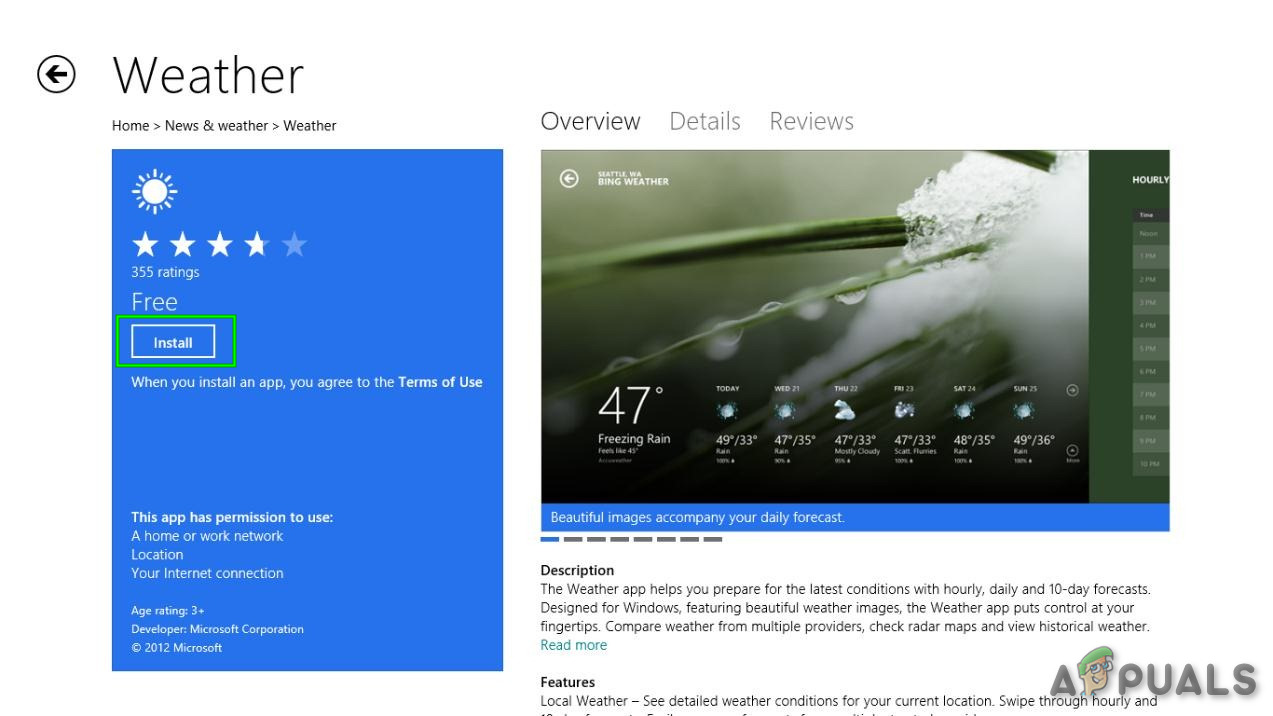
Nainštalujte si aplikáciu poplatkov
- Teraz spustenie „Sea of Thieves“ prostredníctvom stránky „Knižnica“ v obchode Windows 10.
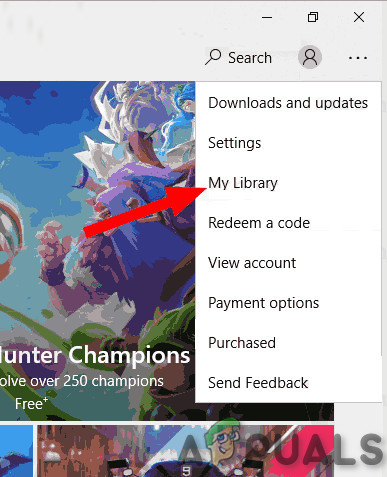
Otvorte Moju knižnicu
Spustite Sea of Thieves a skontrolujte, či je problém vyriešený.
Riešenie 4: Zmeňte čas a oblasť systému
Sea of Thieves porovnáva dátum a čas cez internet automaticky a ak sa dátum a čas systému líši od regiónu vášho systému, bude uviaznutý na načítavacej obrazovke. Takže zmena „ Čas a región ”Môže problém vyriešiť.
- Stlačte tlačidlo Windows + Ja kľúčom k otvoreniu “ Nastavenia systému Windows ”A potom kliknite na Čas a jazyk “.
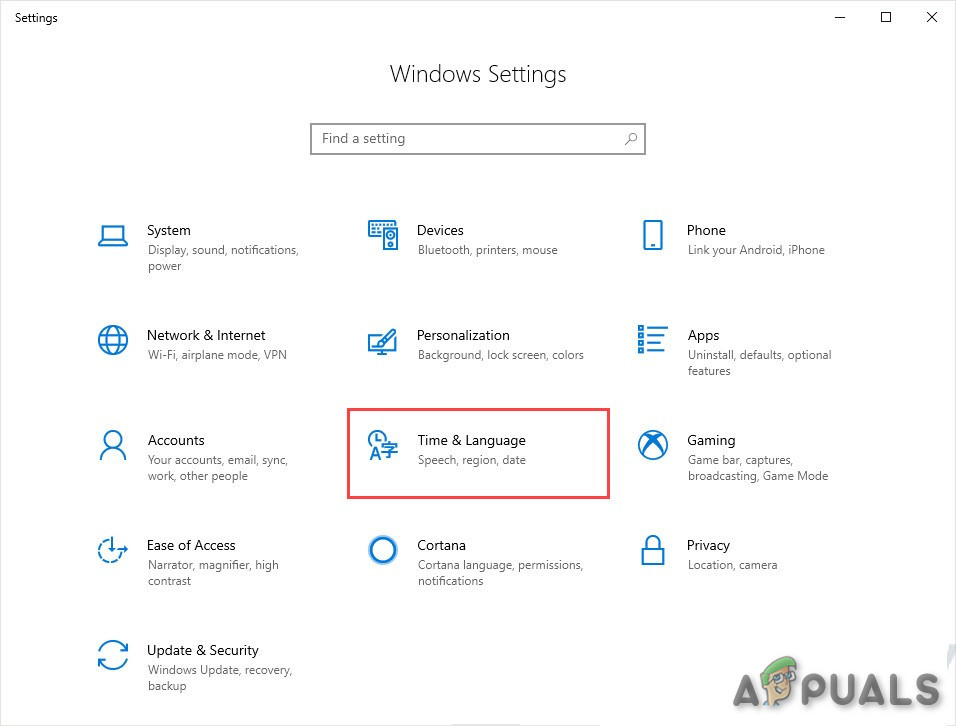
Nastavenie systému Windows
- Skontrolovať ' Nastaviť čas automaticky ”Tlačidlo,
Keď to je vypnutý , potom ho otočte na a
Keď to je na potom to otoč vypnutý a potom ho otočte späť na .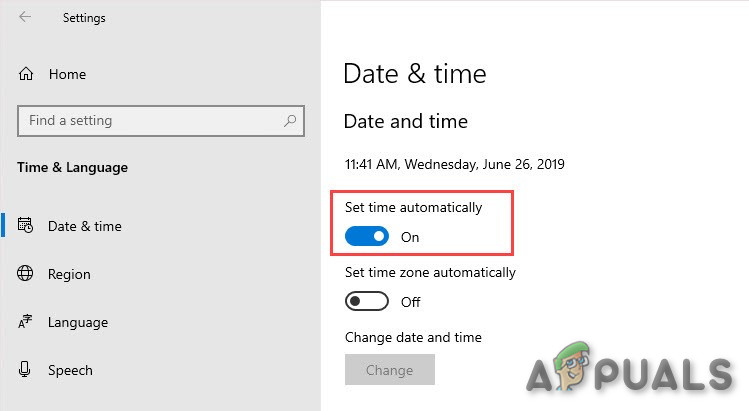
Nastaviť čas automaticky
- Skontroluj svoje ' Časové pásmo a dátum “ .
- Teraz kliknite na „ Región “ na ľavej strane obrazovky a potvrďte, že sa zobrazuje aktuálny región, ak nie je opravený.
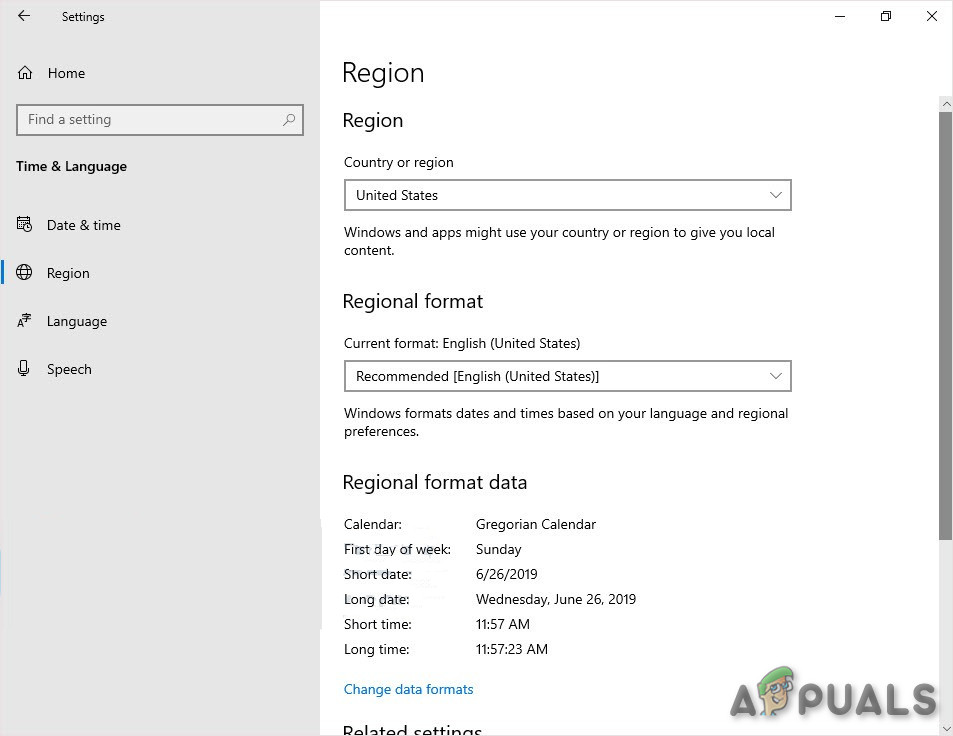
Regionálne nastavenia
- Ak je jazyk a región nastavený na Anglické Spojené štáty) potom zmeňte na Angličtina (Spojené kráľovstvo).
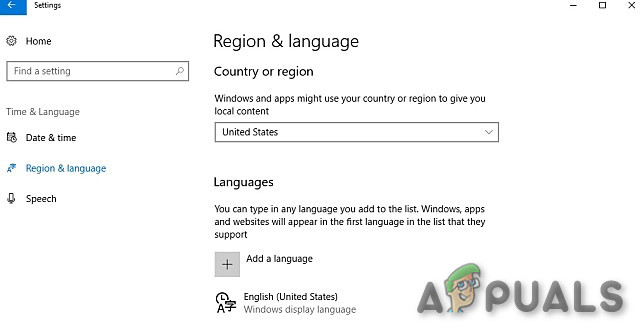
Nastavenie regiónu a jazyka
- Reštartovať počítač
Spustiť Sea of Thieves či sa problém skutočne odstránil.
Riešenie 5: Registrácia mora zlodejov v počítači
Ďalším riešením, s ktorým sme sa stretli, bolo dokonalé fungovanie registrácie Sea of Thieves po registrácii v obchode Windows. Aplikácia sa možno spúšťa, pretože po inštalácii nie je úplne zaregistrovaná v samotnom systéme.
- Stlačte tlačidlo Kláves Windows & R súčasne otvorte príkazové okno Spustiť.
- Napíš „ powerhell ”A stlačte“ Zadajte “.
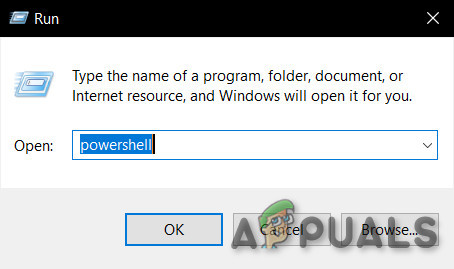
Power Shell
- Kopírovať vložiť nasledujúci reťazec do Powershellu a stlačte „ Zadajte „.
Get-AppXPackage | Foreach {Add-AppxPackage -DisableDevelopmentMode - Registrácia „$ ($ _. InstallLocation) AppXManifest.xml“}
Spustiť Spustite Sea of Thieves a skontrolujte, či program „Sea of Thieves“ funguje normálne.
Riešenie 6: Počas hrania hry Sea of Thieves používajte VPN
V Sea of Thieves sa môže zobraziť chyba „uviaznutia na obrazovke načítania“ kvôli problému so sieťou. Váš ISP mohol obmedziť určité funkcie a služby vašej siete a toto obmedzenie môže prerušiť pripojenie k herným serverom, čo môže mať za následok uviaznutie „Sea of Thieves“ na obrazovke načítania. Pomocou VPN môžeme obísť tieto obmedzenia, ktoré potom môžu vyriešiť Sea of Thieves uviaznuté na obrazovke.
- Stiahnuť ▼ a nainštalujte ľubovoľnú VPN podľa vášho výberu.
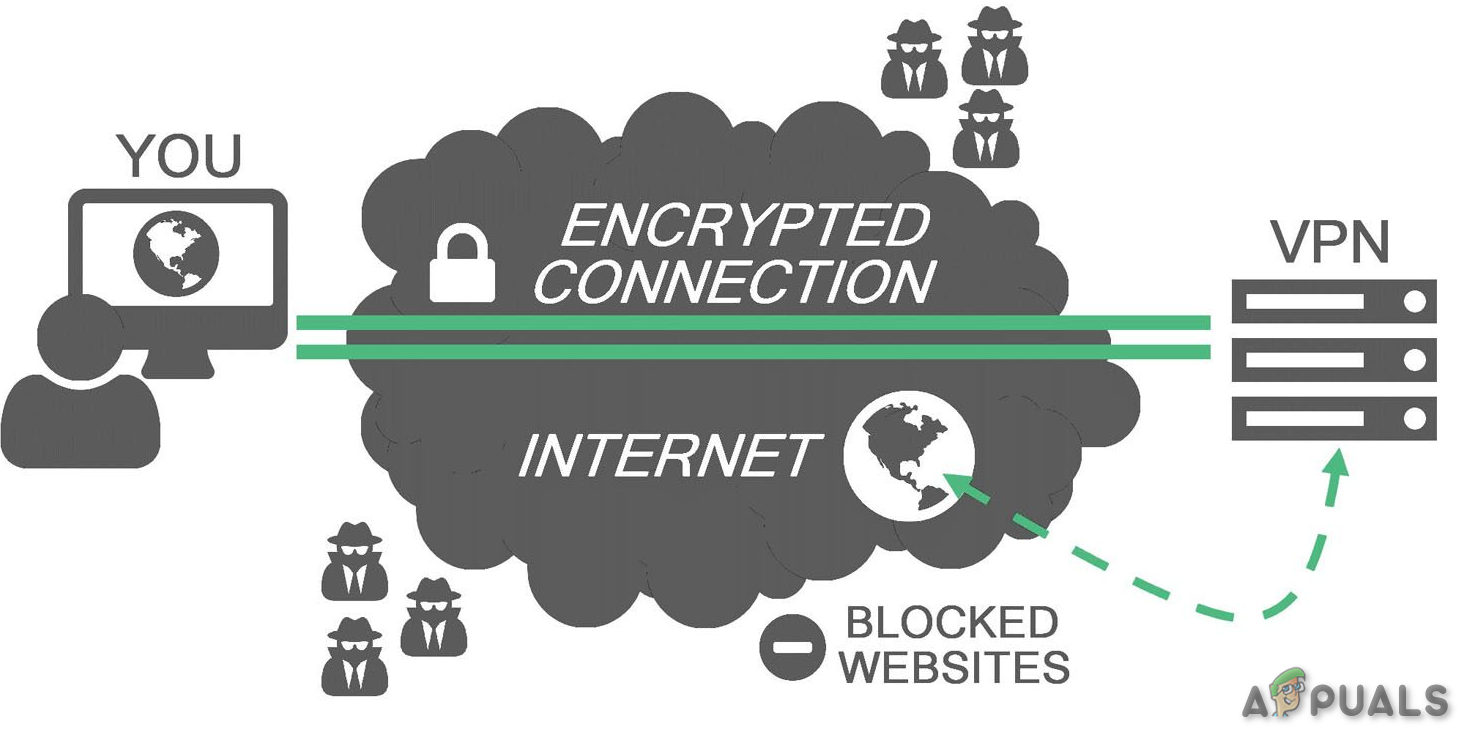
VPN
- Bež svoju VPN a otvorte ju.
- Pripojte sa na server vo vybranom umiestnení.
Bež Sea of Thieves a uvidíte, či problém zmizol.
Riešenie 7: Aktualizujte ovládače zariadenia systému
Chýba / zastaraný ovládač zariadenia alebo ovládače vášho systému môžu spôsobiť, že sa Sea of Thieves zasekne pri načítaní.
- Stlačte „ Windows Zadajte „Správca zariadení“ a vo výslednom zozname kliknite na „ Správca zariadení „.
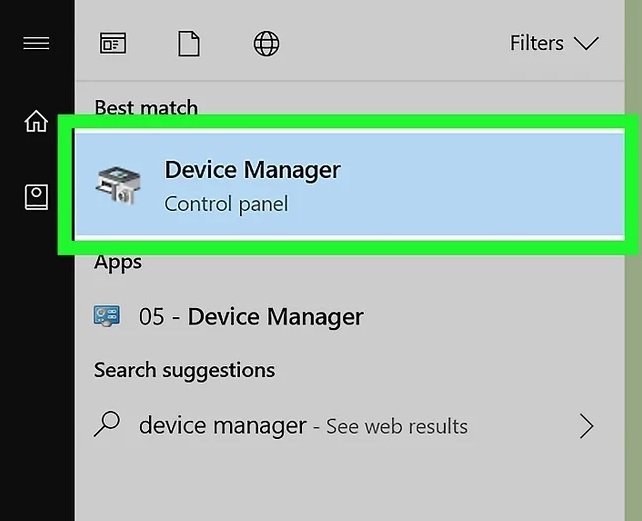
Správca zariadení vo vyhľadávacom poli systému Windows
- V Správcovi zariadení vyhľadajte „Grafické adaptéry“ nadpis .
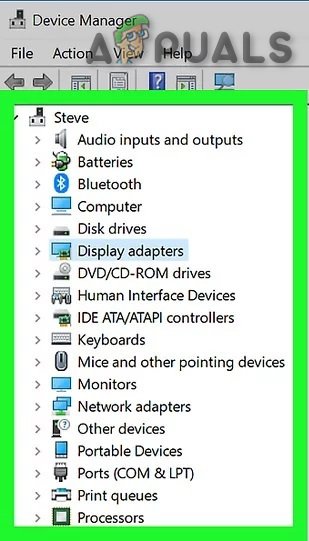
Zobraziť adaptéry v Správcovi zariadení
- Teraz dvakrát kliknite na Grafické adaptéry „smeruje na jej rozšírenie, ktoré zobrazí vaše nainštalované grafické karty.
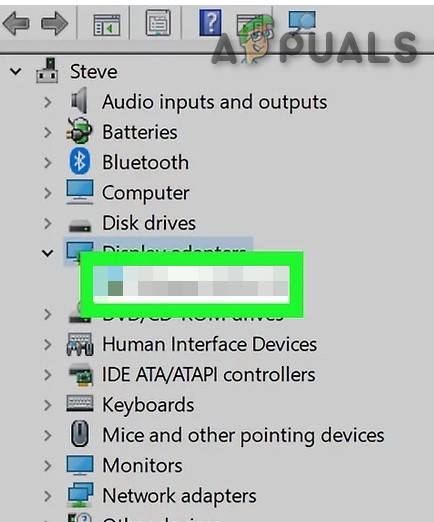
Grafická karta zobrazená v grafickom adaptéri
- Ak používate „ Radeon ”,“ AMD ”alebo“ RX / R9 / R7 / R3 ”grafická karta, potom navštívte Stránka na stiahnutie Radeon Software Adrenalin Edition prevezmite softvér Radeon a potom spustite softvér Radeon na aktualizáciu grafického ovládača systému.
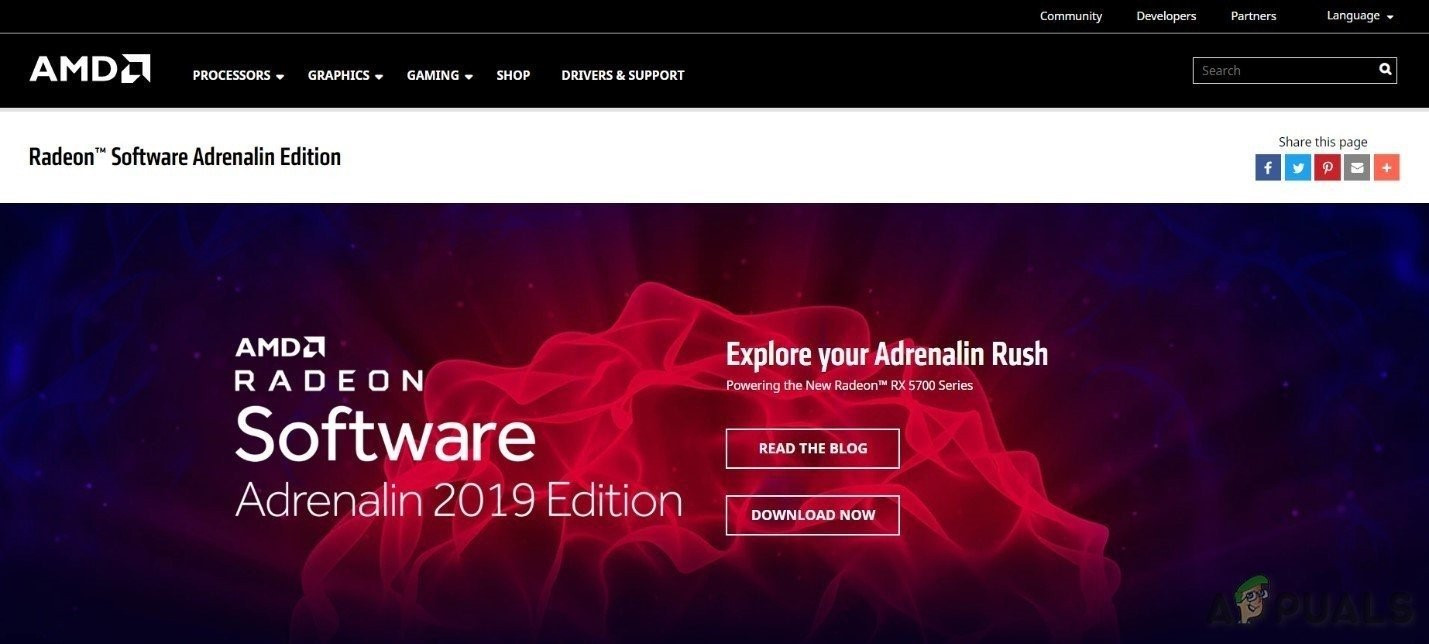
Softvér AMD Radeon
- Ak používate „ GeForce ”,“ Nvidia ”,“ GTX ”alebo“ RTX ”potom použite Stránka na stiahnutie zážitku GeForce na stiahnutie softvéru na aktualizáciu grafických ovládačov vášho systému.
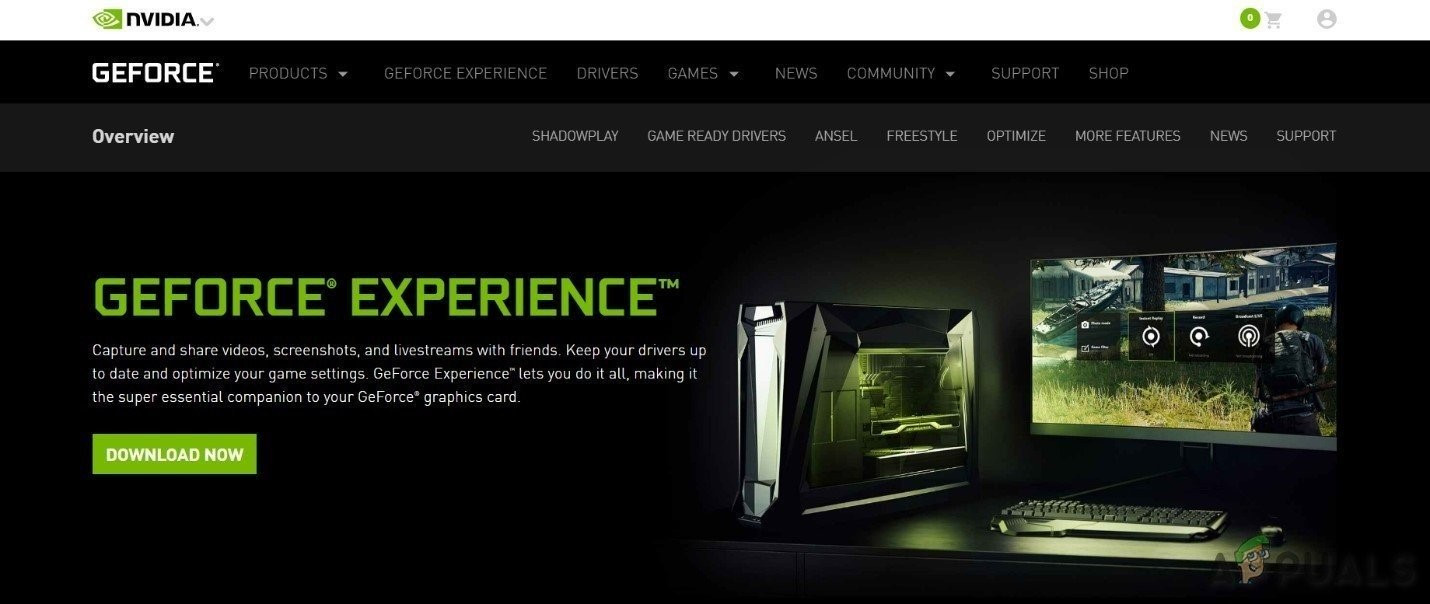
Zážitok z GeForce
- Alebo inak navštívte stránku webovú stránku grafickej karty výrobca . Nájdite ovládače podľa operačného systému a potom ich stiahnite, nainštalujte a spustite.
Po aktualizácii ovládačov reštartujte Sea of Thieves a skontrolujte, či beží bez problémov.
Riešenie 8: Zakážte aplikácie nekompatibilné s Sea of Thieves
Sea of Thieves sa môže zaseknúť na načítavacej obrazovke kvôli nekompatibilným aplikáciám tretích strán. Najmä aplikácie, ktoré používajú grafickú kartu, napr. AfterBurner, ktorý zobrazuje informácie o využití grafickej karty. Tieto aplikácie vytvárajú problémy s hrou a ich deaktivácia môže problém vyriešiť.
- Nájsť aplikácie, ktoré môžu byť pre váš systém problematické. Niektoré príklady sú AfterBurner, Trend Micro (antivírus) atď.
- Kliknite pravým tlačidlom myši na paneli úloh a kliknite na „ Správca úloh „.

Otvorte Správcu úloh
- Zakázať tieto aplikácie pomocou Správcu úloh> karta Spustiť.
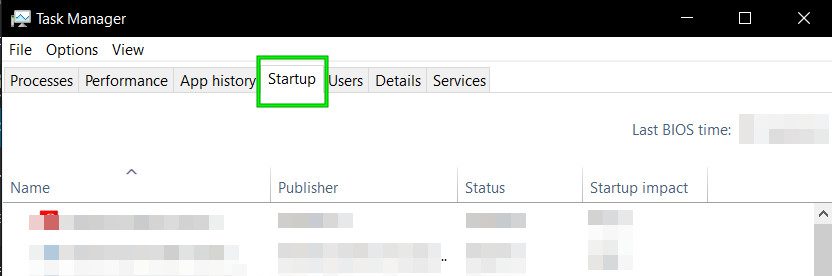
Karta Spustenie v Správcovi úloh
- Reštart systém.
Spustiť „Zlodejské more“, aby ste zistili, či správne funguje.
Riešenie 9: Spustite nástroj AppsDiagnostic Tool
Riešenie problémov s aplikáciami Windows Store môže byť niekedy príliš ťažkopádne. Na tento účel existuje utilita spoločnosti Microsoft „ Diagnostický nástroj spoločnosti Microsoft „. Problém teda môže vyriešiť spustenie tohto nástroja na diagnostiku aplikácií.
- Stiahnuť ▼ diagnostický nástroj aplikácie z Oficiálna webová stránka spoločnosti Microsoft .
- Bež pomocou nástroja AppsDiagnostic a potom postupujte podľa pokynov na obrazovke na riešenie problémov týkajúcich sa aplikácií / hier v obchode Windows Store.

Riešenie problémov bolo dokončené
Spustiť „Zlodejské more“, aby ste zistili, či to teraz funguje dobre.
Riešenie 10: Obnovte more zlodejov
Ak niektoré z nastavení nie sú v súlade s optimálnymi nastaveniami, program Sea of Thieves sa zasekne na obrazovke načítania. Dobrou voľbou na vyskúšanie je návrat na predvolené nastavenia.
- Vyčistiť odinštalovať Sea of Thieves.
- Stlačte tlačidlo Windows + R klávesami otvorte príkaz na spustenie.
- Napíš „ wsreset. exe ”& Stlačte“ Vstúpiť ” .
- Nainštalujte „ Sea of Thieves “.
- Stlačte tlačidlo Windows + I spolu otvorte Nastavenia systému Windows a potom kliknite na „ Aplikácie “.
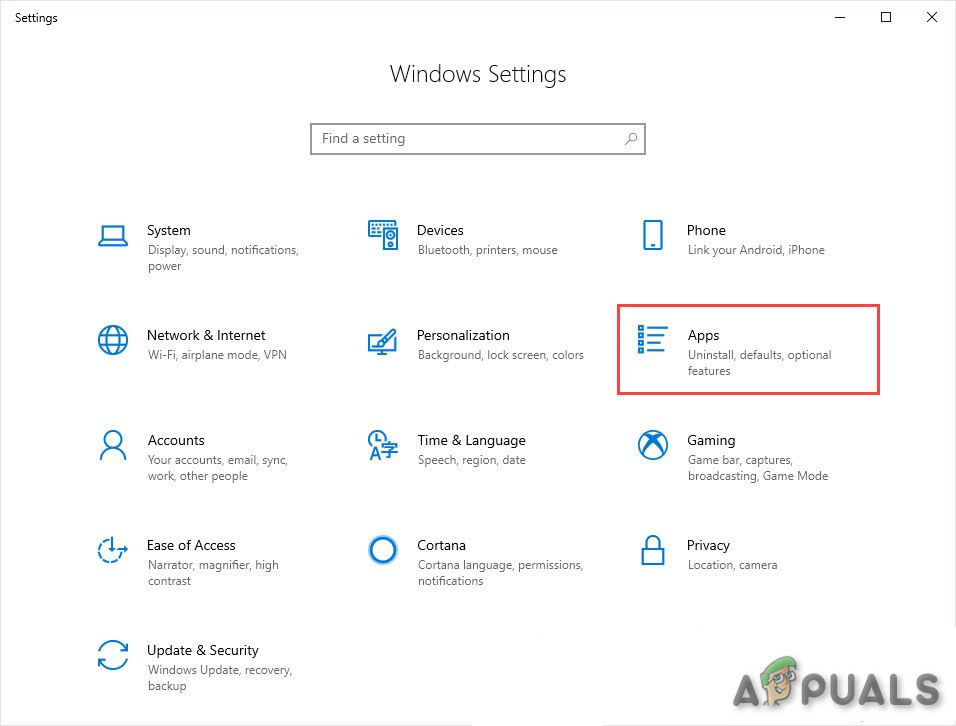
Nastavenie systému Windows
- Vyhľadajte a kliknite na „ Sea of Thieves “ v zobrazenom zozname.
- Kliknite na ' Pokročilé nastavenia „
- Potom kliknite na „ Resetovať “.
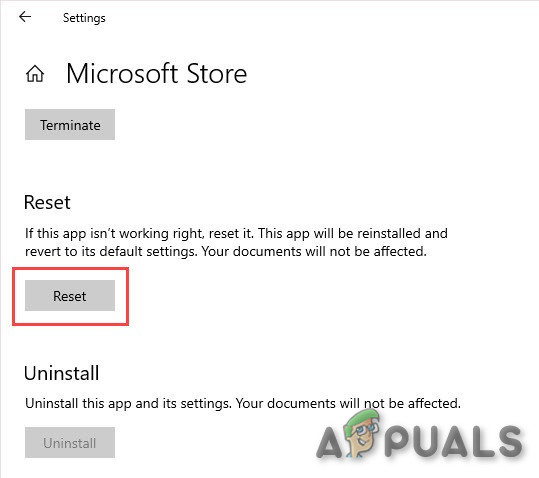
Obnoviť aplikáciu
- Bež Sea of Thieves.
Dúfajme, že more zlodejov bude fungovať dobre a už sa nezasekne na načítavacej obrazovke. Môžete tu hrať piráta.
5 minút čítania