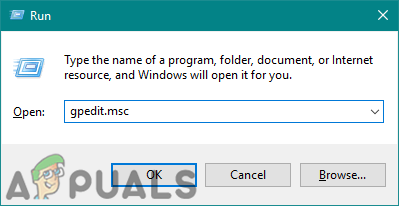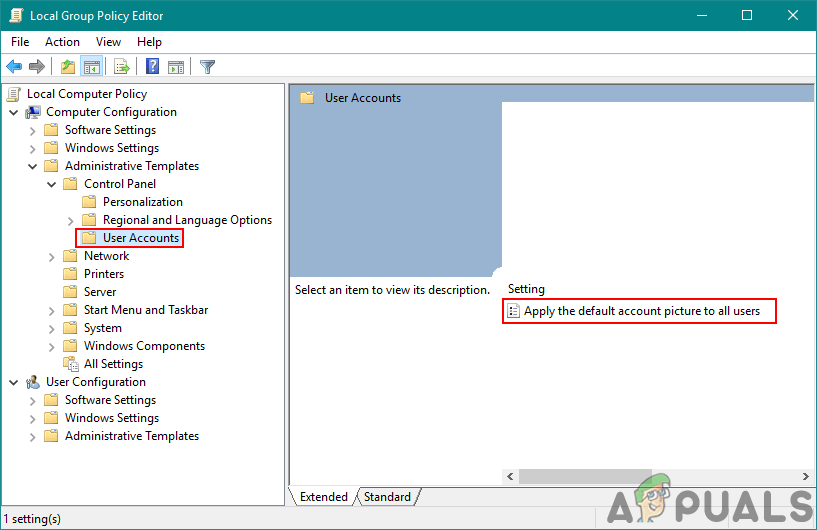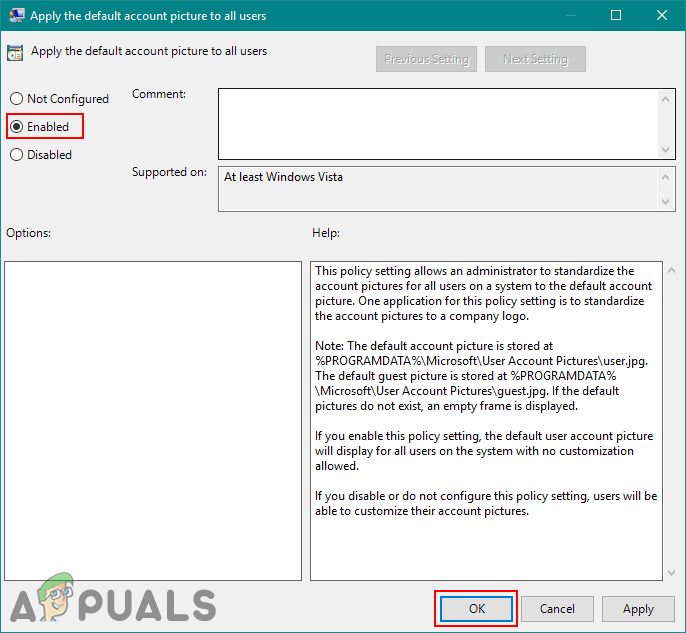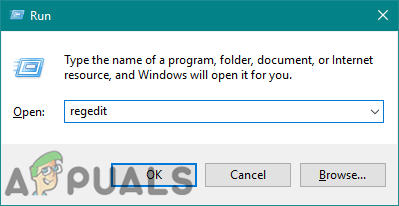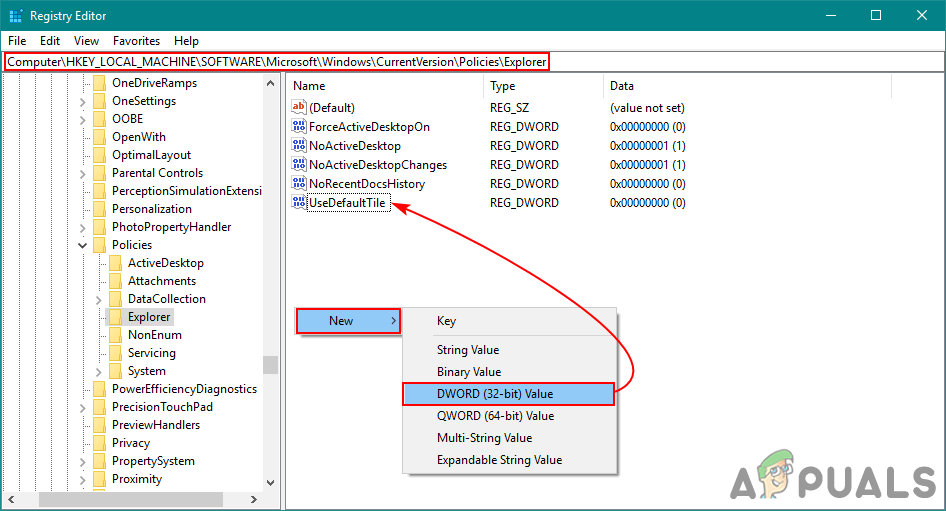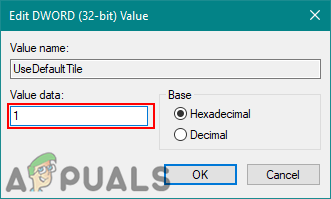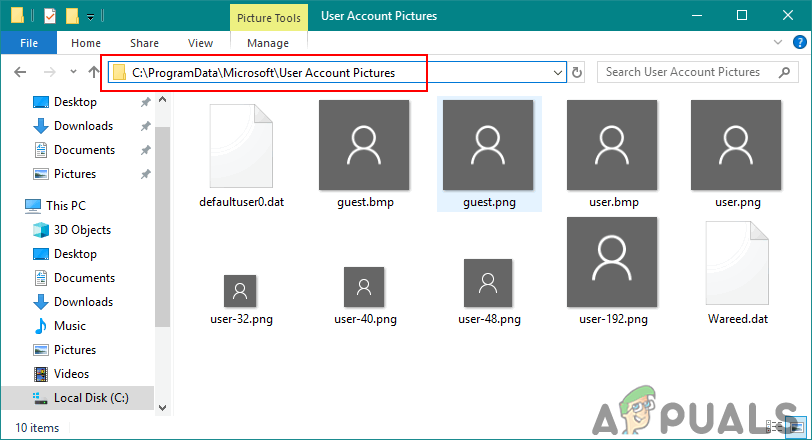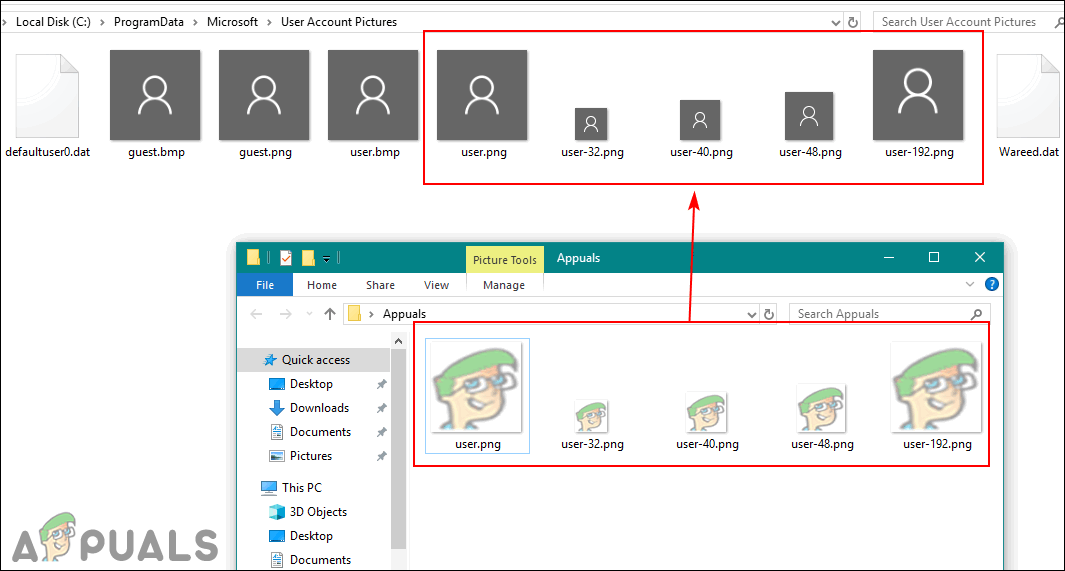Každý účet v systéme Windows 10 bude mať svoj vlastný účet nastavený používateľmi. Väčšina podnikov bude chcieť nastaviť svoje logo pre obrázky používateľských účtov. Niektorí používatelia však budú chcieť zmeniť obrázok účtu všetkých používateľov späť na predvolené hodnoty. To je možné vykonať pomocou jednej z metód v tomto článku. Okrem toho môžu používatelia tiež nahradiť predvolené obrázky pre účty používateľov a hostí.
Editor skupinových politík nie je k dispozícii vo vydaniach Windows 10 Home; preto sme zahrnuli metódu registra, ktorú môžete použiť na úpravu nastavenia.

Predvolené obrázky účtov
Nastavenie predvoleného obrázka účtu na všetkých používateľov
Používatelia môžu zmeniť svoj obrázok účtu v používateľských nastaveniach systému Windows. Môžete tiež obnoviť všetky obrázky účtu na predvolené hodnoty alebo na logo spoločnosti. V editore miestnych zásad skupiny existujú zásady, ktoré spoločnostiam môžu pomôcť umiestniť svoje logo pre všetkých používateľské účty . To isté možno vykonať pomocou editora databázy Registry. Zakáže sa tým aj nastavenie zmeny obrázka účtu prostredníctvom predvoleného nastavenia používateľského účtu.
Metóda 1: Nastavenie predvoleného obrázka účtu prostredníctvom editora miestnych zásad skupiny
Editor miestnych zásad skupiny je najjednoduchší spôsob prispôsobenia nastavení operačného systému Windows. Všetky zásady už existujú a používateľ ich musí iba upraviť. Predvolený obrázok účtu pre všetkých používateľov môžete nastaviť povolením jednej politiky.
Poznámka : Editor miestnych zásad skupiny je k dispozícii iba vo vydaniach Windows 10 Enterprise, Windows 10 Pro a Windows 10 Education. Ak máte inú verziu Windows 10, potom priamo skočte na metóda 2 .
Ak má váš systém Editor miestnych zásad skupiny, postupujte podľa nasledujúcich pokynov a nastavte predvolený obrázok pre všetky používateľské účty:
- Stlačte Windows + R spolu otvorte Bež dialóg. Potom zadajte „ gpedit.msc ”A stlačte Zadajte otvoriť Editor miestnych zásad skupiny . Vyberte Áno na UAC (Kontrola používateľských účtov) výzva.
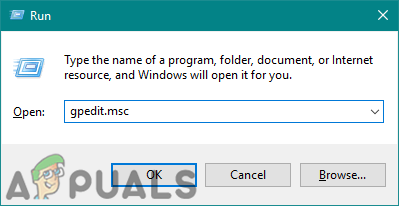
Otvorenie editora miestnych zásad skupiny
- Prejdite na nasledujúce miesto v priečinku Editor miestnych zásad skupiny :
Konfigurácia počítača Šablóny pre správu Ovládací panel Používateľské účty
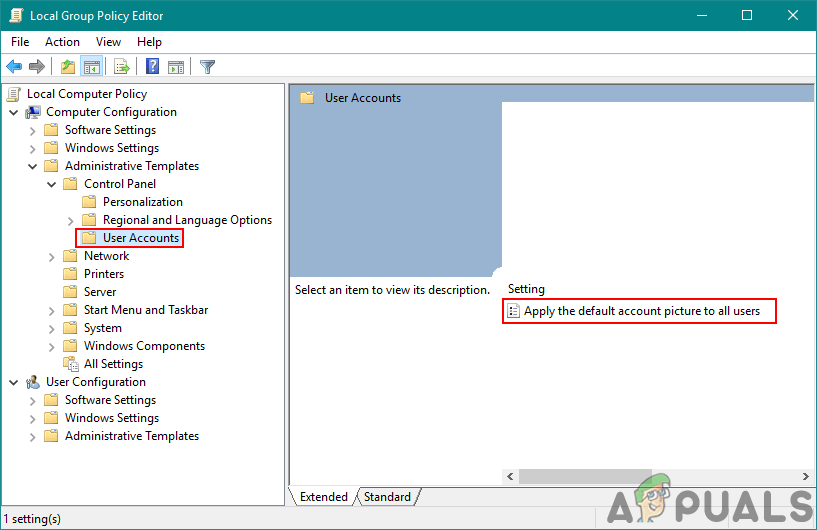
Otvorenie politiky
- Na pravej table dvakrát kliknite na zásadu s názvom „ Použiť predvolený obrázok účtu na všetkých používateľov „. Ak chcete povoliť túto zásadu, upravte prepínač od Nie je nakonfigurované do Povolené možnosť. Potom kliknite na ikonu Dobre / Použiť na vykonanie zmien.
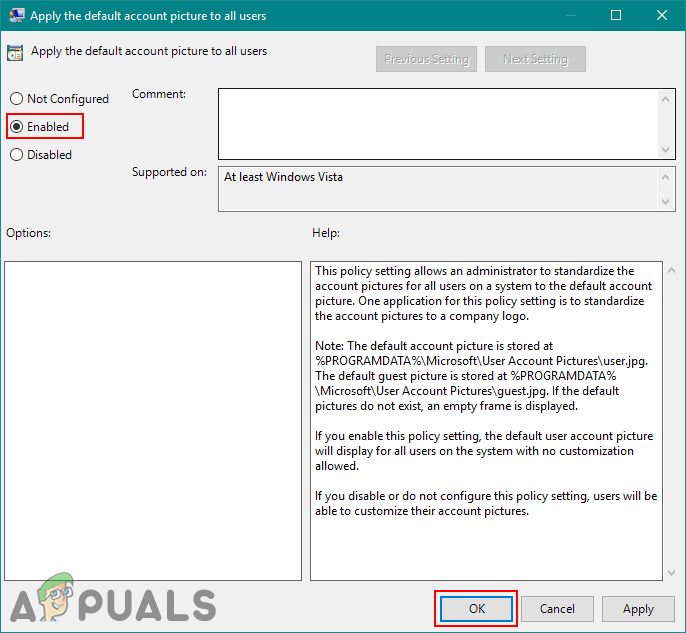
Úprava politiky
- Teraz skúste skontrolovať obrázky účtov pre všetkých používateľov a všetci budú nastavení na predvolené.
Metóda 2: Nastavenie predvoleného obrázka účtu pomocou editora databázy Registry
Editor databázy Registry je ďalším spôsobom, ako nastaviť predvolený obrázok účtu pre všetkých používateľov. Táto metóda nie je taká jednoduchá ako editor lokálnych zásad skupiny, urobí však rovnakú prácu. Používatelia musia mať vedomosti o kľúčoch a hodnotách, ktoré budú upravovať alebo vytvárať v editore databázy Registry. Takže áno, je to trochu technické, ale vykonaním nasledujúcich krokov ľahko dosiahnete, že to bude fungovať:
- Stlačte tlačidlo Windows + R spolu otvorte Bež dialógové okno, potom zadajte „ regedit ”V rámčeku a stlačte Zadajte na otvorenie Editor databázy Registry . Stlačte Áno pre UAC (Kontrola používateľských účtov) výzva.
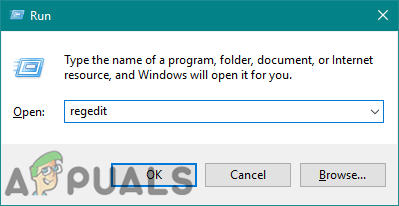
Otvorenie editora databázy Registry
- Postupujte podľa nižšie uvedenej cesty a prejdite na konkrétny kláves v Editor databázy Registry :
HKEY_LOCAL_MACHINE Software Microsoft Windows CurrentVersion Policies Explorer
- Teraz vytvorte novú hodnotu kliknutím pravým tlačidlom myši kdekoľvek na pravom paneli a výberom Nové> Hodnota DWORD (32-bitová) . Pomenujte nasledujúcu hodnotu ako UseDefaultTile .
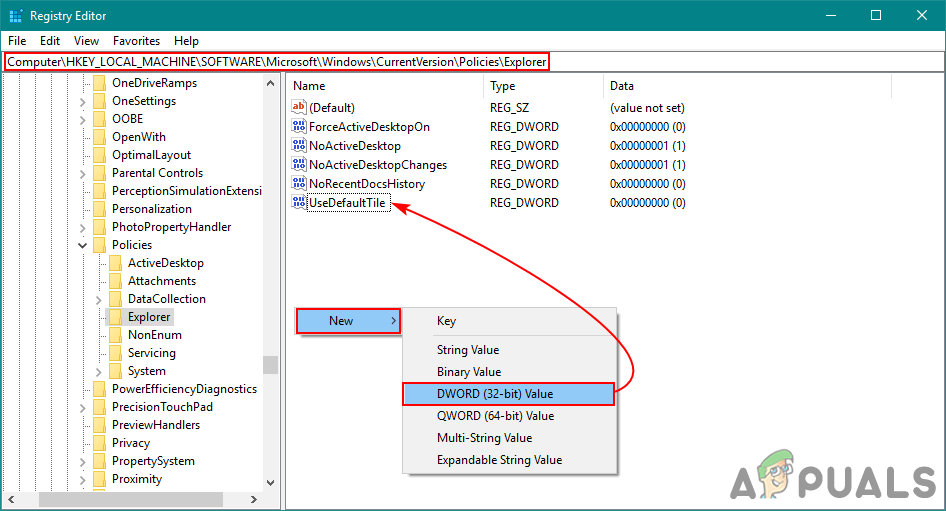
Vytvorenie novej hodnoty
- Hodnotu upravíte dvojitým kliknutím. Zmeniť Hodnotové údaje z „ 0 ”Až“ 1 ”, aby ste to povolili. Klikni na Ok tlačidlo na uloženie zmien.
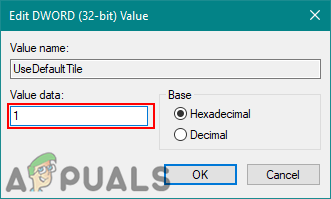
Povolenie hodnoty
- Nakoniec zavrite Editor databázy Registry a reštart uistite sa, že sa zmeny prejavia.
Dodatočné: Zmena predvoleného obrázka účtu na iný obrázok
Môžete tiež zmeniť predvolený profilový obrázok účtu systému Windows 10. Predvolené obrázky účtov sú umiestnené v priečinku a používateľ ich môže nahradiť inými vlastnými obrázkami. Zmenou týchto obrázkov a použitím vyššie uvedených metód získa používateľ vlastné logo spoločnosti (alebo súvisiace) pre všetky používateľské účty. Uistite sa však, že sú veľkosti obrázkov zodpovedajúcim spôsobom správne. Vyskúšajte to podľa nasledujúcich pokynov:
- Otvor Prieskumník súborov v počítači a prejdite na nasledujúce umiestnenie:
% PROGRAMDATA% Microsoft Obrázky používateľských účtov
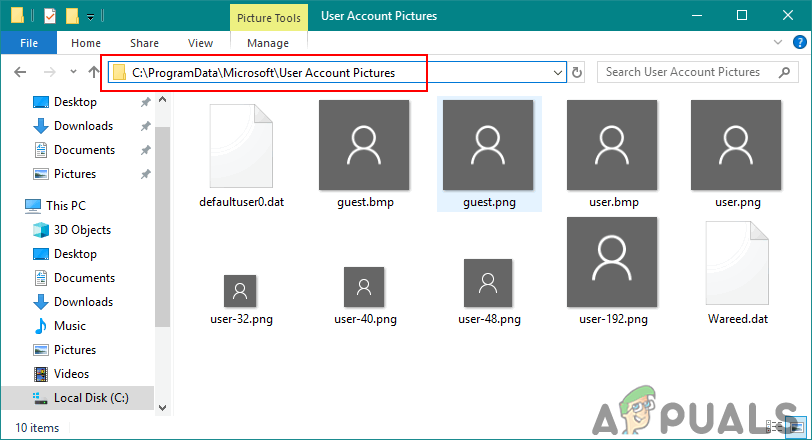
Umiestnenie predvolených obrázkov účtu
Poznámka : Pred nahradením môžete predvolené obrázky skopírovať na iné miesto alebo ich len premenovať na staré.
- Teraz tu môžete nahradiť obrázky obrázkami, ktoré chcete. „ user.jpg „Je predvolený obrázok účtu, takže ho musíte nahradiť rovnakým názvom.
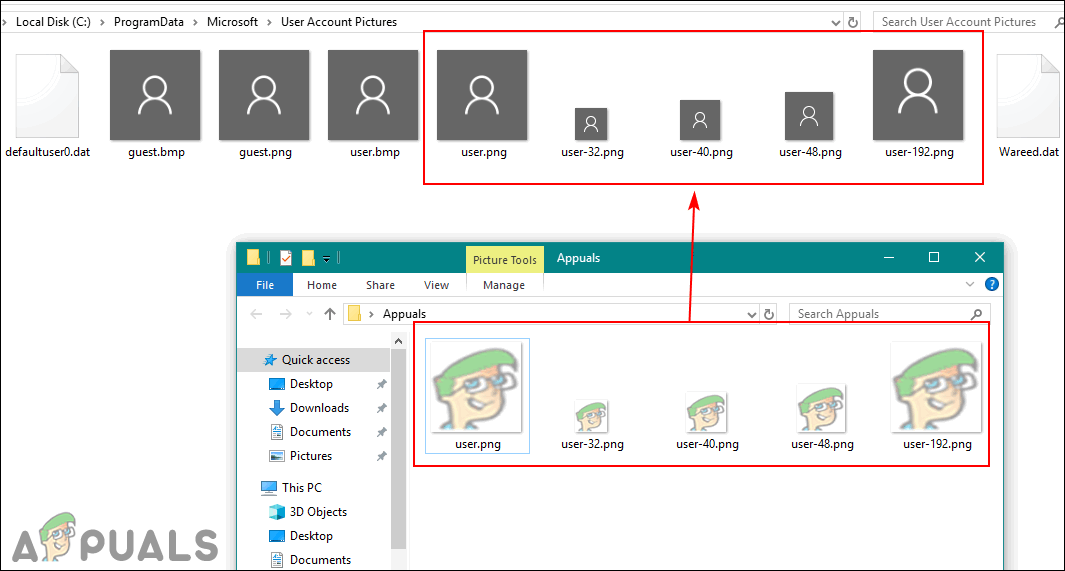
Kopírovanie obrázkov na predvolené
Poznámka : Môžete tiež nahradiť ďalšie obrázky za rôzne veľkosti, ktoré sa použijú na iných miestach. Číslo pred menom je veľkosť; ako 32 je 32 × 32, 40 je 40 × 40 atď.
- Po dokončení výmeny obrázkov môžete použiť jednu z vyššie uvedených metód. Týmto sa zmení obrázok účtu všetkých používateľských účtov na obrázok, ktorý ste nahradili.