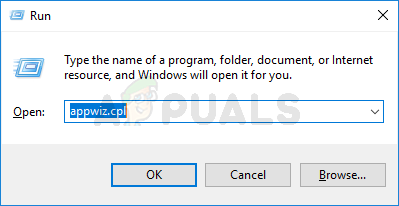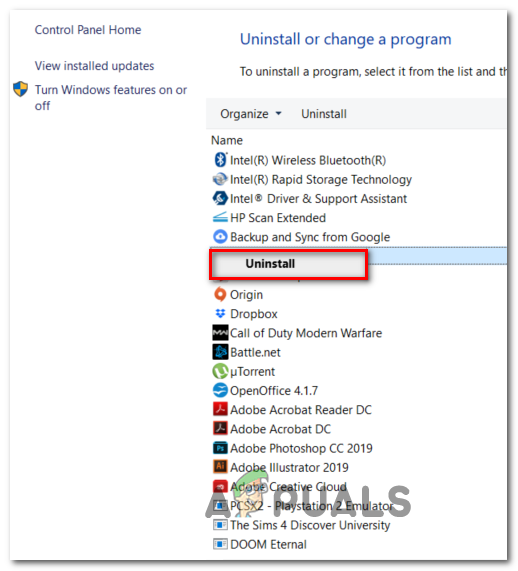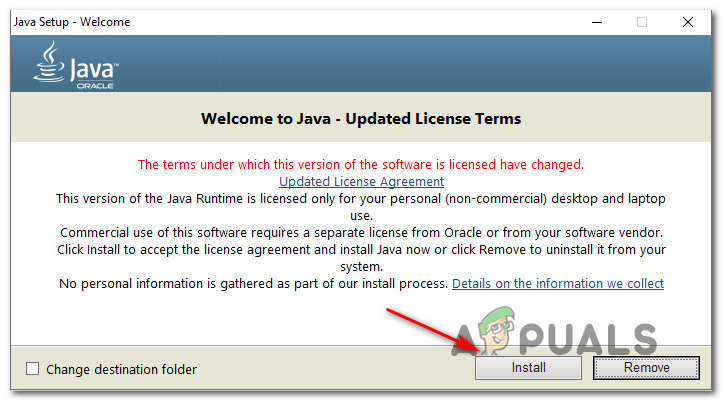Niektorí hráči Minecraft PC hlásia, že nakoniec uvidia ‘ Stiahnutie sa nepodarilo uložiť „Chyba po tom, čo sa hra sama neaktualizuje. Tento problém sa potvrdzuje pri viacerých verziách hier v širokej škále počítačových konfigurácií.

Chyba Minecraftu „Nie je možné uložiť stiahnutie“
Pri riešení tohto problému by ste mali začať zaistením toho, aby bol spúšťač hier spustený s administratívnym prístupom (je potrebný na prepísanie starých herných súborov novými verziami).
Ak ste sa už ubezpečili, že spúšťač Minecraftu mal prístup správcu, skontrolujte, či máte nainštalovaný program, o ktorom je známe, že spôsobuje nekompatibilitu s touto hrou Mojang - Bytefence a dôvod sa najčastejšie uvádza, že bezpečnosť spôsobuje „ Stiahnutie sa nepodarilo uložiť ' chyba.
Ak sa však s týmto problémom stretávate v Java verzii Minecraftu, musíte sa ubezpečiť, že používate najnovšiu verziu Java pre koncového používateľa, aby ste sa vyhli zjaveniu tejto chyby.
Metóda 1: Otvorenie Minecraftu ako správcu
Ako sa ukázalo, tento problém môže byť tiež výsledkom problému s povolením spôsobeného skutočnosťou, že aplikácia Minecraft nefunguje s prístupom správcu. Tento problém potvrdilo niekoľko ovplyvnených problémov a zdá sa, že hra potrebuje na prístup a prepísanie súborov hry prístup správcu.
Ak chcete otvoriť Minecraft s prístupom správcu, jednoducho kliknite pravým tlačidlom myši na spustiteľný súbor, ktorý používate na spustenie hry, a kliknite na ikonu Spustiť ako správca z novoobjaveného kontextového menu.

Spustite spúšťač Minecraftu ako správca
Zistite, či je táto operácia úspešná a či ste schopní aktualizovať svoju hru bez toho, aby ste dostali to isté Stiahnutie sa nepodarilo uložiť ' chyba.
V prípade, že problém pominul, môžete túto zmenu nastaviť natrvalo a zabezpečiť, aby mal tento spúšťač pri otvorení predvolene vždy práva správcu. Kliknite na ňu pravým tlačidlom myši a vyberte Vlastnosti z kontextového menu. Ďalej prejdite na Kompatibilita kartu a začiarknite políčko spojené s Spustite tento program ako správca a klikni Použite na uloženie zmien.

Spustite Frosty Mod Manager ako správcu
Ak táto metóda pre vás nefungovala, prejdite dole na ďalšiu potenciálnu opravu uvedenú nižšie.
Metóda 2: Odinštalovanie ByteFence alebo Reason Security
Ako sa ukázalo, jeden z najbežnejších vinníkov, ktorý nakoniec spôsobí ‘ Stiahnutie sa nepodarilo uložiť „Chyba je, že sa volajú 2 programy tretích strán ByteFence a Dôvod Bezpečnosť . Toto je legitímny softvér proti malvéru, ale používatelia Minecraftu uviedli, že s Minecraftom dosť vážne kolidujú.
Bohužiaľ zatiaľ neexistuje žiadny potvrdený spôsob, ktorý vám umožní naďalej používať tento anti-malware a hrať Minecraft - takže si budete musieť vybrať z týchto dvoch možností.
Poznámka: Ak nemáte nainštalovaný žiadny z týchto programov, môže sa jednať o iný druh nekompatibility. Skontrolujte tento odkaz ( tu ), aby ste videli úplný a aktualizovaný zoznam programov, o ktorých je známe, že sú v rozpore s Minecraftom.
V prípade, že chcete opraviť Stiahnutie sa nepodarilo uložiť „Chyba v aplikácii ByteFence, budete musieť aplikáciu Bytefence úplne odinštalovať. Postupujte podľa pokynov uvedených nižšie:
- Stlačte Kláves Windows + R otvoriť a Bež dialógové okno. Ďalej zadajte „Appwiz.cpl“ vo vnútri textového poľa a stlačte Zadajte otvoriť Programy a príslušenstvo Ponuka.
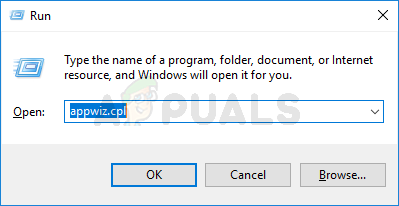
Zadajte príkaz appwiz.cpl a stlačením klávesu Enter otvorte zoznam nainštalovaných programov
- Akonáhle ste vo vnútri Programy a príslušenstvo ponuky, prejdite do pravej časti a prechádzajte zoznamom nainštalovaných programov nadol, kým sa vám nepodarí vyhľadať Bytefence (alebo Reason Security).
- Ak sa vám podarí nájsť program, ktorý chcete odinštalovať, kliknite naň pravým tlačidlom myši a vyberte príkaz Odinštalovať z novoobjaveného kontextového menu.
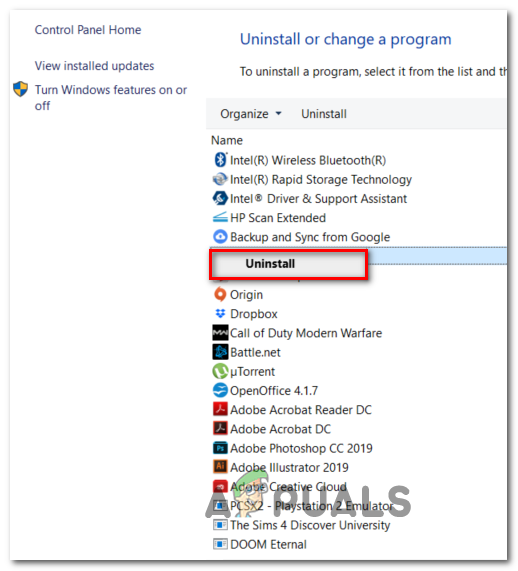
Odinštalovanie Bytefence
- Na ďalšej obrazovke dokončite proces odinštalovania podľa pokynov na obrazovke. Potom dokončite operáciu reštartovaním počítača.
- Po dokončení nasledujúceho spustenia znova otvorte Minecraft a skontrolujte, či je Stiahnutie sa nepodarilo uložiť „Chyba bola opravená.
Ak sa stále stretávate s rovnakým problémom, prejdite dole na ďalšiu potenciálnu opravu uvedenú nižšie.
Metóda 3: Inštalácia najnovšej verzie Java
V prípade, že používate Java verziu Minecraftu, musíte sa ubezpečiť, že používate najnovšiu verziu Java. Niekoľko dotknutých používateľov, s ktorými sa stretávame s rovnakými problémami, potvrdilo, že „ Stiahnutie sa nepodarilo uložiť „Chyba bola vyriešená úplne po nainštalovaní najnovšej verzie verzia Java pre koncového používateľa .
Ak si nie ste úplne istí, ako to urobiť, postupujte podľa pokynov uvedených nižšie:
- Vo svojom predvolenom prehliadači prejdite na tento odkaz ( tu ) a kliknite na ikonu Sťahovanie Java tlačidlo. Na ďalšej obrazovke kliknite na Súhlaste a začnite sťahovať zadarmo .
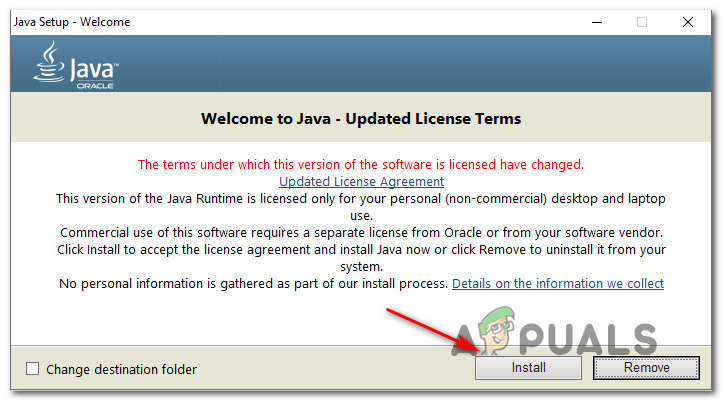
Inštalácia Java pre Windows
- Po ďalšom Nastavenie Java sa stiahne, dvakrát na ňu kliknite a kliknite Inštalácia po prvom výzve na spustenie inštalácie.
- Postupujte podľa zvyšných pokynov na obrazovke a dokončite inštaláciu najnovšej verzie Java.
- Po dokončení operácie reštartujte počítač a po dokončení nasledujúcej spúšťacej sekvencie spustite hru, aby ste zistili, či sa položka „ Stiahnutie sa nepodarilo uložiť ' chyba.